Menu
×
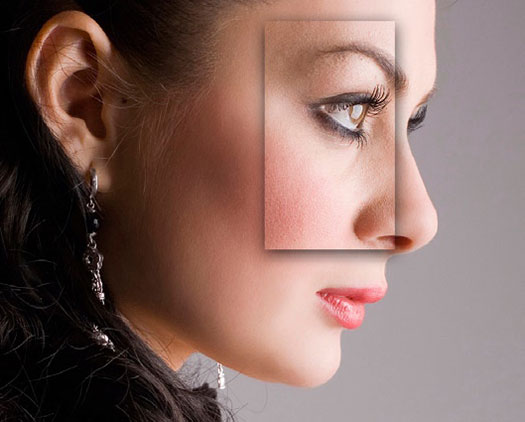
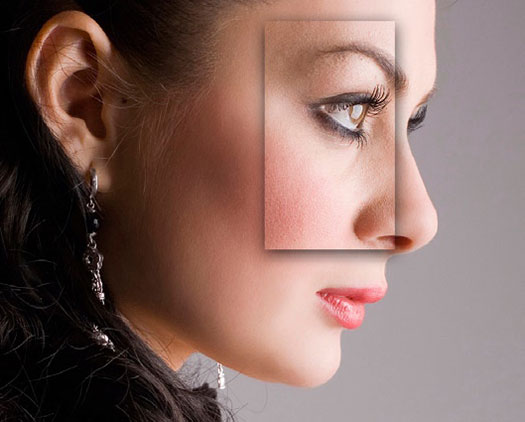
عکسی که در این پروژه مورد استفاده قرار گرفته است از یک دوربین ۱۲ مگاپیکسل حرفه ای با یک لنز خوب که از فاصله کمی تصویری از یک چهره را ثبت می کند و همچنین عملیات شارپنینگ داخلی دوربین روی عکس، هر دو به طور بی رحمانه ای جزئیات و اشکالات ظاهری پوست سوژه عکاسی را ثبت می کنند. به طور مثال در تصویر بالا به ناحیه نزدیک بینی دقت کنید تا این اشکالات ظاهری را ببینید.
تکنیک هایی که در این آموزش فرا خواهید گرفت، به شما کمک می کنند تا بتوانید از نتیجه نهایی برای یک تبلیغ محصولات آرایشی بهداشتی استفاده کنید و یا حداقل تغییراتی در پوست ایجاد کنید تا به حالت نرمال نزدیک تر شود
طراحی و جمع آوری از : پگاه سعادت
گام اول :
به منظور آغاز فرآیند روتوش عکس، ابتدا یک کپی از لایه پس زمینه، به وسیله کلید های میانبر Ctrl + J ایجاد کنید و سپس به Filter > Blur > Surface Blur بروید. این فیلتر بر خلاف فیلتر Gaussian Blur دارای یک لغزنده Threshold است که اگر به روش صحیح از آن استفاده شود، می توان در حالی که لبه ها کاملا متمایز و شارپ باق می مانند، اجزای داخل لبه ها را بلور کرد. استفاده از این فیلتر باعث می شود که از ایجاد Halo های آزاردهنده در ناحیه هایی که بلور می شوند جلوگیری شود.
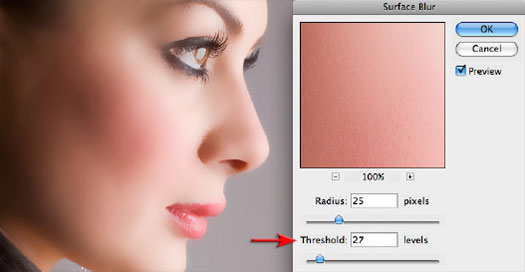
گام دوم :
پیدا کردن یک ترکیب خوب و متعادل بین دو لغزنده شعاع و Threshold برای هر عکس از اهمیت خاصی برخوردار است. دقت داشته باشید که یک فرمول کلی که برای همه عکس ها صدق کند وجود ندارد. برای اینکه نسبت به نحوه عملکرد این دو لغزنده حسی پیدا کنید، مقدار هر دو را بین ۲۰ تا ۲۵ قرار دهید. حالا مقدار لغزنده شعاع را کم و کمتر کنید تا زمانی که احساس کنید که طیف سطح لکه دار شود و یا دچار تغییرات محسوس شود. سپس مجددا مقدار آن را افزایش دهید تا سطح بسیار صاف به نظر برسد. در این مرحله از کار، پیدا کردن حداقل شعاعی که در آن پوست صاف به نظر برسد هدف ماست.
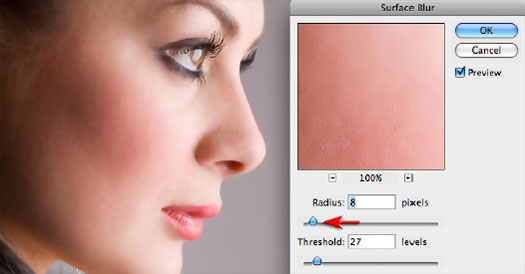
گام سوم :
اکنون لغزنده Threshold را تا جایی بالا ببرید که احساس کنید در لبه های سوژه هاله هایی (halos) در حال تشکیل است. لغزنده را حالا تا جایی پایین بیاورید که هاله های ایجاد شده به کلی محو شوند. در صورتی که بعد از محو شدن هاله ها، هنوز هم به پایین بردن لغزنده ادامه دهید، جزئیاتی از پوست که بوسیله لغزنده شعاع حذف شدند، مجددا نمایان می شوند. در این مرحله از کار سعی کنید پوست تا حد امکان صاف شود. در گام بعدی جزئیات بافت پوست به آن اضافه خواهد شد.
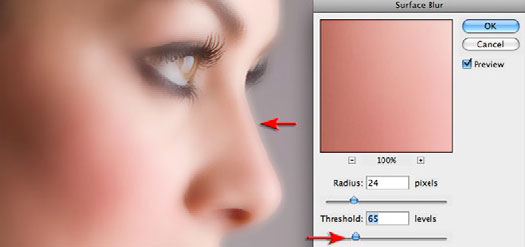
گام چهارم :
روی دکمه ok کلیک کنید و سپس دکمه Alt را نگه داشته و بر روی آیکان اضافه کردن layer mask در پایین پلت لایه ها کلیک کنید. با این کار یک layer mask که با رنگ سیاه پرشده و بلور سطح در لایه یک را می پوشاند ایجاد می شود. خال رنگ سفید را به عنوان رنگ اصلی انتخاب کنید و سپس از نوار ابزار dیک قلم موی نرم انتخاب کرده و opacity آن را در نوار options بین ۶۰ تا ۸۰ درصد قرار دهید. شروع به نقاشی کنید تا بلور در قسمت های پوست مشخص شود. در این مرحله از کار نیاز به دقت زیادی نیست زیرا قسمت های با جزئیات ریز، مانند مژه ها و مرز صورت در لایه بلور سطح حفظ شده اند. اما در هنگام رنگ کردن به نواحی مانند لب نزدیک نشوید زیرا این کار موجبب از بین رفتن جزئیات در این ناحیه ها می شود. در صورتی که نیاز نرم کردن بیشتری دارید باز هم به رنگ کردن ادامه دهید.

گام پنجم :
در این مرحله به اصلاح ایرادات ظاهری خواهیم پرداخت که فیلتر بلور سطح قادر به برطرف کردن آن نبود. در خالی که لایه بالایی انتخاب شده است، دکمه های Ctrl + Alt + Shift را نگه داشته و حرف E را فشار دهید. این کار اجزای قابل رویت پروژه را به یک لایه جدید می برد. به Filter > Noise > Dust & Scratches بروید و مقدار Threshold را روی صفر قرار دهید. مقدار شعاع را آنقدر افزایش دهید تا ایرادات ظاهری بزرگ حذف شوند. در این مرحله نگران نبودن بافت پوست نشوید.
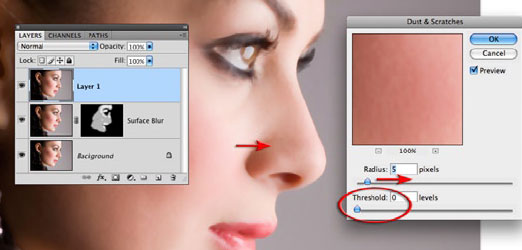
گام ششم :
لغزنده Threshold را بالا ببرید تا بافت سطح آشکار شود اما دقیقا قبل از ظهور ایرادات ظاهری بزرگ متوقف شوید. دکمه ok را بزنید و سپس دکمه Alt را نگه داشته و بر روی دکمه اضافه کردن layer mask در انتهای پلت لایه ها کلیک کنید تا اثر این لایه مخفی شود.
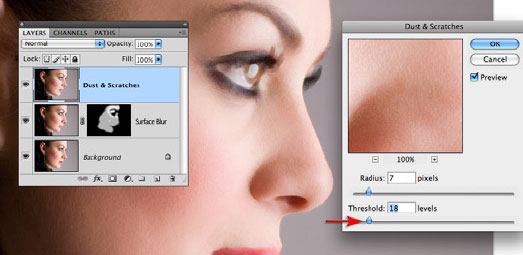
گام هفتم :
ابزار قلم مو را انتخاب کنید و رنگ سفید را به عنوان رنگ اصلی برگزینید و مقدار opacity را روی ۱۰۰ درصد قرار دهید. زوم را روی ۲۰۰ درصد قرار دهید و به منظور از بین بردن همه ایرادات ظاهری شروع به رنگ کردن کنید. دکمه space را نگه داشته و موس رابه جاهای مختلف تصویر بکشید تا بتوانید همه جای تصویر را در پنجره تصویر مشاهده و ایرادات ظاهری را برطرف کنید. اکنون پوست باید کاملا صاف شده باشد و در عین حال دارای یک بافت کاملا واقعی و طبیعی باشد. کلیه ایرادات ریز آن هم برطرف شده است.
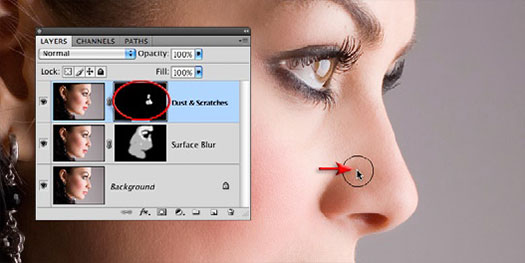
و در آخر خواهید دید :
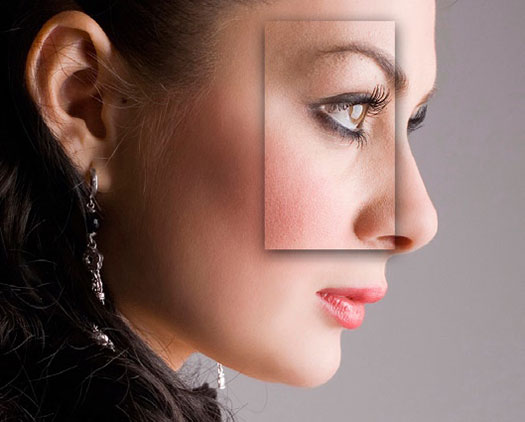
خیلی خوبه اگه جواب بده ممنون ارتون