Menu
×
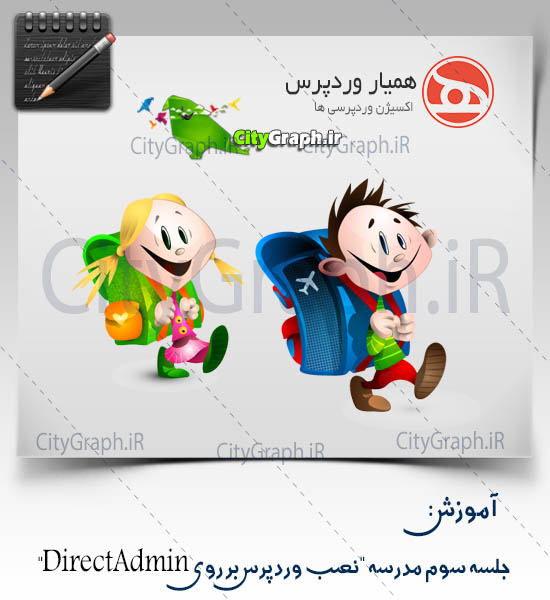
سلام دوستان عزیز
توی این آموزش که از سایت همیار وردپرس جمع آوری کردیم
قصد داریم تا آموزش نصب وردپرس بر روی DirectAdmin به شما یاد بدیم .
امیدوارم که از این آموزش هم لذت ببرید ..
طراحی و جمع آوری از : پگاه سعادت
در این جلسه من همراه شما خواهم بود تا نصب وردپرس بر روی هاستهایی که از دایرکت ادمین استفاده میکنند را باهم فرابگیریم . درجلسه قبل نصب وردپرس بر روی هاستهای دارای سیپنل بیان شده است حتما یک نگاهی بهش بندازید خیلی از قسمتها مشترک هست ولی باز هم من سعی میکنم در قسمتهای تکراری نکات جدیدی رو بیان کنم که باعث خستگی شما نشم .
خوب حتما تا الان در مورد اینکه وردپرس چیست و چه کار میکند مطالبی را در جلسات قبلی مدرسه خوانده اید اگه هنوز نمیدانید وردپرس چیست یه نگاهی به مطالب جلسات اول و دوم و همچینین صفحه درباره وردپرس بندازید.
ابتدا آخرین نسخه وردپرس را با توجه به راهنماییهای این صفحه دانلود کنید و در کامپیوتر خود نگه دارید. سپس به پنل کاربری هاست برید و از لینکی که برای دسترسی به کنترل پنل دایرکت ادمین تعبیه شده وارد دارکت ادمین شوید معمولا این لینک عنوان کنترل پنل در سرویس دهندههای هاست دارد. راه دیگر برای دسترسی به دایرکت ادمین اضافه کردن port ۲۲۲۲ در آخر آدرس سایت است که تقریبا در همه هاستها میشه از این پرت استفاده کرد مثلا اگر آدرس سایت شما yoursite.com باشد کافی است به آخر آن دو نقطه و ۲۲۲۲ اضافه کنید که به طور مثال میشود : http://yoursite.com:2222 بعد پنجره وارد کردن نام کاربری و رمز عبور برای شما باز میگردد که بعد از وارد کردن اطلاعات خواسته شده وارد دایرکت ادمین می شوید.
خوب تا الان حتما وارد دایرکت ادمین شدید کلی تنظیمات و لینک به قسمت های مختلف در صفحه دایرکت ادمین میبینید از بین اینها گزینه file manager را انتخاب کنید تا در مرحله بعد وردپرس را آپلود کنیم.
در این قسمت داخل فایل public_html یا www بشوید و از نوار پایین صفحه دکمهUpload files to current directory را کلیک کنید.
بعد از کلیک کردن بر روی این دکمه، صفحهای باز میشود که از طریق آن میتوانید چندین فایل را آپلود کنید. یکی از choose file ها را کلیک کنید و فایلی را که از سایت وردپرس دانلود کردید را انتخاب کنید و بعد دکمه Upload Files را کلیک کنید.
در صورت موفقیت آمیز بودن آپلود با پیغام upload successful مواجه خواهید شد که پس از کلیک برروی لینک click here to go back به دایرکتوری که فایل را آپلود کردید خواهید رفت.
خوب، مرحله بعدی باید فایل فشرده وردپرس را extract کرده اینکار براحتی با کلیک بر روی extract که در جلوی فایل نوشته شده صورت میپذیرد که بعد از آن پنجرهای باز می شود که مسیر extract را دوباره سوال می کند که بازدن دکمه extract در همان مسیر که بودید فایل از حالت فشرده خارج میگردد.
الان پوشه wordpress در لیست فایل ها نمایان شده برای اینکه آدرس /wordpress به اخر آدرس سایت برای دسترسی به وردپرس اضافه نشود به داخل این پوشه رفته و از بالا سمت راست select را بزنید تا همه فایل ها انتخاب شود.
و بعد از نوار ابزار پایین add to Cipboard را کلیک کنید و با بازگشت به پوشه public_html و بعد کلیک بر روی دکمه Move Clipboard files here کلیک کنید تا فایلهای وردپرس را به پوشه اصلی سایت انتقال یابد.
خوب اکنون فایل های وردپرس در جای مناسب قرار گرفته و کافی است یک پایگاه داده ایجاد کنید و بعد میتوانید مراحل نصب را آغاز کنید.
اگر در صفحه اول دایرکت ادمین نیستید با کلیک بر روی دکمه Home کلیک کنید تا این صفحه باز شود.
با کلیک بر روی MySQL Management وارد پنل مدیریت پایگاه داده شوید برای ایجاد یک پایگاه داده بر روی Create New Database کلیک کنید. صفحهای باز میشود که در آن میتوانید با وارد کردن نام پایگاه داده ، یک پایگاه داده جدید ایجاد کنید اما شما نیاز به مشخص کردن یک کاربر برای دسترسی به mysql دارید که با استفاده select existing user یک کاربری که قبلا ایجاد کرده اید را انتخاب کنید و اگر اولین بار است که پایگاهی را ایجاد میکنید با وارد کردن یک username و password یک کاربر جدید همراه با پایگاه داده ایجاد میشود .
بعد از زدن دکمه create ، صفحه ای باز میشود که در آن مشخصات پایگاه داده ایجاد شده نمایش داده میشود این اطلاعات را میتوانید یادداشت کنید یا ذخیره کنید چرا که در مراحل نصب به آن نیاز خواهد داشت.
نصب وردپرس،
با رفتن به آدرس سایتتان مراحل نصب آغاز میشود.
نکته : در خود مستندات سایت وردپرس گفته شده که فایل wp-config.php را قبل از شروع نصب ویرایش کنید و مشخصات پایگاه داده را اضافه کنید اما اگر اینکار را نکنید و سایتتان را نصب کنید، امکانی آماده شده که به کمک آن به راحتی میتوانید این فایل را ایجاد کنید و نیازی به ویرایش فایل wp-config.php به صورت دستی نیست.
با باز کردن آدرس سایت، با پیغامی مواجه میشوید که پروندهی wp-config موجود نیست ! اصلا نگران نباشید <<ساختن پروندهی پیکربندی >> کلیک کنید تا براحتی ایجادش کنید .
خوب یک پیغام در این مرحله نشان داده میشود که اطلاعاتی که در مرحله بعد باید وارد کنید را به شما میگوید. اینها همانهایی است که در گزارشی که بعد از ایجاد پایگاه داده آمده بود .
خوب، اطلاعات خواسته شده را با توجه مشخصات پایگاهداده که ایجاد کردید را در فرم پر کنید و بعد از کلیک بر روی <<بفرست>> مراحل اصلی نصب شروع میگردد.
خوب اطلاعات سایتتون رو در فرم نصب وارد کنید فقط یک، نکته که شناسه (نام کاربری ) را admin نگذارید که به راحتی توسط هکرها حدس زده میشه
پس از تکمیل اطلاعات بر روی دکمه راه اندازی وردپرس کلیک نمایید .
انجام شد! وردپرس شما نصب شده و هم اکنون میتوانید از سایت وردپرسیتان لذت ببرید.
منبع آموزش : همیار وردپرس
دیدگاهتان را بنویسید