Menu
×


امروز می خواهم یک آموزش ساده از یک روش انعکاس در یک تصویر به صورت سه بعدی رو آموزش بدیم اول نیاز به اینه که یک تصویر رو در فتوشاپ باز کنیم مهم نیست که چه تصویری باشه فقط کافیه ابعادش شبیه به همین عکس ما باشه
طراحی و جمع آوری از : پگاه سعادت
بسیار خوب در قسمت بعدی میخواهیم که لبه های عکس رو کمی ملایم تر کنیم برای این کار میریم سراغ پالت لایه ها در فتوشاپ وبا دابل کلیک روی عکس اونو تبدیل به لایه میکنیم و با گرفتن کلید کنترل و نگه داشتن این کلید توسط ماوس روی عکس لایه کلیک میکنیم
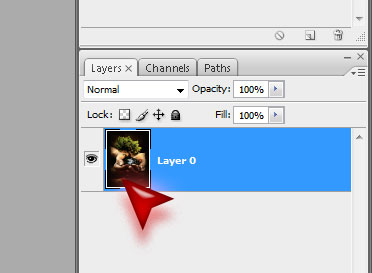
با این کار تمام فضای عکس انتخاب میشه و شبیه زدن کلید کنترل بعلاه حرف A عمل میشه
بعد از این کار به منوی SELECT میرویم و روی گزینه MODIFY و سپس گزینه SMOOTH کلیک میکنیم
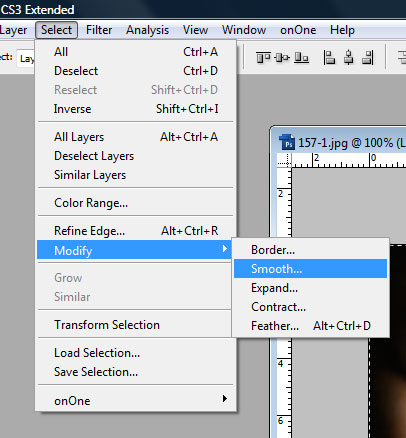
با این کار این پنجره رو باید ببینیم
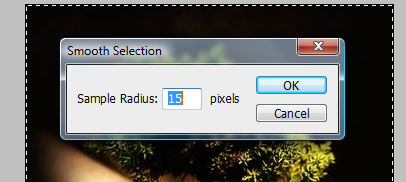
من نسبت به مقداری که می خواهم لبه ها گرد بشن عدد رو تغییر میدهم وشما هم به دلخواه خودتون این عدد رو تغییر بدین تا ببینین نتیجه چی میشه خوب حالا باید لبه های عکس بدین صورت گرد شده باشن

بعد از این کار منطقه انتخابی رو بر عکس میکنیم برای این کار همزمان کلیدهای شیفت و کنترل رو میگیرم و حرف I) آی) رو بدون رها کردن کلیدهای اول فشار میدهیم میبینیم که منطقه انتخابی اینورس (معکوس) میشه حالا کلید DELETE از صفحه کلید رو یک بار بزنید و میبینین که لبه ها پاک شده است
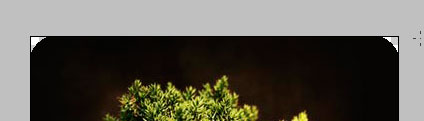
خوب حالا رسیدیم به مرحله ای که یک کپی از کل عکسمون لازم داریم برای این کار روی کلید کنترل و حرف J از صفحه کلید میزنیم و در پالت لایه ها باید دو تا لایه ایجاد شده باشه مثل شکل
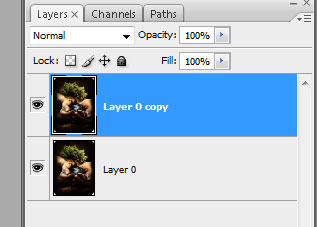
خوب اینجا یک لایه نقش انعکاس لایه اول رو بازی میکنه بدین صورت که روی لایه زیرین کلیک میکنیم و اونو به سمت پائین حرکت میدیم تا کاملا بیاد پائین
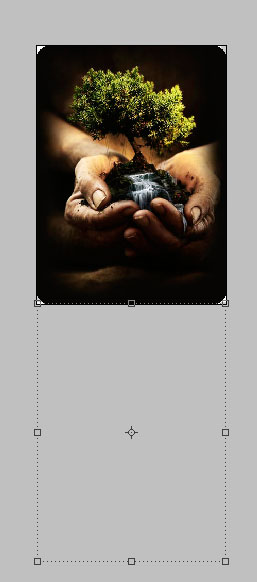
البته میبینیم که قسمتی که رفته پائین دیده نمیشه خوب حالا رسیدیم به قسمتی که فضای کار رو کمی بزرگ تر کنیم برای این کار شما این مسیر رو در عکس طی کنید
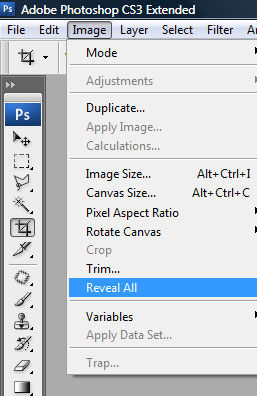
یعنی روی منوی IMAGE و سپس REVEAL ALL رو بزنین البته قبل یادمون باشه که دو تا لایه رو در پالت لایه ها با گرفتن کلید کنترل و کلیک انتخاب کرده باشیم بدین صورت
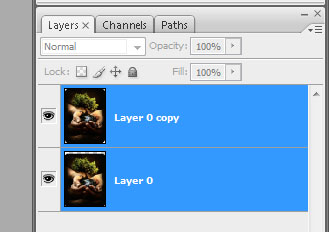
این کار باعث میشه محیط کارمون به دو برابر فعلی افزایش پیدا کنه یعنی اندازه ای که لایه زیرین رو به سمت پائین کشیدیم
مثل عکس ذیل
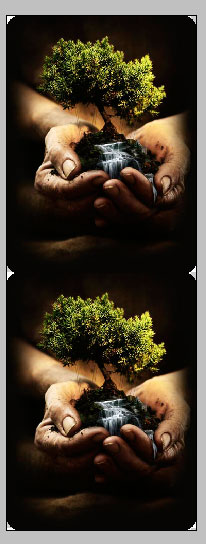
خوب حالا باید یه کم رو عکس پائینی کار کنیم و این کار رو با معکوس کردن اون به صورت عمودی انجام میدیم پس به این مسیر میریم
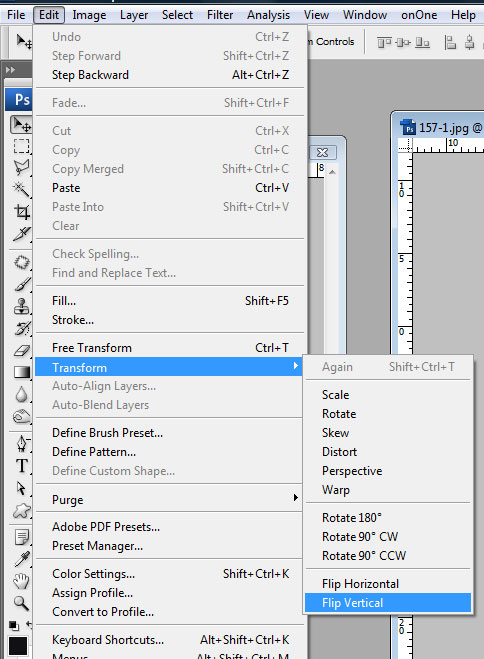
خوب حالا با زدین روی FLIP VERTICAL باید عکسمون اینطوری شده باشه
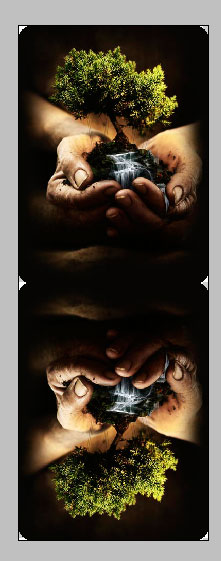
خوب این مرحله میرسیم به کم کردن OPACITY تصویر ما بر اساس عکسی که داریم این مقدار رو روی عدد ۳۰ قرار دادیم
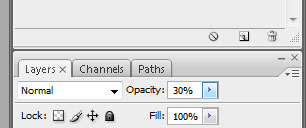
وباید این طوری تصویر رو ببینیم البته برای دید بهتر اگه یک لایه سفید زیر همه لایه ها باشه بهتر میتونیم تصویر رو ببینیم مثل عکس ذیل
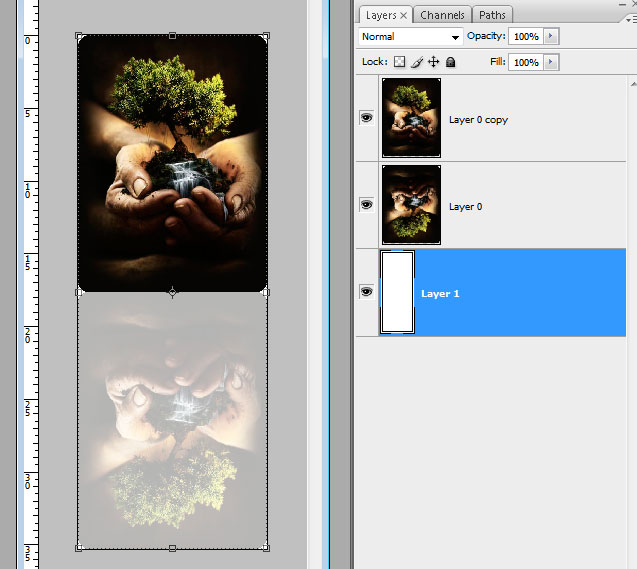
خوب اگه تا الان دقیقا مثل ما پیش رفتین باید تصویرتون شباهت به تصویر ما داشته باشه
بعد از این مرحله میریم سراغ محو کردن قسمتی از عکس پائین و برای این کار ابزار
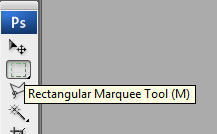
RECTANGULAR MARQUEE TOOL
رو با زدن کلید M انتخاب میکنیم و حالا باید یک کم ابعاد عکسمون رو از پهلو هم افزایش بدیم برای این کار روی نوار بالای عکس کایک میکنیم و این گزینه رو روش کلیک میکنیم
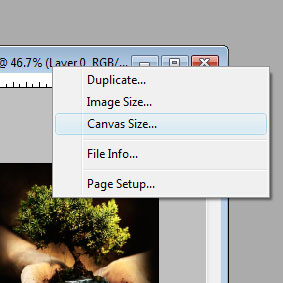
یعنی CANVAS SIZE
حالا عددی جدید رو اونجا بر اساس طول وعرض عکس میزنیم
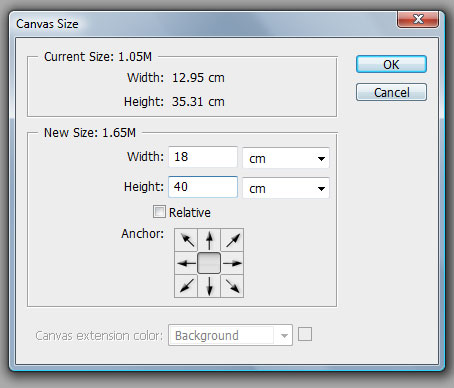
در این مرحله از دو طرف عکسمون باید اینطوری فضا خالی بشه
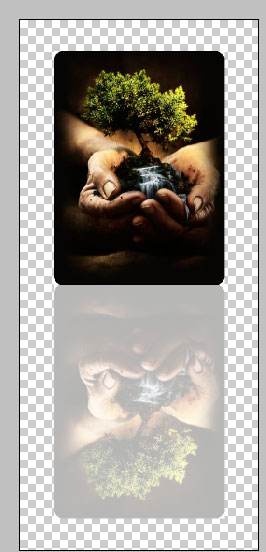
قسمت خالی رو با انتخاب لایه پائینی و زدن کلید کنترل و بک اسپیس به رنگ سفید در میاریم دقت کنید که رنگهای پالت رنگ بدین صورت باشه
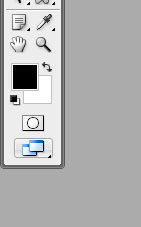
خوب حالا رنگ سفید در لایه زیرین فیل شده یعنی تمام رنگ تو لایه پخش شده
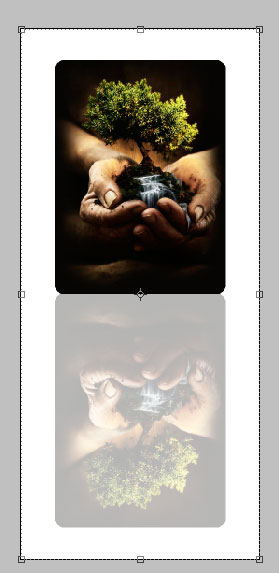
مثل عکس بالا
حالا ابزاری که قبلا گفتم یعنی
RECTANGULAR MARQUEE TOOL
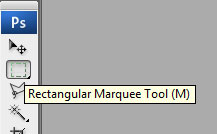
رو انتخاب میکنیم و در آپشن بار بالا feather رو روی عدد دلخواهمون که ما ۸۰ در نظر گرفتیم قرار میدیم
دقت کنین این عدد رو بر اساس رزولوشن تصویر میتونین کم و زیاد کنین
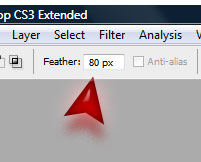
خوب با ابزار میریم اینطوری لایه عکس زیرین رو انتخاب میکنیم
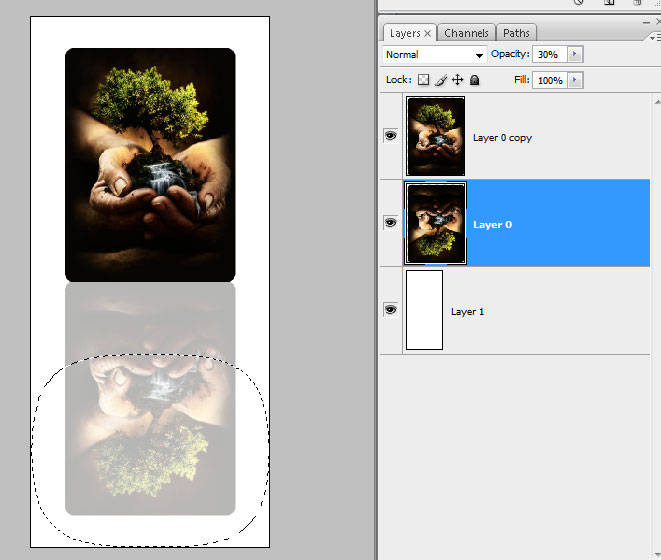
بعد از این کار چند بار روی کلید DELETE میزنیم تا تصویر زیرین شبیه به این بشه
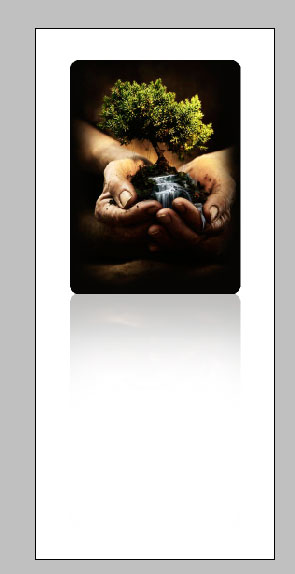
خوب شد حالا که به اینجا رسیدم ۸۰ درصد کار انجام شده و برای رفتن به مرحله بعد از ابزار سایه برای طبیعی تر شدن کار استفاده میکنیم برای این کار روی لایه بالایی در سمت راستش دابل کلیک می کنیم تا وارد تنظیمات LAYER STYLE میشویم
و در قسمت DROP SHADOW اعداد رو دلخواه تنظیم میکنیم تا یه سایه پشت عکس با لبه های محو تشکیل بشه
با زدن رو کلید ok کار رو تایید میکنیم و حالا وقت جدا سازی این استایل از عکسه که برای این کار روی عکس راست کلیک میکنیم و گزینه CREATE LAYER رو میزنیم مثل عکس ذیل قسمت راست و باید نتیجه مثل سمت چپ عکس بشه
خوب حالا باید لایه مشکی رو به عنوان سایه تغییر شکل بدیم برای این کار میریم به منوی ادیت مثل شکل ذیل
و شبیه عکس ذیل سایه رو به این شکل تغییر فرم میدیم
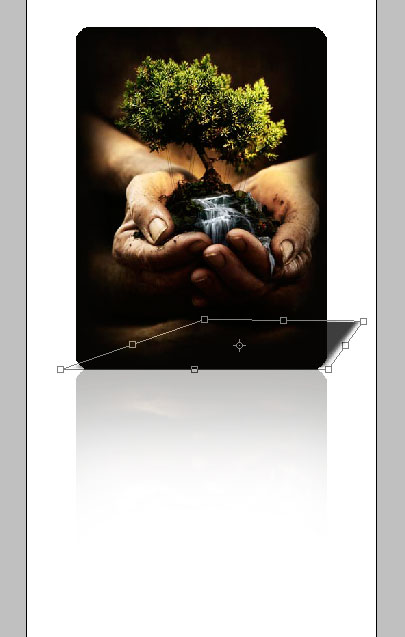
حالا کمی لایه ها رو بالا و پائین میبرین و تنظیم میکنیم و سپس با پا ک کن کمی قسمت انتهایی سایه رو هم پاک میکنیم تا کار طبیعی تر بشه
خوب خسته نباشین کار به اتمام رسیده از این تکنیک میتونین در تهیه آلبومهای عکس که حالتی سه بعدی داره و یا تهیه عکس برای وب سایت با حالتی سه بعدی استفاده کنین
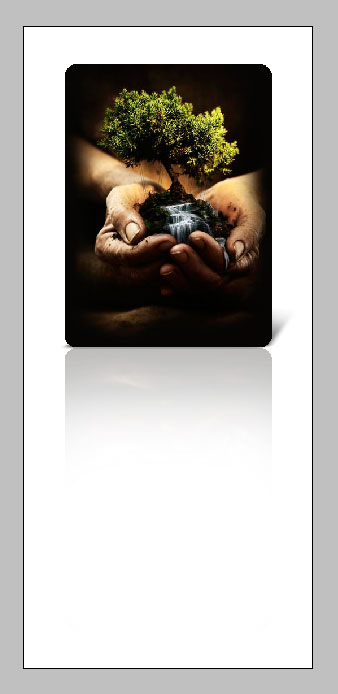
دیدگاهتان را بنویسید