Menu
×
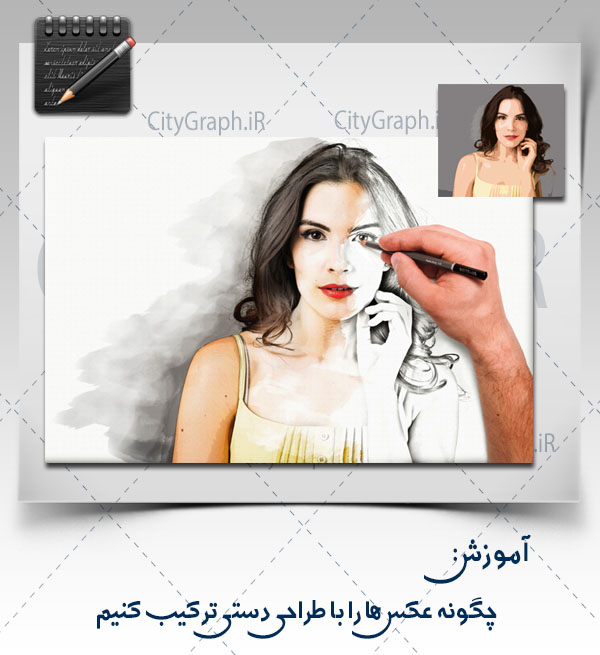
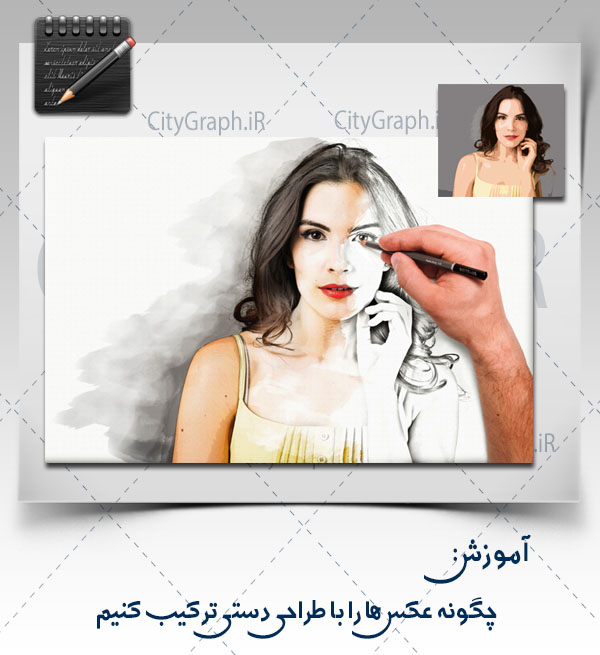
سلام آیا دوست دارید عکاسی پرتره خودتون رو با یه تکنیک تازه همراه کنید ؟ توی این آموزش به شما میگیم که چگونه با کمک فتوشاپ ، عکس پرتره را به یک نقاشی نا تمام تبدیل کنید، طوریکه با اضافه کردن عکس دست به نظر برسد شما در حال طراحی آن با مداد و تکمیل نقاشی بوده اید. برای تسریع روند آموزشی شما عزیزان، فایل های تمرینی (عکس پرتره + عکس دست) برای دانلود قرار داده شده اند. در ادامه این مطلب با ما همراه شوید.
طراحی و جمع آوری از : پگاه سعادت
اغلب ما با هنرهای نقاشی و طراحی آشنایی نداریم، اما با استفاده از فتوشاپ می توانیم خروجی های مشابهی را ایجاد کنیم. حتی می توانید کاری کنید که به نظر برسد خودتان در حال نقاشی بوده اید.برای این کار به یک عکس پرتره و عکس دستی که قلم یا مدادی در دست دارد، نیاز داریدکه ما براتون توی ادامه مطلب گذاشتیم و میتونید دانلود کنید. اگر می خواهید از عکس خودتان استفاده کنید، بهتر است عکسی را انتخاب کنید که پس زمینه ساده ای دارد تا به کارگیری آن ساده تر باشد. برای عکاسی از دست، دستتان را بر روی پس زمینه ای سفید مانند تکه ای کاغذ قرار دهید و با استفاده از فلاش عکس بگیرید. اگر ممکن است، عکستان را از فاصله بیشتری بگیرید تا عمق میدان را بیشتر کنید و فوکوس را حفظ کنید. وجود اندکی سایه نیز نمای بهتری به تصویر می بخشد چرا که تصویر نهایی واقعی تر به نظر خواهد رسید. این تکنیک نیازمند استفاده از لایه ها، فیلترها و قلم های فتوشاپ است. ابتدا لازم است قسمت «شبه نقاشی» پرتره را ایجاد کنید سپس نسخه «شبه طراحی» که دستتان را در آن قسمت قرار دهید تا اینطور به نظر برسد که گویی در حال تکمیل آن بخش هستید. با اینکه در نگاه اول این پروژه ممکن است دشوار به نظر برسد، اما با دنبال کردن راهنمای گام به گام ما، می توانید پرتره ها را در زمان کوتاهی طراحی کنید!
تکنیک های نقاشی آمیخته برای ترکیب پرتره ها و طراحی های دستی
فایل portrait.jpg را باز کنید سه بار دکمه های Ctrl+J را بفشارید تا سه کپی از لایه تان ایجاد کنید. دو لایه بالایی را با کلیک بر روی آیکون چشم مربوطه، پنهان کنید. Layer 1 را انتخاب کنید. به Filters > FilterGallery > Artistic > Cutout بروید و levels را بر روی ۷، Simplicity را بر روی ۳ و Fidelity را بر روی ۲ تنظیم کرده و اوکی کنید. blend mode را بر روی Luminosity و opacity (شفافیت) را بر روی ۴۰ درصد می گذاریم.
Layer 1 copy را انتخاب کنید و آیکون چشم مربوطه را دوباره بفشارید تا آشکار شود. به Filters>Filter Gallery> Stylize> Glowing Edge بروید. Width را بر روی ۵، Brightness را بر روی ۸ و Smoothness را بر روی ۵ تنظیم کرده و اوکی می کنیم. سپس Ctrl+I (برای برعکس کردن) و Ctrl+Shift+U (برای کم کردن اشباع ) را می فشاریم. blend mode را روی Multiply و opacity را روی ۷۰ درصد قرار می دهیم.
Ctrl+Alt+Shift+E را فشار دهید. سپس لایه بالایی را انتخاب کرده و آیکن چشم مربوطه را کلیک کنید. آن را Desaturate و Duplicate کرده و لایه کپی ایجاد شده را Invert می کنیم. blend mode را بر روی Colour Dodge تنظیم می کنیم. به Filters>Blur>Gaussian Blur بروید. مقدار آن را بروی ۶۰ پیکسل قرار داده و اوکی کنید. مجددا Ctrl + Alt + Shift + E را بفشارید.
لایه ادغام شده نقاشی (لایه ۲) را در زیر لایه طراحی (لایه ۳) قرار دهید. لایه ۳ را انتخاب کرده و ماسک لایه (layer mask) اضافه کنید. ابزار قلم مو را انتخاب کنید (B) و آن را بر روی مشکی تنظیم کنید (کلید X بین رنگ سیاه و سفید جا به جا می کند). راست کلیک کنید تا نوع قلم را انتخاب کنید؛ ما از Oil Medium Wet Flow با مقدار ۱۰۰۰ پیکسل استفاده کرده ایم. برای پنهان کردن با رنگ سیاه و برای آشکار کردن با رنگ سفید روی ماسک لایه نقاشی کنید.
با ابزار انتخاب سریع (W) دست و سایه آن را انتخاب کنید. با استفاده از ابزار انتقال (V) آن را بر روی پرتره بیاندازید. یک کپی از این لایه ایجاد کنید سپس کپی ایجاد شده را پنهان کنید. لایه اصلی دست را انتخاب کرده و Ctrl + Shift + U را بفشارید، سپس Blend mode را بر روی Multiply تنظیم کنید.
یک ماسک لایه ایجاد کرده و یک قلم نرم گرد با ابعاد حدود ۱۰۰ پیکسل انتخاب کنید و بر لبه های سایه دست بکشید تا نرم تر شود. لایه بالایی را انتخاب کنید و بر روی آیکن چشم آن کلیک کنید.
یک ماسک لایه دیگر اضافه کنید و با ابزار قلم مو که بر روی سیاه تنظیم شده، بر روی لبه های دست بکشید تا فقط دست نمایان باشد.
نواحی باز مانند پس زمینه در سمت چپ یا بر روی سینه مدل را با استفاده از گرادیان رنگ پر کنید تا بیشتر شبیه یک کار نیمه تمام شود. opacity را به حدود ۳۰ درصد کاهش دهید و قلم را بصورت اتفاقی در نواحی مختلف بکشید. افکت نقاشی نهایی ممکن است دارای بافت خشن در صورت باشد یا مانند صورت کثیف یک کودک به نظر برسد. لایه نقاشی را انخاب کرده و یک ماسک لایه اضافه کنید. سپس با قلم مو سیاه (با opacity تنظیم شده روی ۴۰ تا ۶۰ درصد) روی قسمت هایی از پوست که می خواهید اصلاح کنید، نقاشی کنید. نقاط تصادفی را برای این کار انتخاب کنید تا حالتی مانند آبرنگ خیس ایجاد شود. ما همچنین opacity لایه نقاشی کلی را به ۸۵ درصد کاهش دادیم.
برگرفته از: لنزک
با سلام ممنون از سایت خوبتون واقعا تک هست اگه امکان داره فایل تمرینم بگذارید سایر آموزشهاتون فایل تمرین داره اما این آموزش نداره ممنون میشم اگه فایل تمرین بگذارید سپاس