Menu
×


خیلی وقتا پیش میاد که با دوربین و یا گوشی یک خاطره رو ثبت میکنیم
اما وقتی تو کامپیوتر بازش میکنیم یا دستمون تکون خورده و عکسمون مات شده
یا نور کم بوده و تیره شده یا هردوش، نگران نیستیم چون Photoshop با ماست.
طراحی و جمع آوری : پگاه سعادت

گام اول :
ابتدا باید فایلمونو تو فتوشاپ باز کنیم برای این کار از نوار بالای نرم افزار File/Open رو انتخاب میکنیم
و با آدرس دادن و زدن Open عکسمونو باز میکنیم.
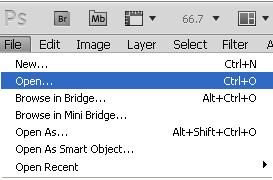
گام دوم :
خوب حالا قبل از اینکه برروی تیرگی عکسمون کار کنیم تاریه عکسمونو میگیریم
برای این کار کافیه تا از نوار بالای نرم افزار Filter<Sharpen>Smart Sharpen رو انتخاب میکنیم.
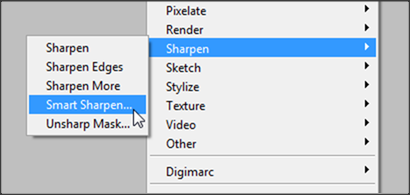
گام سوم :
برای گرفتن تاری تصویر باید تنظیمات این پنجره رو تغییر بدیم اگر بخواییم
یک توضیح کوچیک راجع به این فیلتر بدیم اینه که با استفاده از این فیلتر میتونیم
پیکسل های تصویرو طوری حرکت بدیم که پیکسل های که بر اثر تکون خوردن جابه جا شده برگردن سر جاش
که این کار بر اساس سه مدل طبقه بندی میشه :
۱- اگر عکستون از بالا و پایین تکون خورده میتونید از قسمت پایین پنجره Gaussian Blur رو انتخاب کنیم.
۲- اگر عکستون به صورت افقی مات شده از Motion Blur استفاده میشه
۳- و اگر ماتی عکسمون بر اثر زوم نادرست باشه و کلا عکس تار باشه از Lenz blur
استفاده میشه.
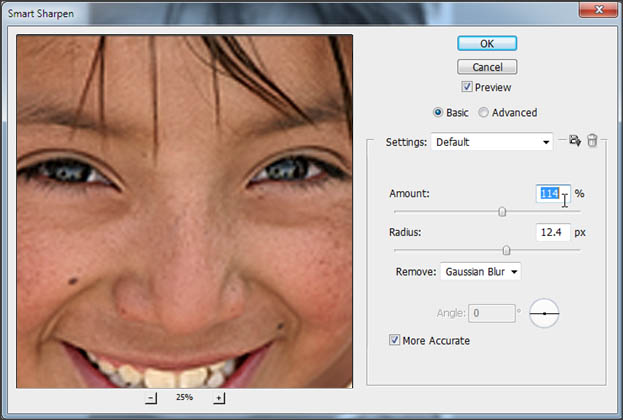

گام چهارم :
خوب حالا نوبت میرسه به روشن کردن عکس برای این کار
از نوار بالا Image/Adjustments/Levels رو انتخاب میکنیم و یا از کلید میانبر Ctrl+L استفاده میکنیم.
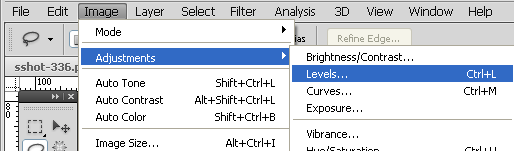
گام پنجم :
حالا باید در قسمت Input Levels فلش سمت راستو بکشیم تا عدد ۱۹۵ به وجود بیاد.
البته این بستگی به تیرگیه عکس داره هرچی عکس تیره تر باشه لازمه تا بیشتر فلشو تکون بدیم ،
فلش سمت چپم واسه تیره کردن عکس استفاده میشه.
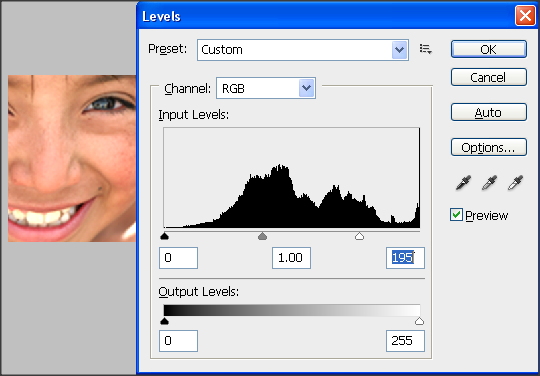
پس از تنظیمات و زدن Ok کارمون تموم میشه.

دیدگاهتان را بنویسید