Menu
×
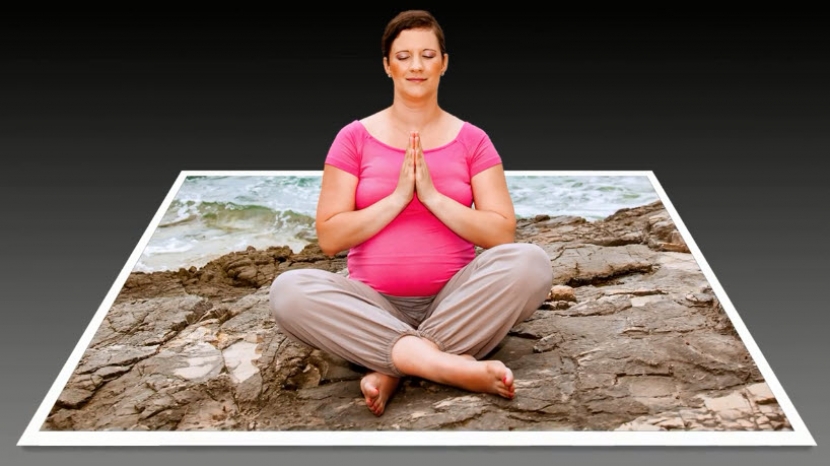
مطلبی که برای شما در نظر گرفته شده است آموزش ساخت تصویر سه بعدی در فتوشاپ می باشد.با یکی دیگر از تمرین های فتوشاپ CS6 با عنوان “ساخت تصویر سه بعدی با استفاده از فتوشاپ” در خدمت شما هستم . فتوشاپ در نسخه CS امکان استفاده از ابزارهای سه بعدی را در اختیار کاربران و طراحان قرار داده است اما این بخش دارای تنظیمات زیادی است که هنوز بنده موفق با ساخت آموزش و توضیحات کامل در مورد ابزارهای آن به صورت تکمیلی نشده ام . امروز میخواهم یک تمرین برای شما در ادامه قرار بدهم که با استفاده از ابزارهای پیش فرض و قدیمی یک افکت سه بعدی ایجاد کنید . نمونه این تمرین در وب سایت یوتیوب وجود دارد . با من همراه باشید و از انجام این تمرین آموزشی لذت ببرید .
1. ابتدا تصویری که در ادامه از آن استفاده خواهیم کرد را از طریق کلیک راست و انتخاب گزینه Save as بر روی کامپیوتر ذخیره کنید و با فشردن کلیدهای Ctrl+O عکس را وارد فتوشاپ کنید .
2. ابزار Quick selection Tool را انتخاب کنید . همانند تصویر زیر قسمت های مشخص شده را Select کنید . اندازه قلم را برابر با 5 پیکسل تنظیم کنید . اگر قسمتی اضافی Select شد کلید Alt را پایین نگه داشته و قسمت های اضافی را حذف کنید .
3. بالای صفحه بر روی کلید Refine Edge کلیک کرده و تنظیماتی که با رنگ زرد مشخص شده است را تغییر بدهید .
بعد از کلیک بر روی کلید OK یک پنجره در یک لایه جدید ایجاد می شود .
4. لایه دوم را غیر فعال کنید .
4.1. لایه اول را فعال کنید .
4.2. بین لایه 1 و 2 یک لایه جدید با عنوان Frame ایجاد کنید .
5. یک لایه دیگر با عنوان Background ایجاد کنید .
6. به غیر از لایه بک گراند همه لایه ها را غیر فعال کنید .
6.1. ابزار gradient را انتخاب کرده و تنظیمات آن را همانند تصویر زیر تغییر بدهید .
سپس بر روی کلید OK کلیک کنید تا تنظیمات ذخیره شود. حالا می خواهم از طیف رنگی که ایجاد کرده ام پس زمینه را با رنگ پر کنم . بالای صفحه کلید Shift را پایین نگه داشته و به صورت یک خط صاف به طرف پایین Select کنید .
13. دو لایه بالای پس زمینه را فعال کنید .
7.1. بر روی لایه Frame کلیک کنید . ابزار Rectangular Marquee Tool را انتخاب کرده و یک کادر همانند تصویر زیر بکشید .
8. از منوی Edit گزینه Stroke را انتخاب کرده و تنظیمات پیش فرض را همانند تصویر زیر تغییر بدهید .
9. کلیدهای Ctrl+D را بزنید تا ناحیه Select شده از حالت انتخاب خارج بشود .
10.در این قسمت باید قاب را پرسپکتیو کنیم . کلیدهای Ctrl+T را بفشارید تا ابزار Free Transform فعال شود .
11. سپس کلیدهای Ctrl+Shift+Alt را ازروی کیبورد پایین نگه داشته و قسمت پایین کادر را به طرف بیرون و قسمت بالای کادر را به طرف داخل حرکت بدهید .
قسمت وسط هم به طرف پایین حرکت بدهید . سپس بر روی کلید OK کلیک کنید .
12. به این مرحله خوب دقت کنید . لایه Frame را انتخاب کنید . کلید Ctrl را از روی کیبورد پایین نگه داشته و بر روی لایه کلیک کنید تا فریم Select شود .
13. حرف Q را از روی صفحه کلید بفشارید .یک حاله قرمز به لایه اضافه می شود .
13.1. سپس رنگ فورگراند و بک گراند را برابر با سفید مشکی قرار بدهید .
13.2. ابزار سطل رنگ را انتخاب کرده و داخل فریم کلیک کنید .
14. یکبار دیگر حرف Q را از روی صفحه کلید بفشارید .
14.1. سپس لایه دوم را انتخاب کرده و بر روی آیکون ماسک کلیک کنید تا قسمت های اضافی محو شود .
منبع: آسارایان
دیدگاهتان را بنویسید