Menu
×

بسیاری از افراد دوست دارند روتوش صورت را به خوبی آموزش دیده و بروی تصاویر زیبای خود نیز اعمال کنند.ما آموزشی به صورت گام به گام برای شما عزیزان در این بخش قرار داده ایم.پیش نیاز انجام روتوش صورت با استفاده از برنامه گرافیکی فتوشاپ ، شناخت دقیق و استفاده صحیح از ابزارهای بخش Tools و Filter می باشد . هرچه طراح بیشتر با کاربرد ابزارها آشنا باشد بهتر می تواند در پروژه و تمرین خود از آنها بهره ببرد . روتوش صورت از طریق روشهای مختلفی انجام می شود که در تمرین های قبلی آموزش داده شده است . در ادامه به شما یاد میدهم که با استفاده از فیلترهای پیش فرض برنامه فتوشاپ و چند ابزار ساده دیگر یک تصویر حرفه ای روتوش کنید .
1. ابتدا تصویر اصلی را با کلیک راست کردن بر روی عکس زیر و انتخاب گزینه Save as بر روی کامپیوترتان ذخیره کرده ، سپس وارد فتوشاپ شوید و با فشردن کلیدهای ترکیبی Ctrl+O تصویر را وارد فتوشاپ کنید .

2. در بخش Layers دو کپی از لایه اصلی با فشردن کلیدهای Ctrl+J بگیرید و عنوان هر دو لایه را همانند تصویر زیر تغییر بدهید
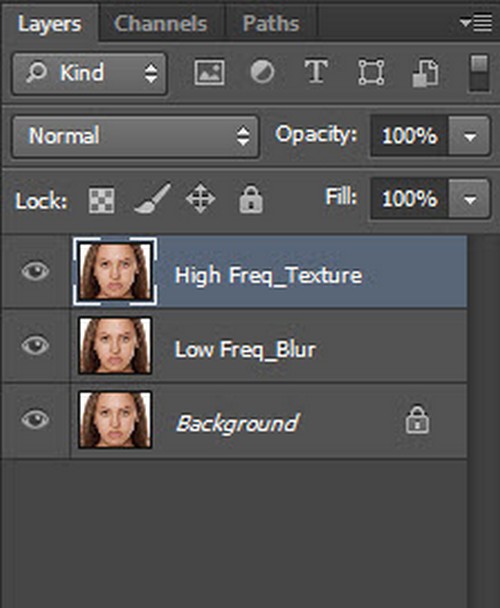
3. لایه اول از بالا را غیر فعال کنید .
3.1. لایه دوم را انتخاب کرده و فیلتر Filter > Blur > Gausian Blur را با تنظیمات پیش فرض بر روی عکس اعمال کنید .
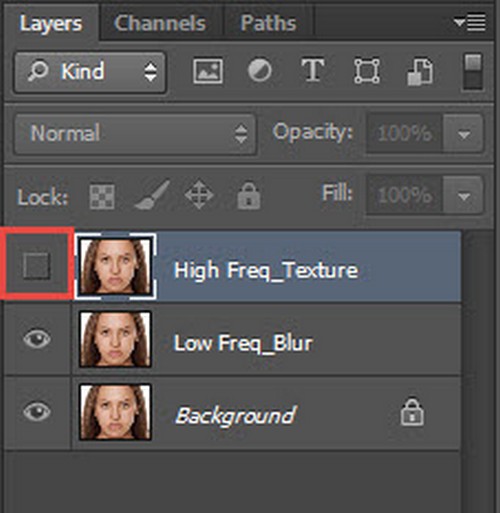
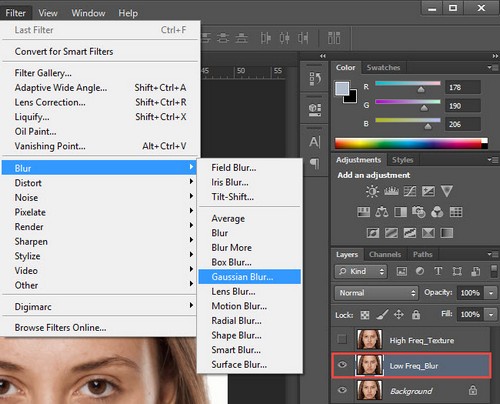
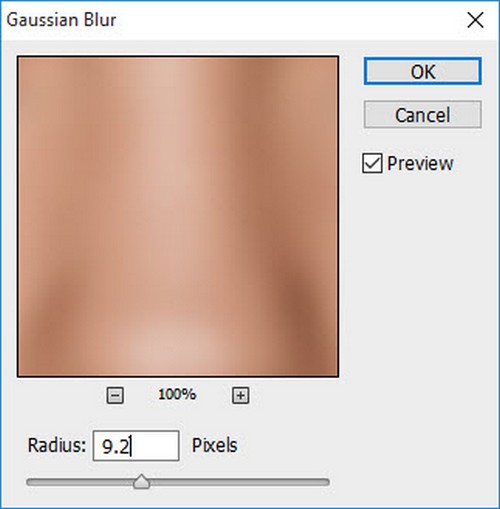
.در این مرحله لایه اولی که غیر فعال شده بود را باید فعال کنید .
4.1. سپس از طریق منوی Image گزینه Apply image را انتخاب کرده و تنظیمات پیش فرضی که با کادر قرمز مشخص کرده ام را تغییر بدهید.
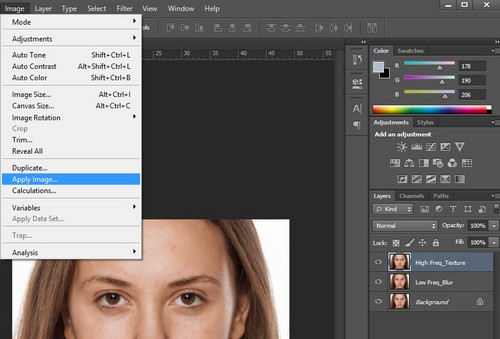
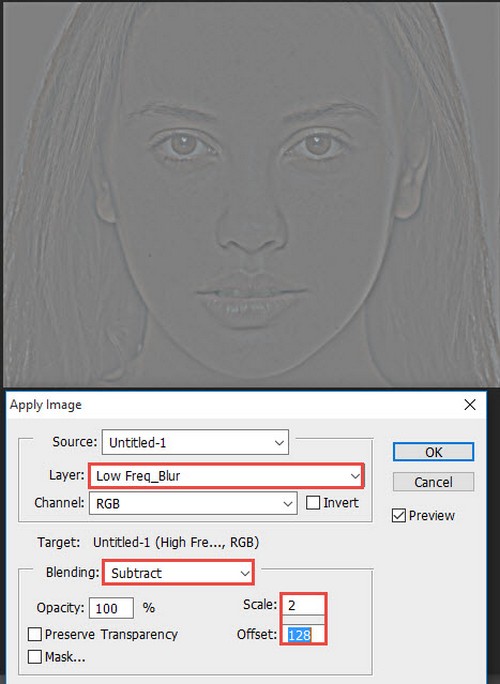
حالا مد لایه را به Linear Light تغییر بدهید .
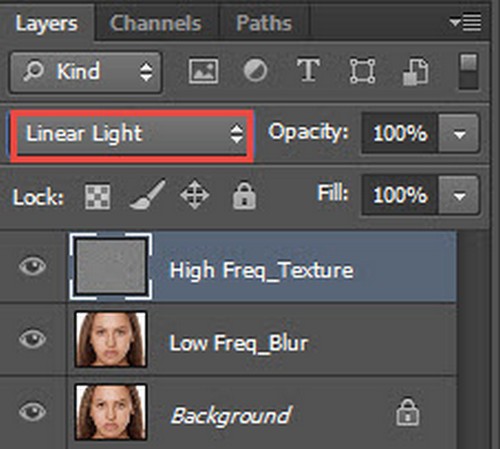
5. برای اینکه ناحیه روتوش شده یکنواخت نباشد و حاشیه دور آن به صورت محو روتوش شود ، ابتدا لایه دوم را انتخاب کرده و با ابزار Lasso Tools یک کادر همانند تصویر زیر بکشید . بعد از انتخاب ابزار و کشیدن ناحیه مشخص شده تنظیمات ابزار بالای صفحه نمایش داده می شود . گزینه Feather را برابر با 27.8 تنظیم کنید .
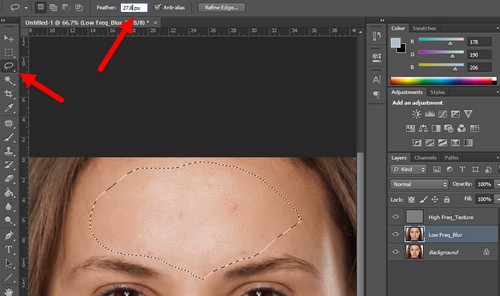
برای اینکه ناحیه Select شده از حالت انتخاب خارج شود کلیدهای ترکیبی Ctrl+D را بفشارید .تا به این مرحله تنظیمات مربوط به روتوش به صورت پایه ای اعمال شده است . حالا باید از آن استفاده کنیم 6. با استفاده از ابزار Lasso Tools یک کادر همانند تصویر زیر بکشید سپس لایه دوم را انتخاب کرده و فیلتر Filter > Blur > Gausian Blur را با تنظیمات پیش فرض بر روی عکس اعمال کنید .
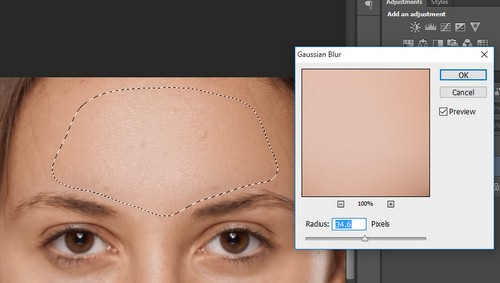
بر روی کلید OK کلیک کنید . برای اینکه ناحیه Select شده از حالت انتخاب خارج شود کلیدهای ترکیبی Ctrl+D را بفشارید .
برای اینکه نیاز نباشد تنظیمات قبلی را از طریق منوی فیلتر تکرار کنید . می توانید ناحیه مشخص شده را با استفاده از ابزار Lasso Tools انتخاب کرده و کلیدهای ترکیبی Ctrl+F را بفشارید .
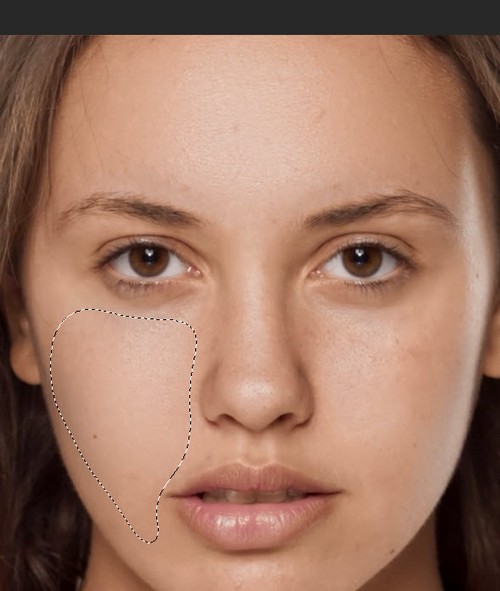
7. برای محو کردن لکه های تیره صورت باید ابتدا لایه اول از بالا را انتخاب کنید . سپس ابزار Healing Brush Tools را انتخاب کرده و از قسمت سالم صورت با استفاده از کلید Alt نمونه برداری کنیم . بعد از نمونه برداری کافیست بر روی لکه های صورت کلیک کنید تا محو شوند .
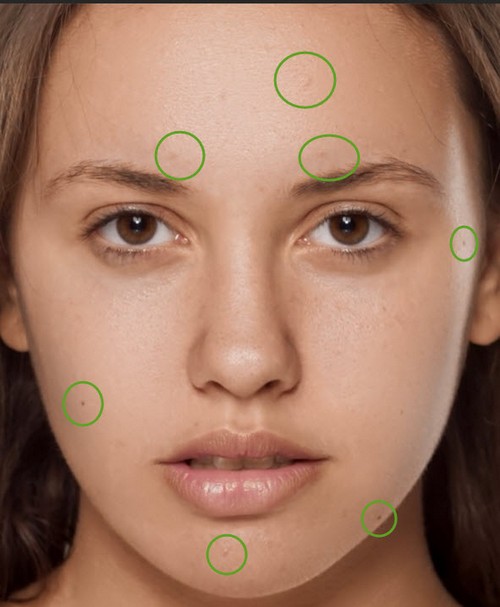

همانطور که مشاهده کردید طی چند مرحله ساده با استفاده از ابزارهای مقدماتی یک عکس را به صورت حرفه ای روتوش کردم.
منبع: آسارایان
دیدگاهتان را بنویسید