Menu
×
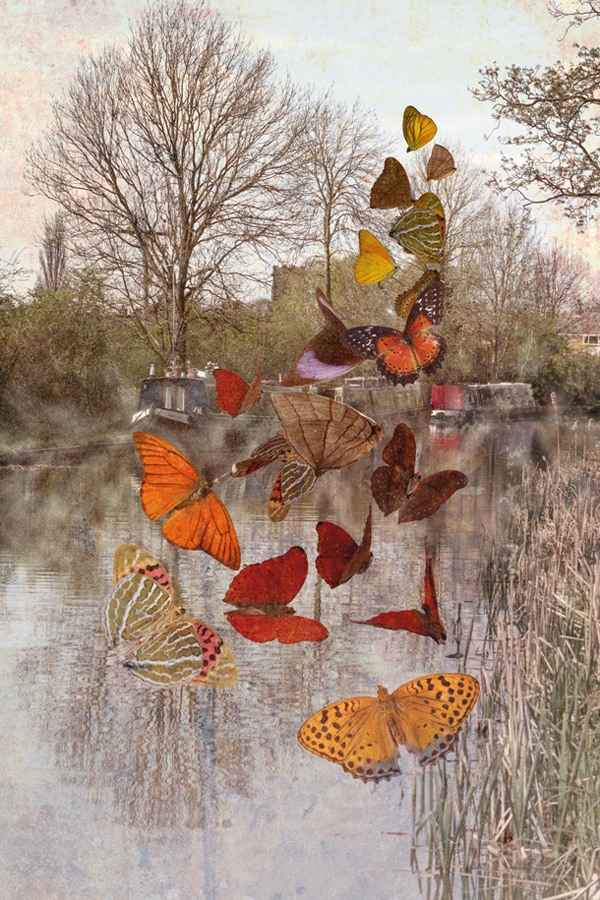
مطلب امروز سایت شهر گرافیک نحوه ایجاد ۲۷ افکت فوق العاده فتوشاپ (قسمت اول) می باشد پس با ما همراه باشید.در این مطلب آموزشی فتوشاپ لنزک قصد داریم افکت های تصویری ای را به شما یاد بدهیم که با ترکیب دو عکس و تغییر دادن Blend Mode لایه ها ایجاد می شوند.گزینه Blend Mode که در قسمت بالا سمت چپ پنجره لایه ها قرار دارد یکی از ابزار های بسیار قدرتمند و کاربردی در برنامه Photoshop است.
با تغییر دادن Blend Mode یک لایه، می توانید رفتار و تأثیر آن لایه را بر روی لایه های زیرش تعیین کنید. که این قابلیت به شما این امکان را می دهد تا افکت های خلاقانه ای با ترکیب کردن لایه ها بسازید، مانند ترکیب کردن یک نقش با یک عکس برای قدیمی نشان دادن آن عکس.عکس بالا که مشاهده می کنید از ترکیب یک عکس شامل صفحه ای آهنی که بر روی آن پروانه هایی به صورت کلاژ کار شده بود با حالت Hard Light Blend با عکس اصلی بوده، همانطور که مشاهده می کنید عکس به نظر قدیمی می آید.
همچنین برای ایجاد کردن مه در پس زمینه از Lighten Blend استفاده کرده ایم.در کل ۲۷ حالت ترکیبی ( Blend Mode ) وجود دارند و ما تک تک این حالت ها را بر روی عکس این پروانه ها انجام داده ایم تا تأثیر آنها را ببینید و ببینید که چگونه این پروانه ها با لایه های زیرین خود ترکیب می شوند. ادامه این مطلب را بخوانید تا با حالت های Blend Mode بیشتر آشنا شوید.
گروه بندی Blend Mode ها
همانطور که در عکس مشاهده می کنید Blend Mode ها به ۷ گروه تقسیم می شوند؛ Normal ( معمولی )، Darken ( تیره کننده )، Lighten ( روشن کننده )، Contrast ( تضاد نوری )، Inversion ( قرینه )، Cancelation ( حذف )، Component ( ترکیب )blend modes فتوشاپ Blend Mode هایی که زیاد استفاده می شونداز Blend Mode های Multiply، Screen، Overlay و Soft Light بیشتر از سایر Blend Mode ها استفاده می شود.
کلید میانبر Blend Mode های فتوشاپ
با فشردن دکمه ترکیبی Shift + Alt به همراه یک حرف می توانید Blend Mode لایه انتخاب شده را تغییر دهید، حرف مربوط به هر Blend Mode را می توانید در عکس زیر ببینید.
blend modes فتوشاپ
همه Blend Mode های گروه Darken یک قرینه در گروه Lighten دارند. این قرینه ها ممکن است از لحاظ فرمول ریاضی آنطور که باید قرینه نباشند، اما از لحاظ رفتاری کاملاً مشابه و قرینه یکدیگرند. برای مثال در حالت Darken، اگر پیکسلی از لایه بالا تیره تر از لایه های پایین باشد این پیکسل نگه داشته می شود؛ قرینه حالت Darken حالت Lighten است، و در حالت Lighten وقتی یک پیکسل از لایه بالا روشن تر از پیکسل های مشابه در لایه های پایین تر باشد آن پیکسل نگه داشته می شود.
blend modes فتوشاپ
دو جفت از Blend Mode ها به هم مرتبط هستند. اولین جفت از این Blend Mode ها Overlay و Hard Light هستند. جفت دوم از این Blend Mode ها Luminosity و Color هستند. وقتی می گوییم دو Blend Mode به هم مرتبط هستند، به این شکل است که اگر یک Blend Mode را روی لایه بالا انتخاب کنید همان نتیجه ای را می گیرید که Blend Mode دیگر را روی لایه پایین انتخاب کنید و سپس لایه ها را جا به جا کنید.
blend modes فتوشاپ
8حالت از Blend Mode ها هستند که ما آنها را با نام «۸ شگفت انگیز» معرفی می کنیم. در این حالت ها تغییر Fill Opacity متفاوت نسبت به حالت استاندارد Opacity است. در این حالات Opacity 50% با Fill Opacity 50% برابر نبوده و نتیجه متفاوتی خواهد داشت. در سایر حالت ها دو گزینه Opacity و Fill Opacity رفتار مشابه ای دارند. برای مثال خود حالت Hard Mix حالت جالبی به نظر نمی رسد، اما با تغییر دادن مقدار Fill Opacity آن می توانید نتیجه بسیار جالبی بگیرید. ۸ شگفت انگیز عبارتند از: Color Burn، Linear Burn، Color Dodge، Linear Dodge، Vivid Light، Linear Light، Hard Mix و Difference.
blend modes فتوشاپ
قبل از توضیح Blend Mode ها بهتر است کمی با نحوه کار این Blend Mode ها آشنا شوید. طریقه تشخیص و رفتار این حالت ها بر اساس میزان روشنایی و تاریکی پیکسل هاست، و میزان تاریکی و روشنایی پیکسل ها را اعداد نشان می دهند، و چون عدد روشنایی در Photoshop بین ۰ تا ۲۵۵ است حتماً شما انتظار خواهید داشت تا در تنظیم Blend Mode ها و اعمال جبری بر روی اعداد روشنایی از این اعداد استفاده شود ( مانند اعداد Level که در زیر نمودار مشاهده می کنید )، اما حقیقت چیز دیگریست. برنامه Photoshop قبل از اعمال فرمول های جبری بر روی اعداد روشنایی این اعداد را به اعدادی استاندارد تبدیل می کند. به این صورت که در اعداد استاندارد، عدد ۲۵۵ که در Level به معنای سفید است به عدد ۱ تبدیل شده، عدد سیاه که در Level 0 بوده همان ۰ باقی می ماند، عدد خاکستری ۵۰%، به ۰٫۵ تغییر پیدا می کند و تمامی مقادیر روشنایی دیگر ما بین ۰ ( سایه ) و ۱ ( سفید ) خواهند بود.
blend modes فتوشاپ
تمام اعمال جبری صورت گرفته در Blend Mode ها بین اعداد ۰ تا ۱ ( اعداد اعشاری ) صورت می گیرند، که این مسأله شاید در محاسبات شما را به اشتباه بیاندازد. برای مثال در تقسیم اعداد به عددی بالاتر از ۱ انتظار کوچکتر شدن آن عدد را دارید، اما اگر عدد شما به عددی بین ۰ و ۱تقسیم شود نتیجه نهایی بزرگ تر از عدد اولیه خواهد بود. به همین شکل در ضرب عدد در عددی بالاتر از ۱، عدد شما بزرگ تر خواهد شد، اما اگر عدد خود را در عددی بین ۰ و ۱ ضرب کنید عدد نهایی کوچک تر از عدد اولیه خواهد بود. مسلماً اعمال جمع و تفریق در بین همه اعداد به یک شکل خواهد بود. در اعمال جبری ذکر شده در Blend Mode ها منظور از A لایه بالا و B لایه پایین ( لایه های پایین تر ) است.
منبع: لنزک
دیدگاهتان را بنویسید