Menu
×
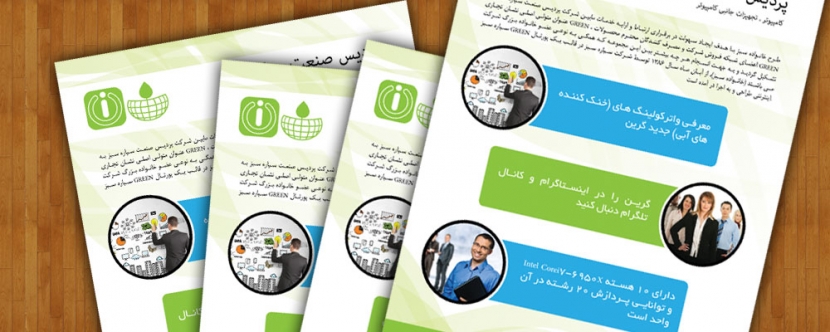
بروشور یک لتی شرکت گرین یکی از جالب ترین بروشورهایی می باشد که تا به حال دیده اید.حدودا یک ماه پیش مقاله ای با عنوان “آموزش طراحی بروشور / Flayer تبلیغاتی فست فود” در سایت قرار دادم که دوستاران نرم افزار فتوشاپ به عنوان یک تمرین کاربردی از آن استفاده کردند .رایج ترین بروشورها معمولاً سه لتی و با ابعاد 27×21 سانتیمتر است و یا چهار لتی 35×21 سانتی متر. برخی از بروشور ها از قطع بولتن یعنی یک لتی 42×27 سانتیمتر استفاده می شود زیرا باید اطلاعات را بیش از اطلاعاتی که در قطع استاندارد جای می گیرد، در خود جای دهد. در ادامه میخواهم یک بروشور یک لتی که برای شرکت گرین یا همان سیاره سبز طراحی شده است را در قالب فایل تمرین به شما آموزش بدهم .
1. ابتدا یک صفحه با ابعاد 29×21 با رزولوشن 72 ، مد رنگی CMYK ایجاد کنید . برای ایجاد صفحه کلیدهای ترکیبی Ctrl+N یا از منوی File گزینه New را انتخاب کنید .
1. ابتدا با استفاده از ابزار Rectangle Tool یک کادر همانند تصویر زیر بکشید .
2. بر روی کادر کشیده شده دابل کلیک کرده و تنظیمات گزینه Gradient Overlay را همانند تصویر زیر تغییر بدهید.
3. روشکار بسیار ساده است . ابتدا کلیدهای ترکیبی Ctrl+T را بفشارید تا ابزار Free Transform فعال شود . سپس بر روی کادر کلیک راست کرده و گزینه Warp را انتخاب کنید . ابزار Warp به شما این امکان را میدهد تا بتوانید کادر کشیده شده را در جهت های مختلف دفرمه کنید .
بعد از تائید و رسیدن به شکل دلخواه بر روی کلید OK کلیک کنید .بسیار خوب بر روی لایه کادر کشیده شده کلیک راست کرده و گزینه Convert To Smart Object را انتخاب کنید . با انجام اینکار می توانیم بعد از تغییر مد لایه کمی رنگ را تغییر بدهیم . حساسیت برای کشیدن کادرها نداشته باشید چون روی آن چند لایه اصلی قرار می گیرد .
4. مد لایه را نیز باید برابر با multiply تنظیم کنید تا وقتی دو کادر روی هم قرار می گیرند کمی رنگ متفاوت شود .
5. حالا با فشردن کلیدهای Ctrl+J از لایه اصلی کپی می گیرم و کادر را در قسمت های مختلف قرار میدهم . در بعضی از قسمت ها باید کادر را کوچکتر و در بعضی از قسمت های دیگر باید کادر را بچرخانید . تمام اینکارها از طریق کلیدهای Ctrl+T انجام می شود .
شروع کنید به کپی گرفتن و قرار دادن کادر در قسمت های مختلف . کادر شما باید شبیه به تصویر زیر شود . حتی می توانید بعضی از قسمتها را با استفاده از ابزار براش یا پاک کن حذف کنید .
6. ابتدا با استفاده از ابزار Rectangle Tool یک کادر همانند تصویر زیر بکشید .
7. من لوگوی شرکت گرین را از اینترنت دانلود کرده و با فشردن کلیدهای Ctrl+O وارد فتوشاپ و روی کادر کشیده شده قرار میدهم .
دقت داشته باشید متنی که من تایپ میکنم از نظر مفهومی درست نمی باشد . نوع فونت B yekan درصد رنگی مشکی 000000
کمی ابعاد فونت را کوچکتر کرده و یک متن تکمیلی در مورد گارانتی یا معرفی شرکت در آن تایپ میکنم درست زیر کادر اصلی . برای کشیدن کادر هم کافیست ابزار تایپ را انتخاب کرده و بر روی کادر اصلی کلیک نکنید . درگ و رها کنید .8. ابزار Rounded Rectangle Tool را انتخاب کرده و با Radius 40px سه کادر همانند تصویر زیر با درصد رنگی مشخص شده بکشید .2 کادر آبی 29abe2 یک کادر سبز 8ac540
9. با استفاده از ابزار Elipse Tool یک دایره همانند تصویر زیر بکشید . سپس بر روی لایه دایره دابل کلیک کنید تا یک Stroke به کادر دایره اضافه کنیم .من دو کادر قبلی را غیر فعال کرده ام تا بهتر متوجه شوید
حالا از دایره کشیده شده با استفاده از کلیدهای Ctrl+J دو کپی دیگر بگیرید و در جای مشخص شده قرار بدهید
10. هر کادر می تواند معرفی یک بخش باشد . مثلا فروش . گارانتی . چارت سازمانی یا هر چیز دیگری . تصویر مناسبی برای قرار دادن داخل دایره ها پیدا نکردم و مجبور شدم از چند عکس از اینترنت استفاده کنم . شما می توانید هر تصویری را داخل این دایره ها قرار بدهید
تصویر اول را وارد طرح اصلی کرده و کمی شفافیت را کاهش میدهم تا بهتر متوجه شوم عکس باید درست در کدام قسمت قرار بگیرد . سپس کلید Ctrl را پایین نگه داشته و بر روی “تصویر” لایه دایره کلیک می کنم تا Select شود . در مرحله بعدی یک لایه ماسک به لایه تصویر اضافه میکنم .
سپس کلیدهای Ctrl+T را بفشارید و کمی کادر عکس را کوچک کنید . اینکار را برای دو دایره باقیمانده نیز تکرار کنید.
11. ابزار تایپ را انتخاب کرده و با رنگ سفید شروع به تایپ یکسری متن داخل کادرهای کشیده شده میکنم . ابعاد 19pt . فونت b yekan . درصد رنگی سفید
12 . ابزار Rectangle Tool را انتخاب کرده و یک کادر با درصد رنگی 8bc540 میکشم . سپس یک متن داخل آن تایپ میکنم .
منبع: آسارایان
دیدگاهتان را بنویسید