
با یکی دیگر از تمرین های سطح پیشرفته فتوشاپ با عنوان “آموزش طراحی عکس روی قهوه و اسپرسو در فتوشاپ” در خدمت شما هستم . شاید بخواهید از طریق برنامه های گرافیکی روی نوشیدنی مورد علاقه تان یک طرح بکشید ، طوری که هر فردی به آن نگاه می کند متوجه نشود که این کاری که کرده اید واقعی است یا یک عکس می باشد . اینکار فقط از طریق برنامه جادوگر یا همان فتوشاپ امکان پذیر می باشد . با من همراه باشید تا روش آن را به شما یاد بدهم .از طریق تمرینی که در ادامه قرار میدهم می توانید هر تصویر یا متنی را به راحتی بر روی نوشیدنی مورد علاقه تان طراحی کنید .
1 – فتوشاپ را باز کنید .
بر روی تصویر زیر کلیک راست کرده و از طریق گزینه Save as عکس را بر روی کامپیوتر ذخیره کنید .
سپس با استفاده از کلیدهای Ctrl+O عکس ذخیره شده را وارد فتوشاپ کنید .

2 – یکبار دیگر بر روی تصویر زیر کلیک راست کرده و از طریق گزینه Save as عکس را بر روی کامپیوتر ذخیره کنید .
سپس با استفاده از کلیدهای Ctrl+O عکس ذخیره شده را وارد فتوشاپ کنید .

3 – ابزار Quick Mask Tools را با اندازه 20 پیکسل انتخاب کرده و چهره فرد را از پس زمینه Select (انتخاب) کنید .
رنگ فورگراند برابر با مشکی و رنگ بک گراند برابر با سفید تنظیم شده باشد .
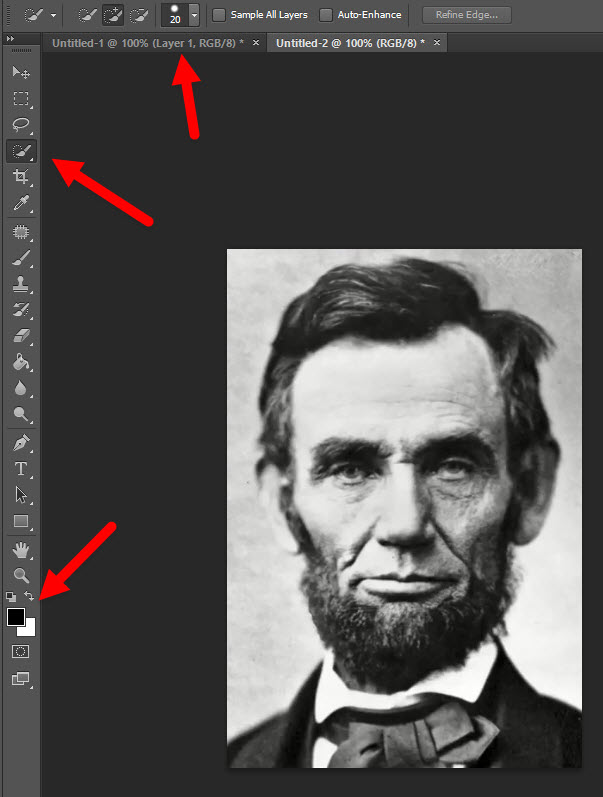
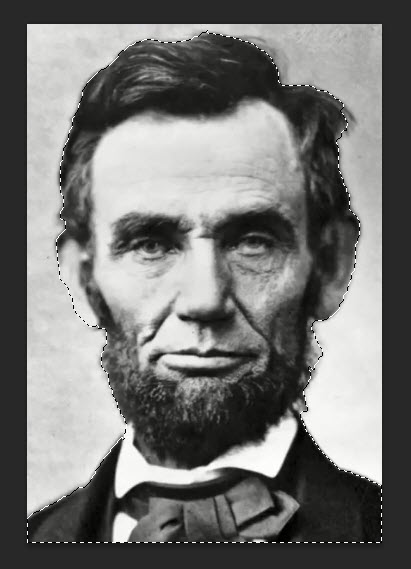
اگر قسمتی را به اشتباه Select کردید کلید ALT را از روی کیبورد پایین نگه داشته و قسمت مورد نظر را Deselect کنید . بعد از اینکه به طور کامل قسمت مشخص شده را Select کردید حرف Q را از روی صفحه کلید بفشارید .
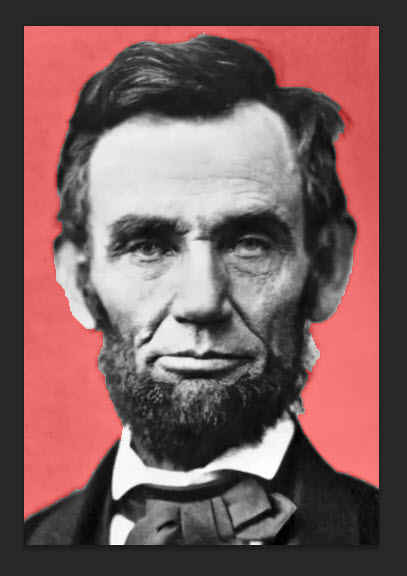
قسمت دوم آموزش :
4 – حالا میخوام قسمت بالای سر را از قسمت بدن جدا کنم . ابتدا ابزار Pencil را انتخاب کرده و یک خط بین گردن و بدن ایجاد میکنم تا از هم جدا بشن .
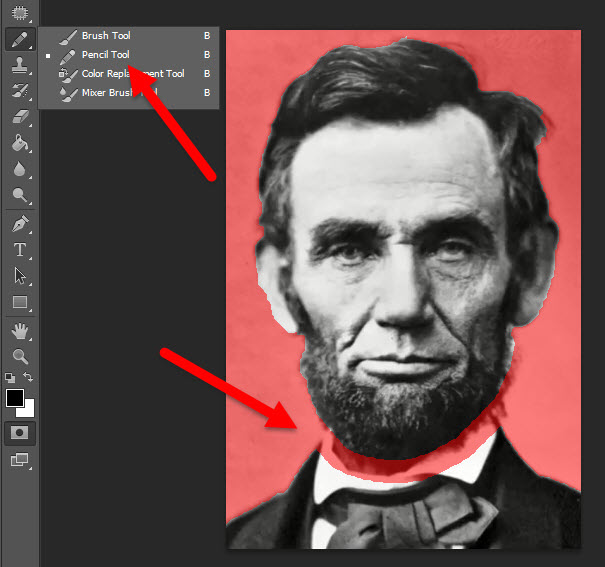
5 – حالا ابزار Paint را انتخاب کرده و روی قسمت بدن یکبار کلیک کنید .
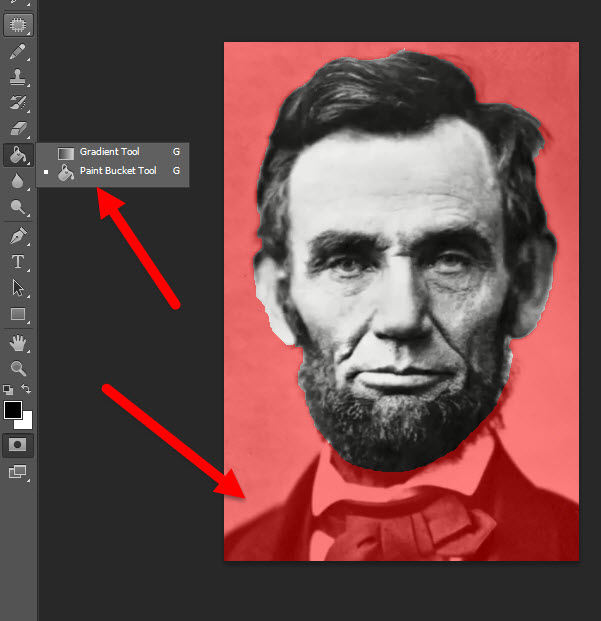
6 – حرف Q را از روی صفحه کلید بفشارید تا قسمت انتخاب شده Select شود .
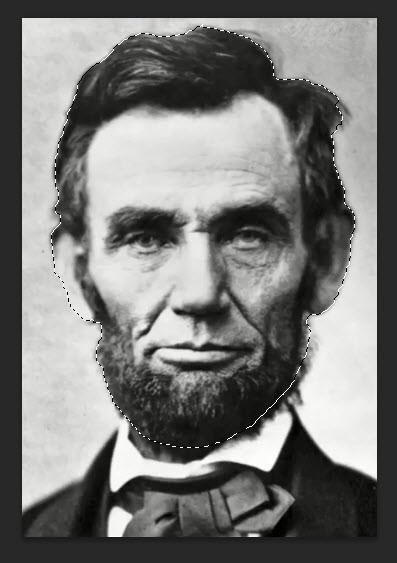
7 – حالا در قسمت Layer کلیدهای ترکیبی Ctrl+J را بفشارید تا از قسمت Select شده یک کپی گرفته شود .
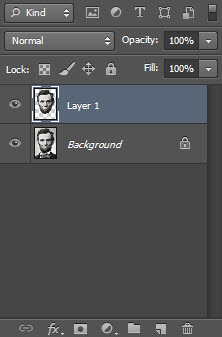
8 – در این مرحله از طریق منوی Image > adjustment > posterize را انتخاب کنید . تنظیمات پنجره باز شده را برابر با 2 قرار داده و بر روی کلید OK کلیک کنید .
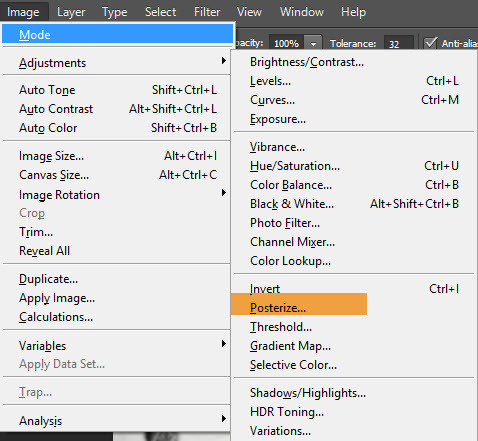
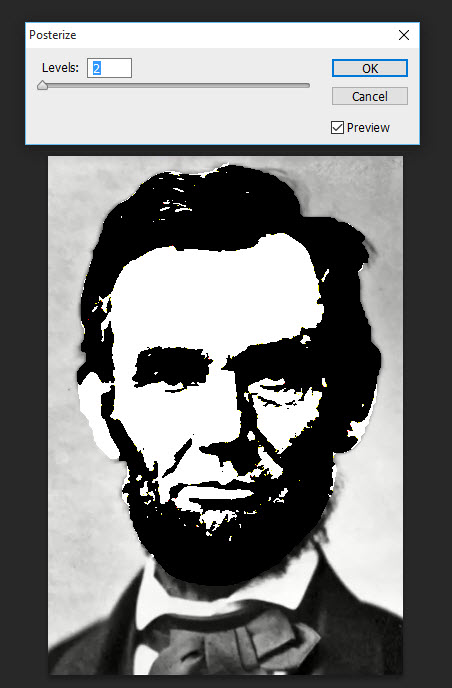
9 – از طریق منوی Image > Noise > Median را انتخاب کرده و تنظیمات پیش فرض را با توجه به عکس زیر تغییر بدهید .
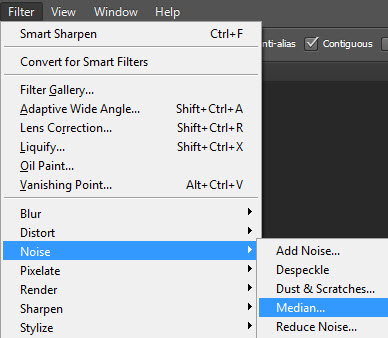
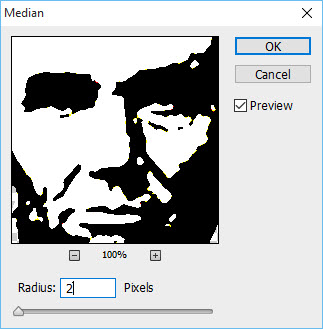
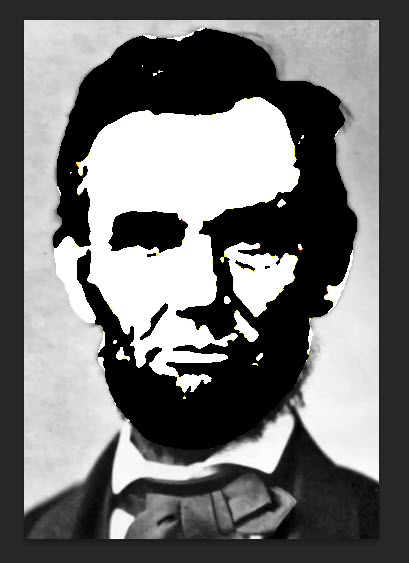
10 – بر روی لایه دوم دابل کلیک کرده و تنظیمات پیش فرض گزینه مشخص شده در عکس زیر را تغییر بدهید .
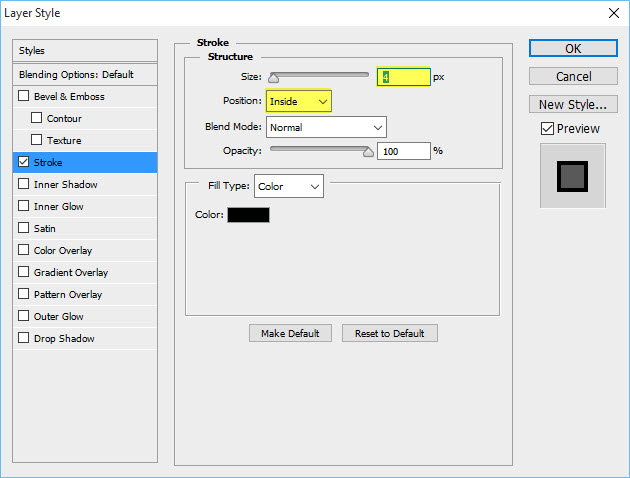
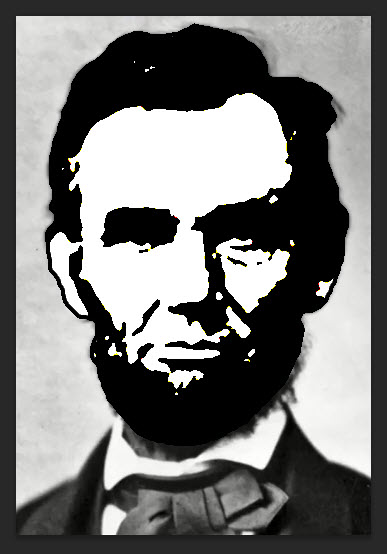
قسمت سوم آموزش :
11 – کلید Ctrl را از روی کیبورد پایین نگه داشته و بر روی آیکون Create New Layer کلیک کنید . سپس کلیدهای ترکیبی Ctrl+Delete را بفشارید تا رنگ لایه سفید شود .
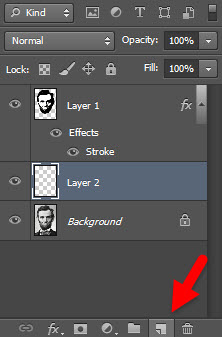
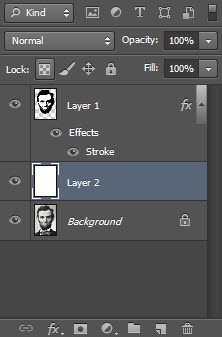
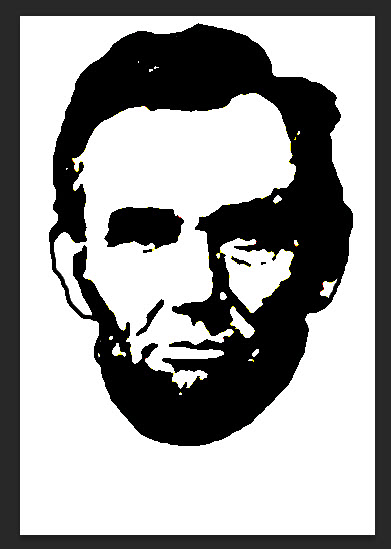
12 – لایه اول از بالا را انتخاب کنید .
از طریق منوی Image گزینه Color Range را انتخاب کرده و تنظیمات پیش فرض را تغییر بدهید . با رنگ زرد مشخص شده است .
سپس کلید Delete را بفشارید تا قسمت انتخاب شده حذف شود .
سپس لایه 1 و 2 را غیر فعال کنید .
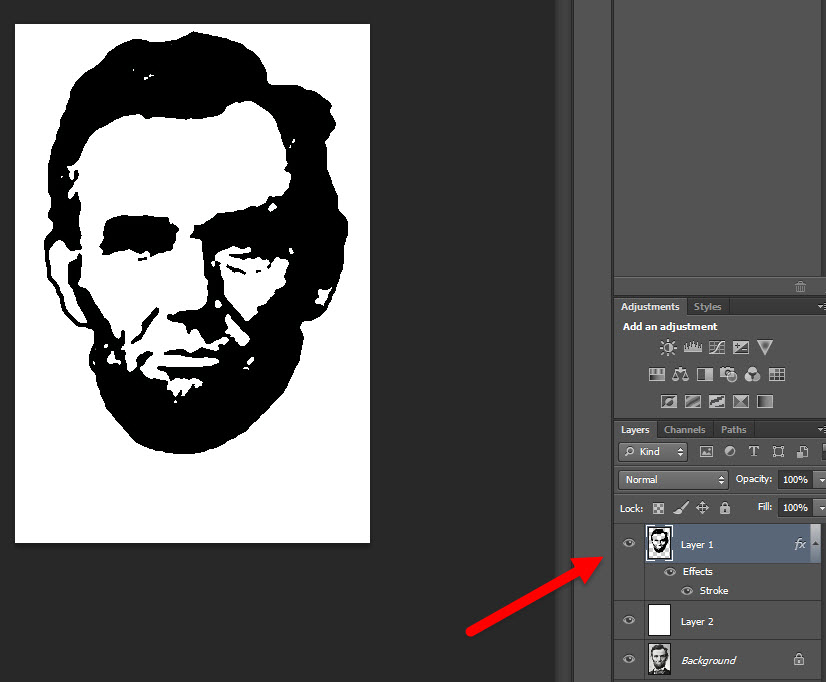
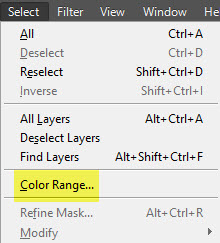
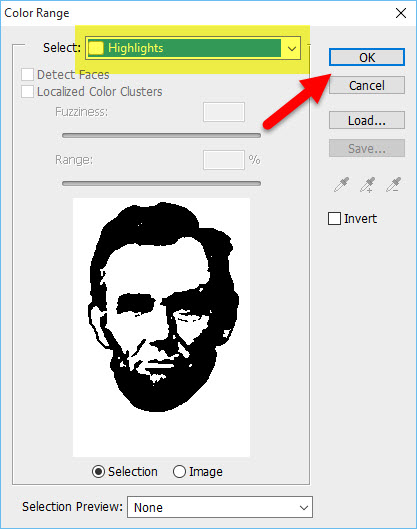
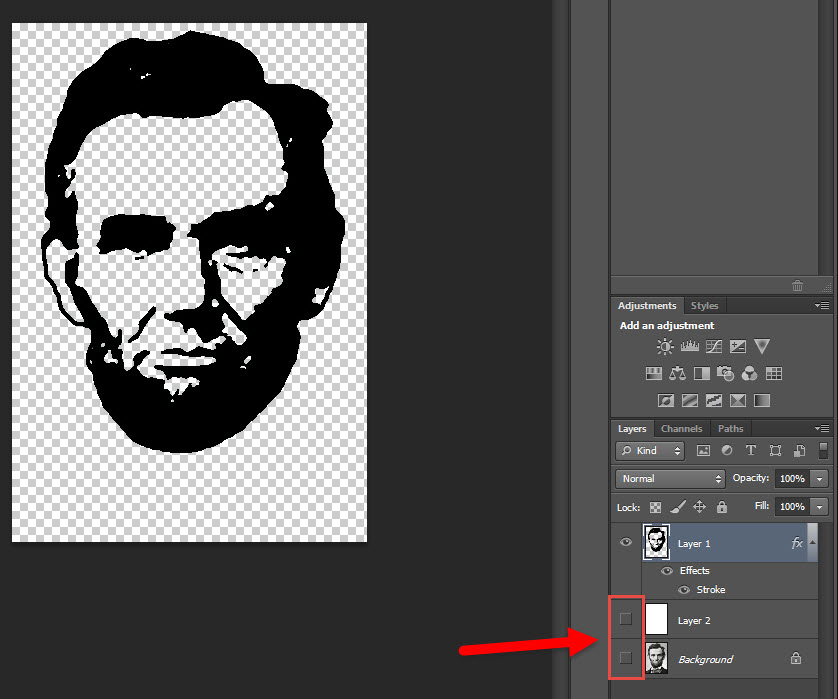
13 – کار با این لایه تمام شده است . حرف V را از روی کیبورد بفشارید . سپس شکل ایجاد شده را درگ کرده و بر روی تصویر اصلی رها کنید .
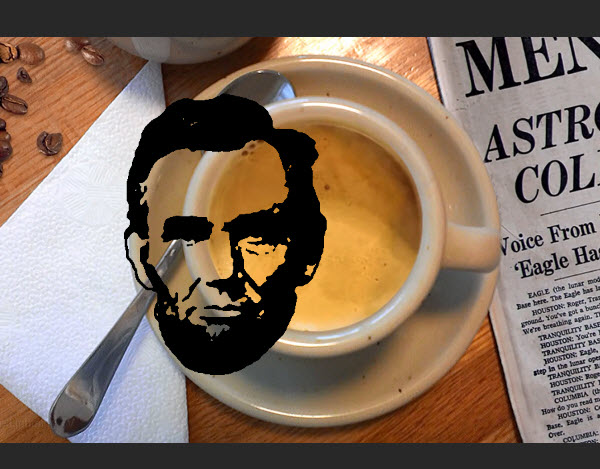
14 – کلیدهای ترکیبی Ctrl+T را بفشارید و کمی اندازه تصویر مورد نظر را کوچک کنید .

15 – فیلتر مشخص شده را انتخاب کرده و تنظیمات پیش فرض را تغییر بدهید .
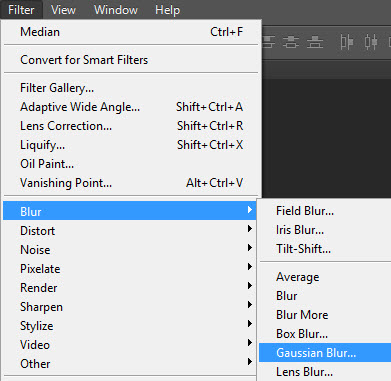
16 – از منوی Layer > Rasterize > Layer Style را انتخاب کنید .
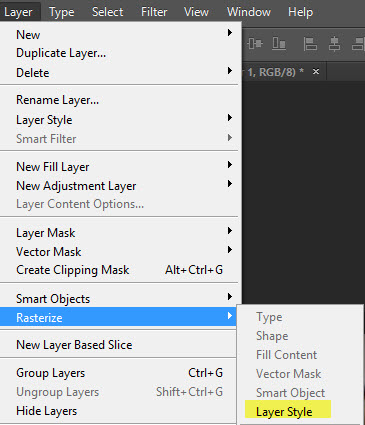
17 – بر روی لایه تصویر دوم دابل کلیک کرده و درصد رنگی Color Overlay را برابر با 3C2310 قراربدهید .
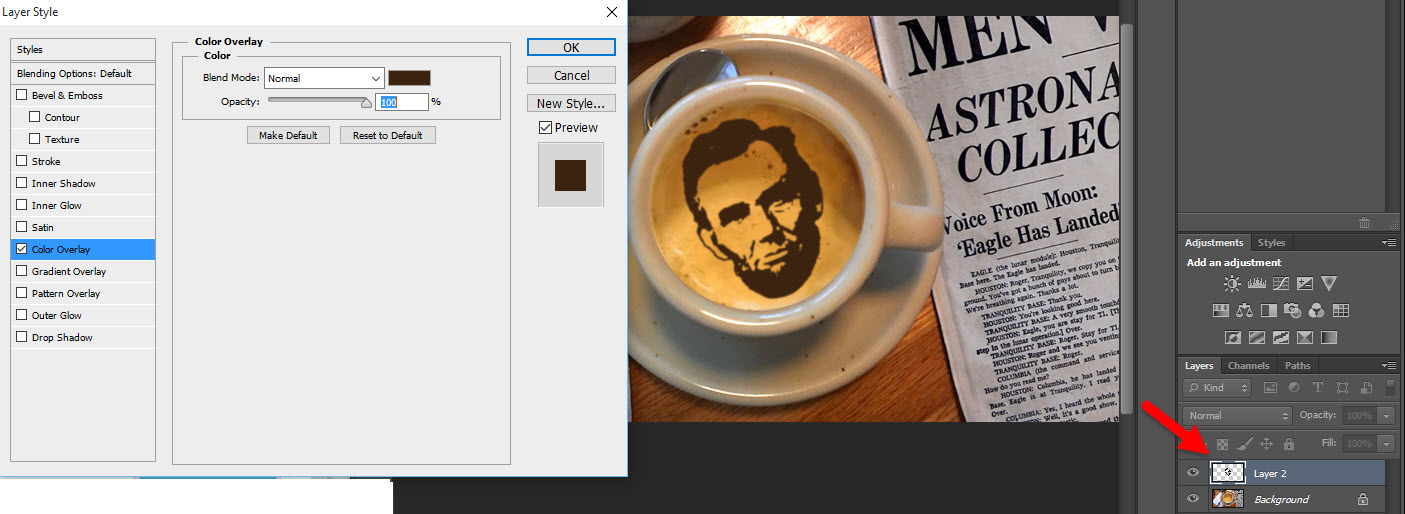

18 – بر روی آیکون مشخص شده کلیک کرده و گزینه Convert Smart Object را انتخاب کنید . مد لایه را نیز برابر با Linear Burn قرار بدهید .
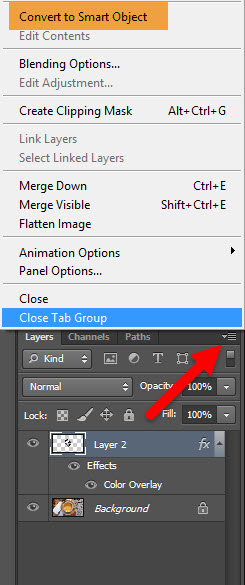
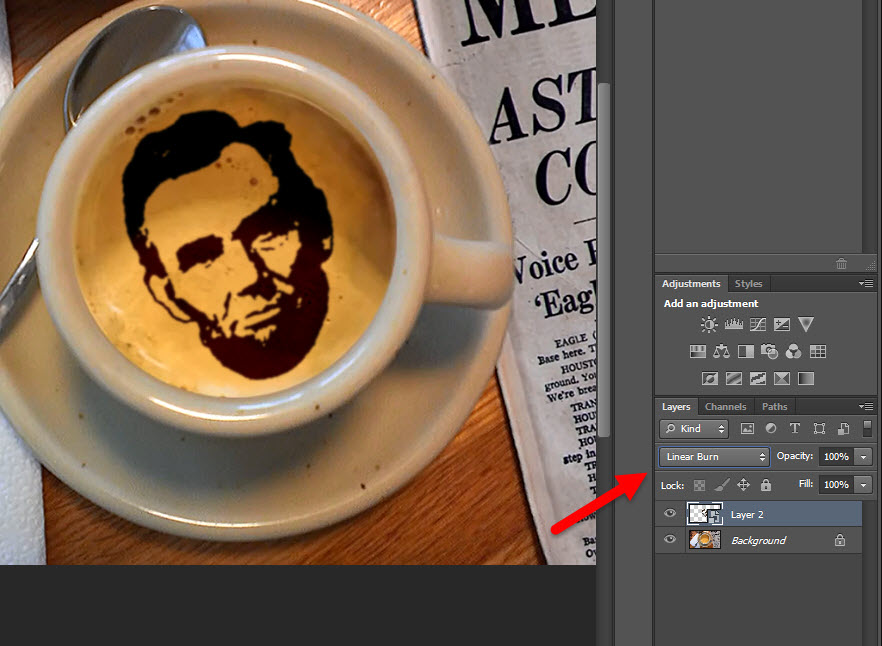
19 – در مرحله آخر بر روی لایه شکل ایجاد شده دابل کلیک کرده و تنظیمات پیش فرض را تغییر بدهید
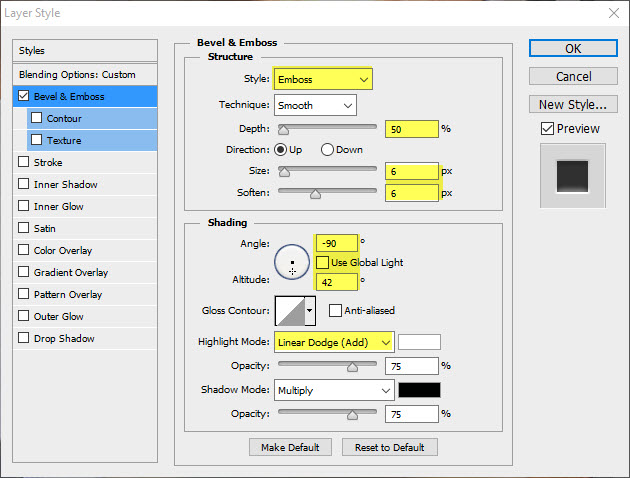
نتیجه کار :

آخرین بروز رسانییکشنبه, 18 بهمن 1394 22:51




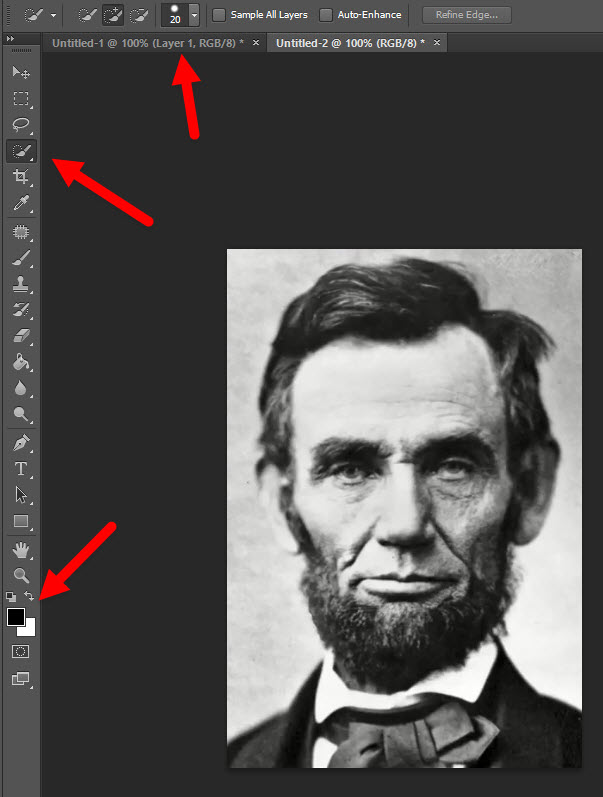
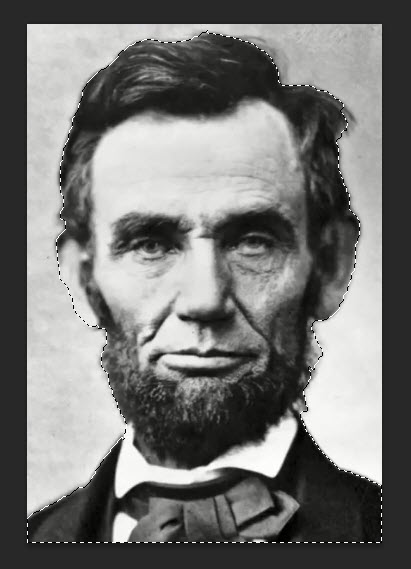
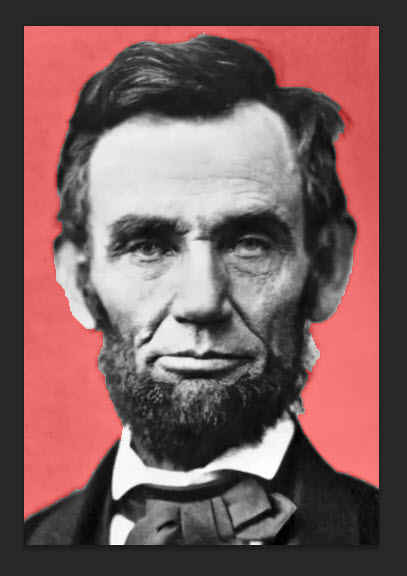
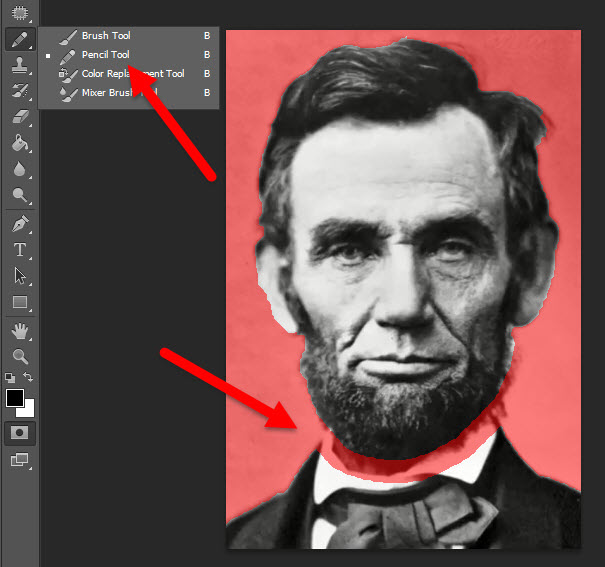
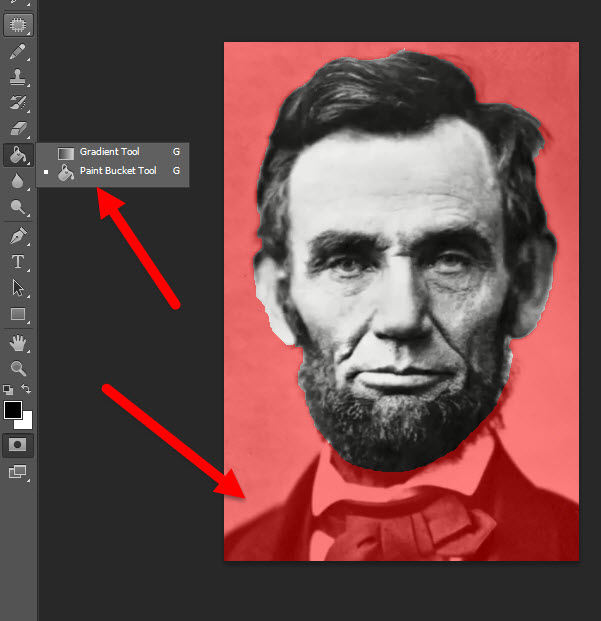
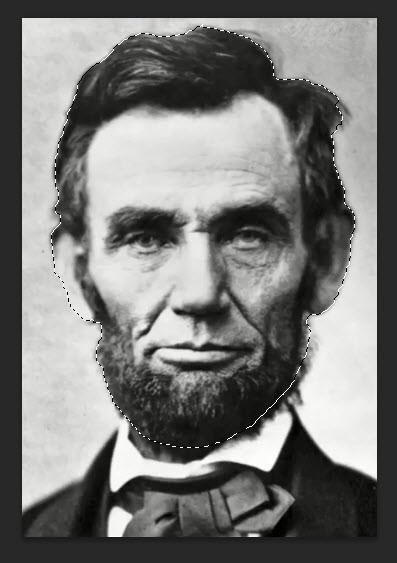
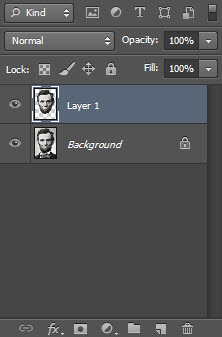
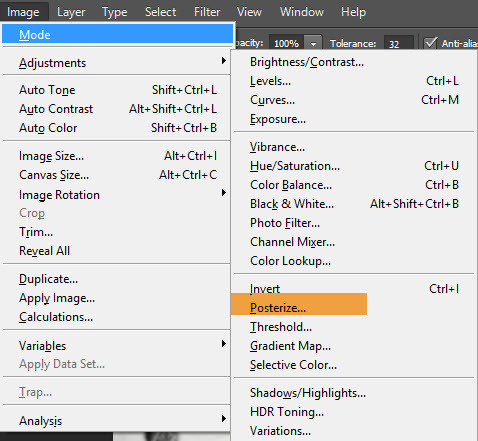
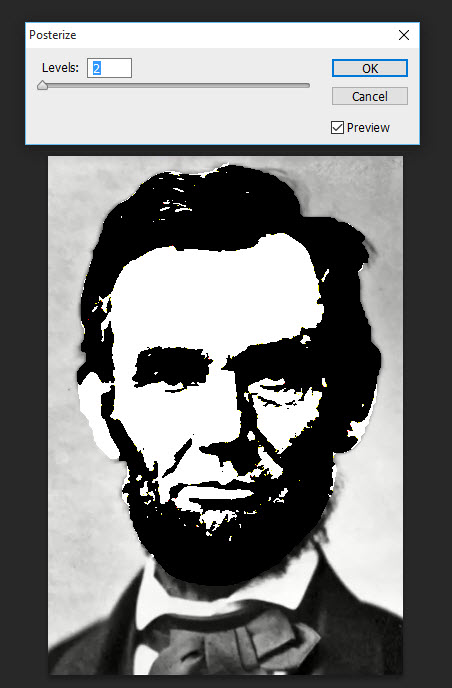
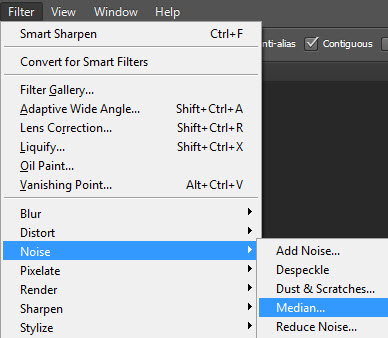
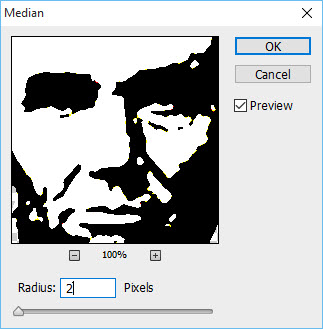
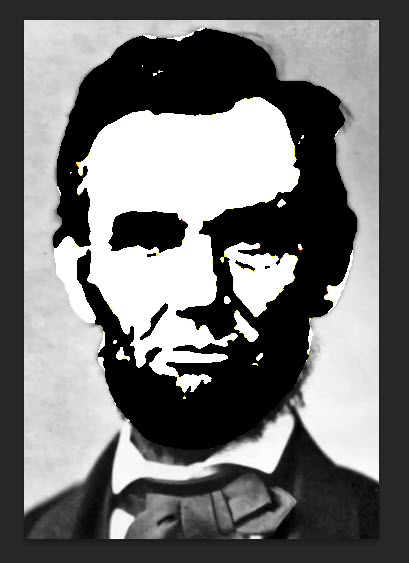
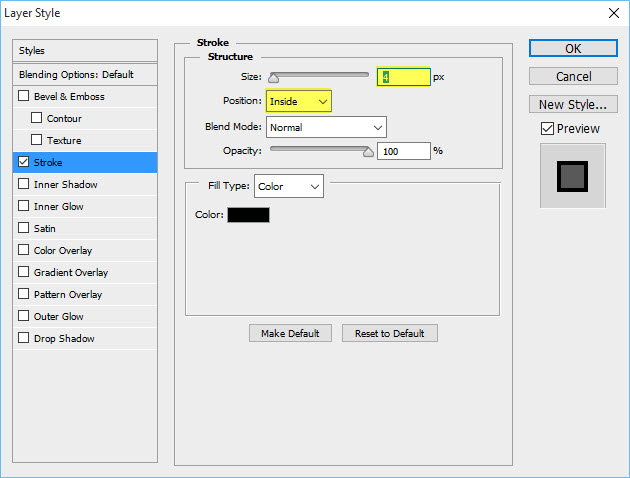
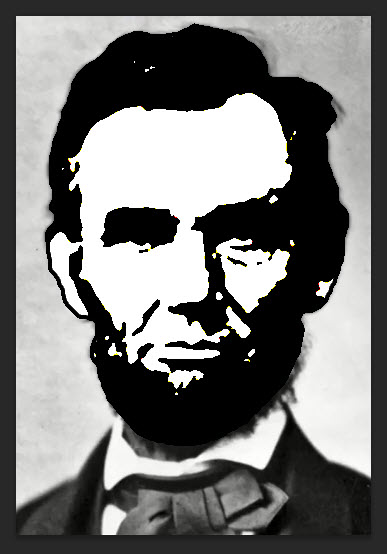
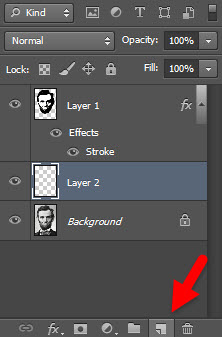
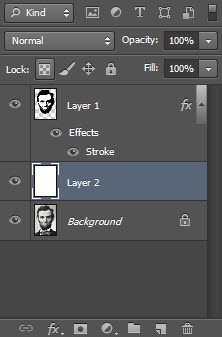
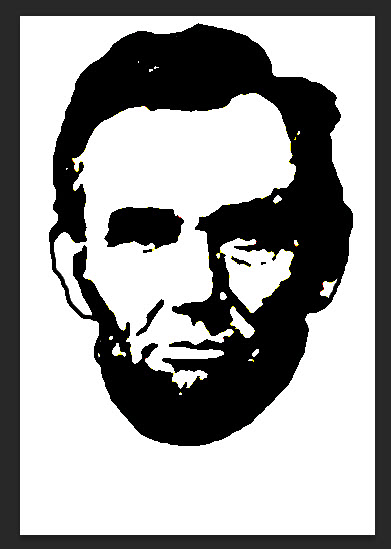
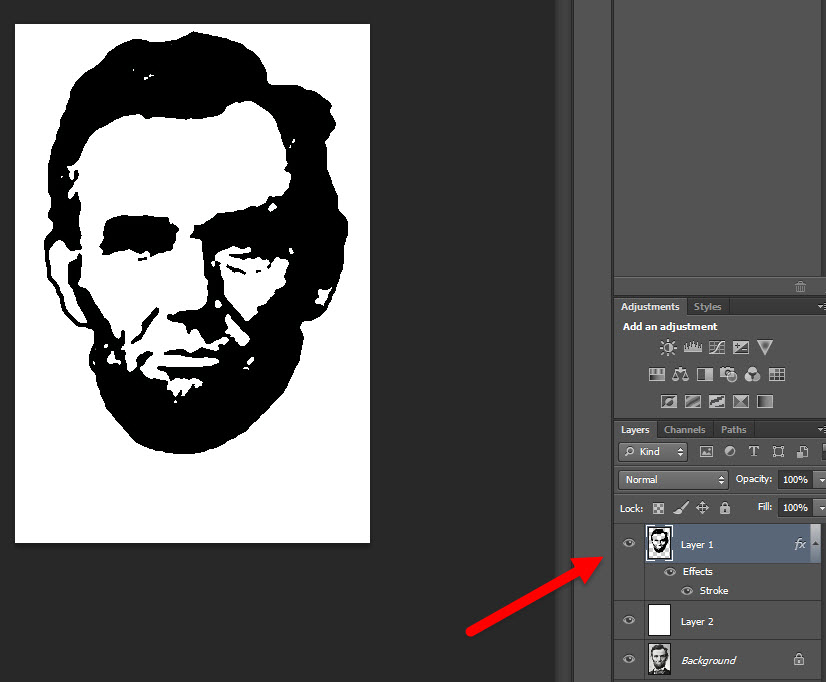
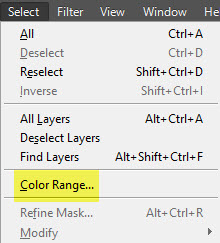
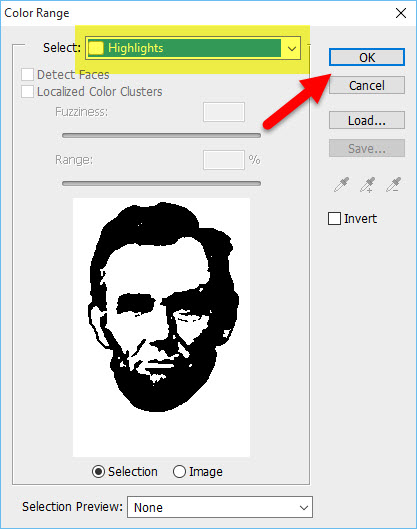
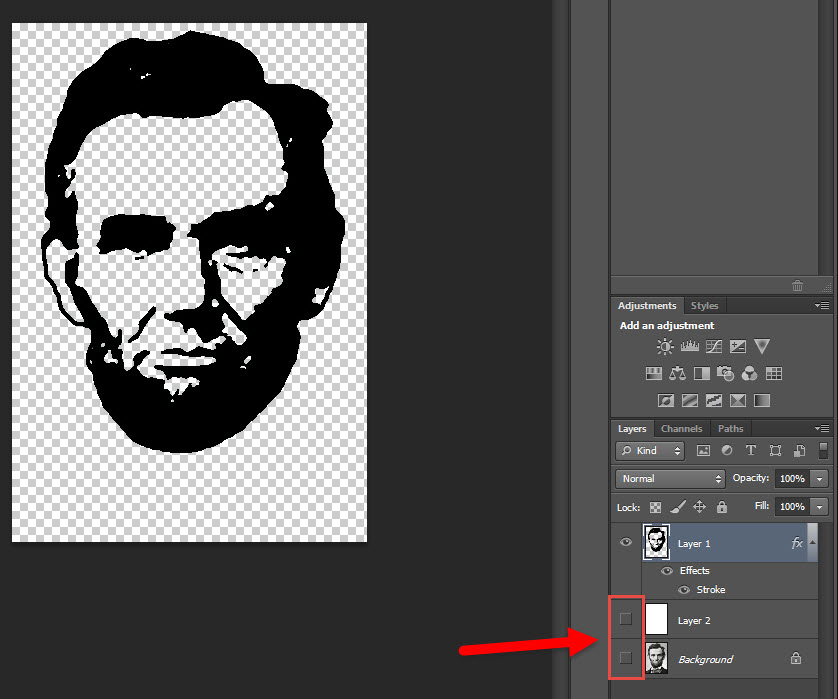
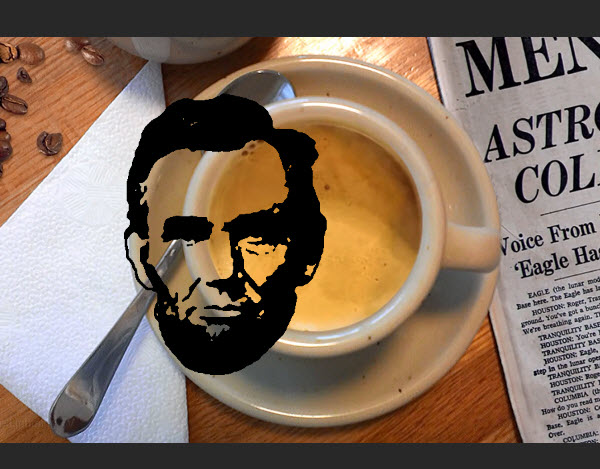

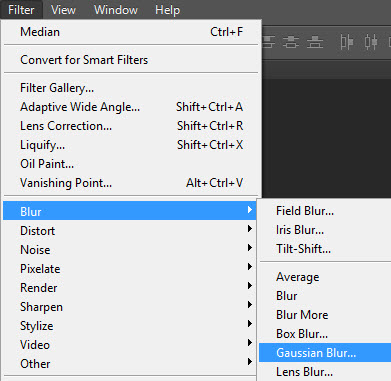
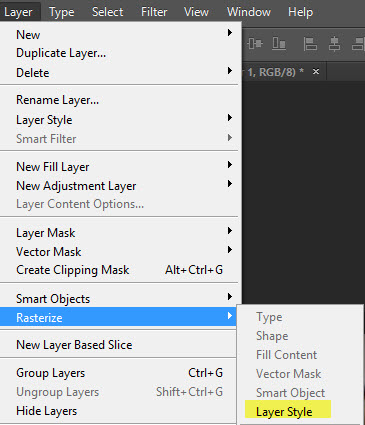
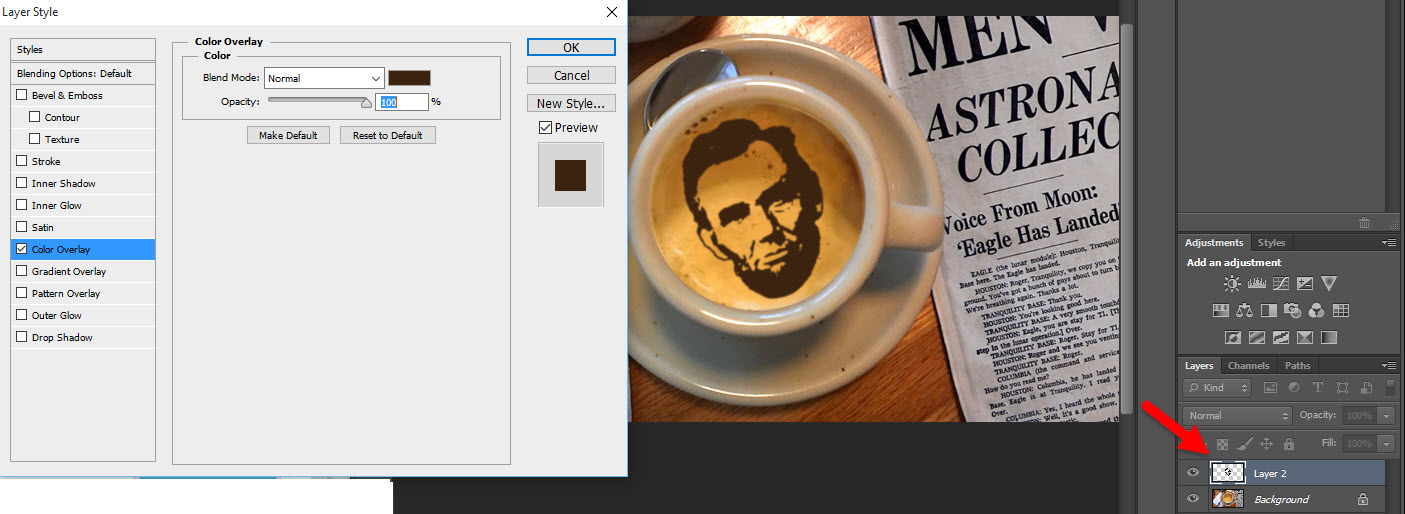

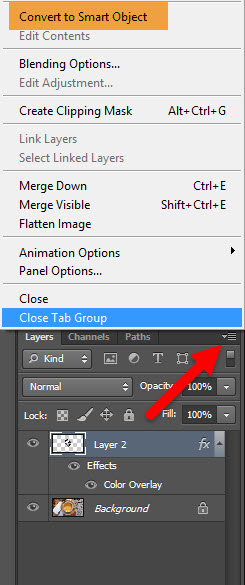
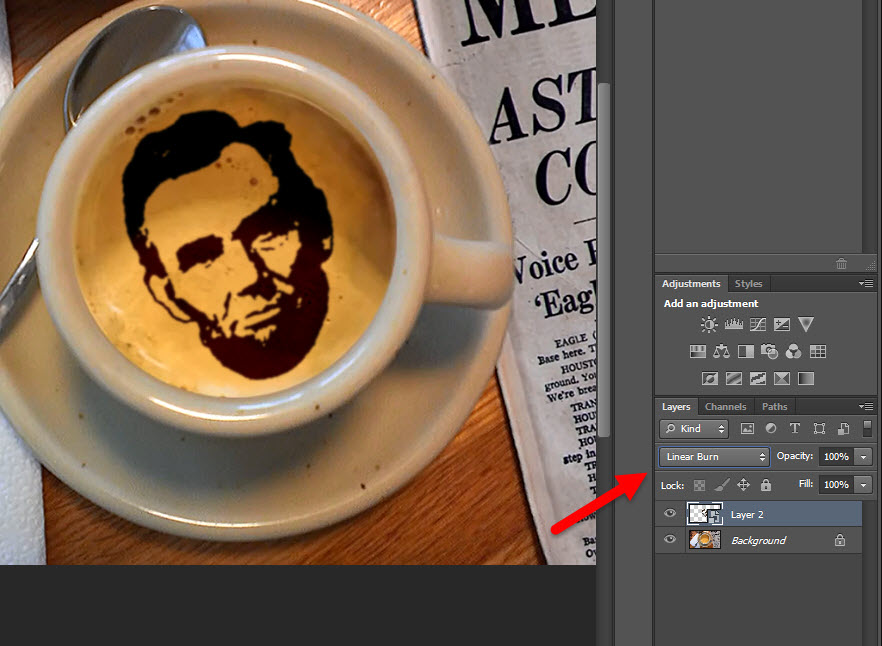
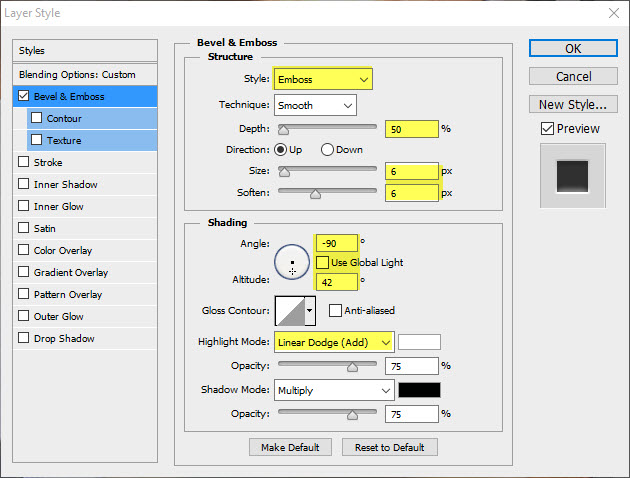

دیدگاهتان را بنویسید