Menu
×


امروز یه تکنیک خیلی سریع و عالی از Cameron براتون میذارم.
Cameron یک عکاس و طراح دیجیتال خیلی خوبه که در BOXeight Studio کار میکنه.
اون بهمون نشون میده که چطور میشه با چند تا تغییر ساده
و خیلی سریع به یه عکس ساده حالتی سورئال و زیبا داد.
طراحی و جمع آوری : پگاه سعادت
شروع میکنیم :
تصویر مورد نظرتون رو تو فتوشاپ باز کنید
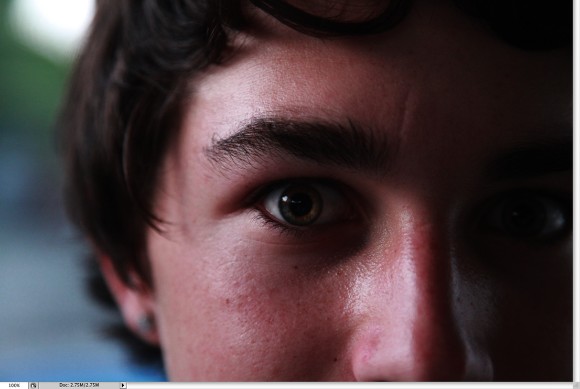
یه Duplicate از لایه background بگیرید.
برای این کار میتونید روی لایه کلیک راست کنید و گزینه ی duplicate layer رو انتخاب کنید
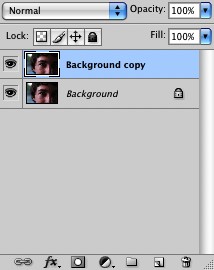
حالا به منوی Image>Adjustments>Hue and Saturation برید و کلید میانبر Ctrl+U رو بزنید.
حالا در پنجره ای که باز میشه برای Saturation مقدار منفی ۶۰ رو قرار بدید.
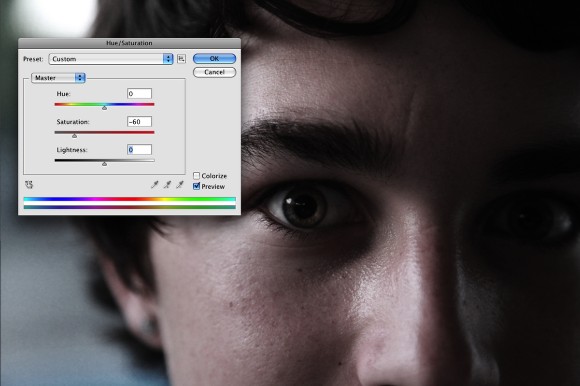
حالا به منوی Layer>New Adjustment Layer>Gradient Map برید و رنگ سفید رو انتخاب کنید
و سپس blend mode رو هم که در قسمت بالای لایه ها قرار گرفته از حالت Normal به Soft Light تغییر بدید.
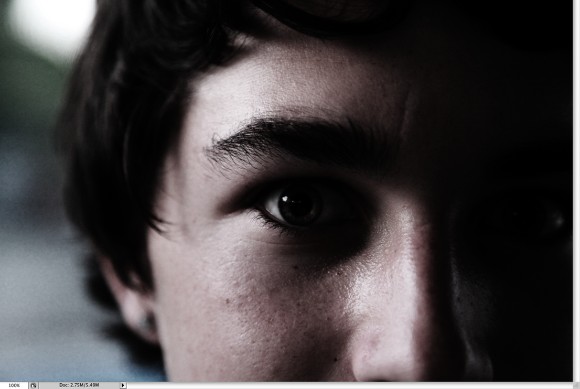
خوب با انجام این مراحل مبینیم که یه جورایی تیرگی ها و سایه ها جلوه ی بیشتری پیدا میکنن.
حالا بریم سراغ ادامه کار ..
خوب حالا یه براش انتخاب کنید و در قسمت بالای صفحه
که تنظیمات براش باز میشه این تنظیمات رو انجام بدید.
براشی که انتخاب کردید باید لبه ی سختی داشته باشه
یعنی به عبارت دیگه hard Edge باشه برای اینکار باید Hardness رو افزایش بدید،
حالا مقدار opacity براش رو هم ۳۰% قرار بدید.
![]()
حالا میخوایم تا با این براش رنگ مردمک چشم ها رو کمی روشن تر کنیم.
برای اینکار روی لایه ماسک لایه ی adjustment layer کلیک میکنیم تا انتخاب بشه.
حالا با براش به رنگ مشکی
(یادتون باشه رنگ براش باید مشکی باشه)
روی مردمک چشم ها رو رنگ میکنیم.
اگه دقت کنید میبینید که سیاهی مردمک چشم ها کمی کمتر میشه،
فقط حواستون باشه که هر بار که دارید با براش رنگ میکنید اگه دستتون رو از رو کلیک چپ بردارید
و دوباره بکشید انگار که دارین یه ۳۰% اضافه رنگ میکنید.
پس سعی کنید اینکارو پیوسته انجام بدید که تاثیر اینکار بیش از حد دلخواه نشه.
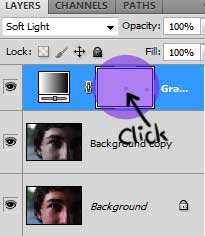
حالا یه لایه ی جدید بسازید (میانبر Ctrl+shift+N) و به منوی edit >Fill برید.
در پنجره ای که باز میشه از همون منوی اولی گزینه ی ۵۰% gray رو انتخاب کنید.
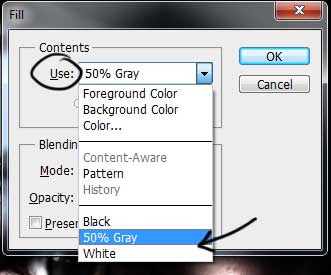
در مرحله بعدی Blend Mode رو که بالا تو قسمت لایه ها است رو Overlay قرار بدید.
حالا میتونید با استفاده از ابزار Dodge که در قسمت ابزارها با کلید میانبر O مشخص شده
چشم ها رو کمی روشن تر کنید.
تو تنظیمات Dodge برای مقدار range گزینه ی midtones و برای مقدار Exposure اندازه ی ۶۰% رو بذارید.
میتونید این مرحله و مرحله ی قبلی رو تا جایی تکرار کنید که جزئیات رو به حد دلخواه برسونید.
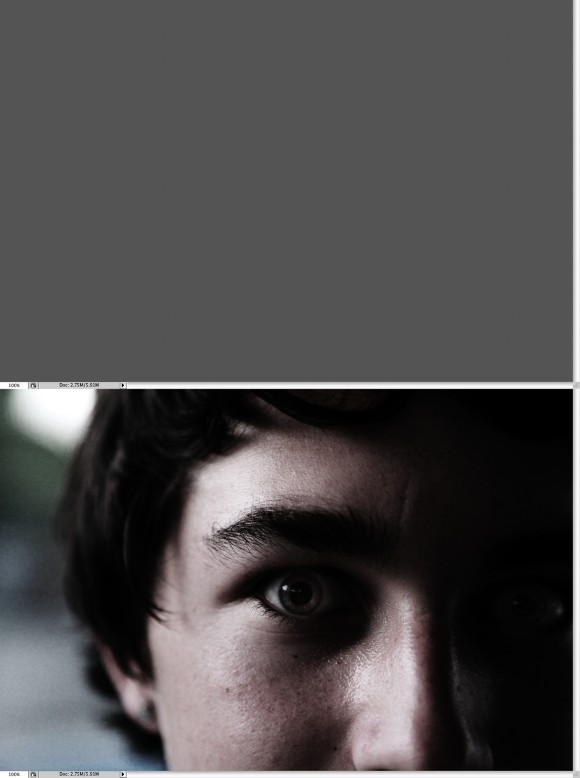
حالا یه لایه ی جدید بسازید ابزار Gradient رو از ابزارها انتخاب کنید
و این لایه رو به هر رنگی که دوس داشتید با گرادیان پر کنید.
فقط یادتون باشه که Blend Mode لایه رو به color تغییر بدید.
حالا یه ماسک برای این لایه درست کنید و تمام قسمتهای رنگی رو غیر از مردمک چشمها رو از لایه پاک کنید.
(اینکار رو تو مرحله های قبلی انجام دادیم. باید براش رو مشکی انتخاب کنید و ….)
میتونید برای اینکه تاثیر شدید این لایه رو کمتر کنید opacity لایه رو ۵۰% قرار بدید.
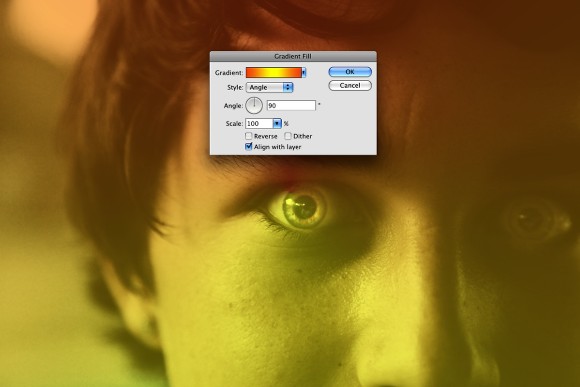
حالا کلید های ترکیبی Ctrl+Alt+Shift+E رو بزنید تا یک کپی مرج شده
از تمام لایه ها رو تو یه لایه جدید بسازیم.
حالا به منوی Filter>Other>High Pass برید و مقدار رادیوس رو ۵ قرار بدید.
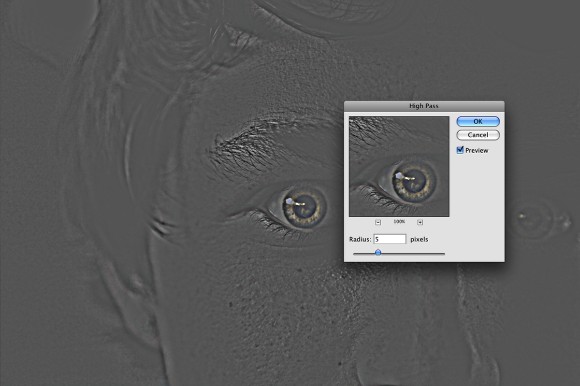
حالا دوباره Blend Mode این لایه رو هم overlay قرار بدید.
خوب نتیجه ی کار این شد که میبینید.
میتونید کمی روی روشنایی و تیرگی های تصویر بیشتر کار کنید تا نتیجه ی بهتری بگیرید.

منبع : iphotoshop.ir
دیدگاهتان را بنویسید