Menu
×


در برنامههای Photoshop و ImageReady از سیستمی متشكل از 19 پالت شناور كه شامل گروهی از آیتمها و كنترلها همانند گزینههای ابزار و قلمها است، استفاده شده است. برای بهینهسازی فضای كاری مورد استفاده در این برنامهها میتوانید پالتها را در صورت لزوم بسته یا باز كنید، به آسانی آنها را كوچك كرده یا بزرگ كنید.بررسی یك گروه از پالتها
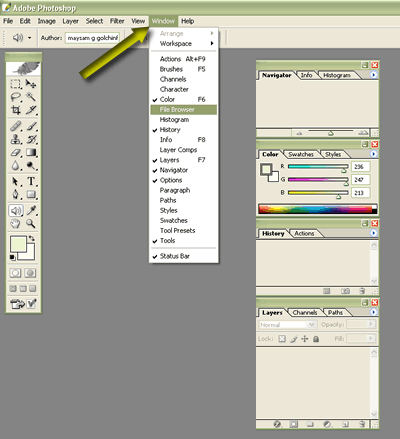
برای باز كردن یك پالت در ImageReady یا Photoshop ابتدا باید منوی Window را كلیك كنید. در حالیكه منوی مزبور فعال است مكاننمای ماوس را بر روی نام پالت مورد نظر برده و كلیك كنید. برای استفاده بهینه از فضای كاری نیز برنامه چندین پالت را در یك پنجره و بصورت جدا از هم با برچسبهای مختلف در دسترس كاربران قرار داده است. در صورتی كه پالت مورد نظر شما مشاهده نمیشود میتوانید با كلیك كردن برچسب نام، آن را فعال كنید.كوچك كردن و بزرگ كردن یك پالت
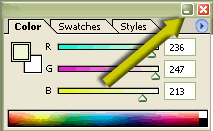
برای جمع كردن یا توسعه یك پالت در ویندوز، تنها كافی است بر روی دكمه Minimize یا Maximaiz كلیك كنید. در سیستمهای مبتنی بر مكینتاش برای جمع كردن پالت دوبار بر روی دكمه Resize موجود در گوشه چپ بالای پالت كلیك كنید و برای توسعه آن نیز تنها كافی است كه یكبار بر روی این دكمه كلیك كنید تغییر اندازه ابعاد یك پالت
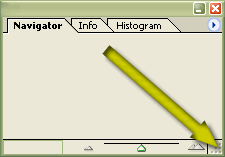
برای تغییر اندازه اغلب پالتها (برخی از پالتها را نمیتوان تغییر اندازه داد) كافی است كه در گوشه راست پائین آنها كلیك كرده و سپس در حالیكه دكمه ماوس را پائین نگه داشتهاید آن را جابجا كنید تا به اندازه دلخواه تغییر یابد. برای برگرداندن یك پالت به وضعیت پیش فرض آن، دكمه Minimize یا Maximize (در ویندوز) و یا دكمه Resize (در مكینتاش) را كلیك كنید.نوار Tools و Options

بسته به نوع ابزار انتخاب شده در Photoshop یا ImageReady گزینههای در دسترس نوار Options مختلف میباشد. بطور پیش فرض نوار Options در بالای صفحه و در زیر نوار منو واقع شده است. در صورت بسته شدن آن میتوانید با انتخاب گزینهwindow\Options یا دو بار كلیك روی یك ابزار در جعبه ابزار آن را فعال كنید.
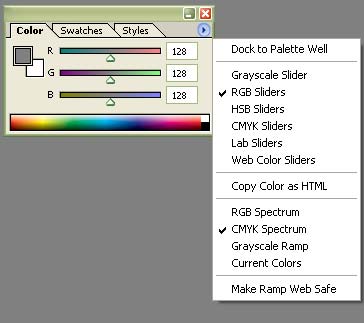
در منوی Palette گزینههای كاربردی مربوط به آن پالت لیست شدهاند. برای باز كردن هر منوی Palette كافی است تا مثلث سیاهرنگگوشه راست بالای هر پالت را كلیك كنید. سپس برای انتخاب یكی از موارد موجود در لیست پالت كافی است تا آن را انتخاب نمائید
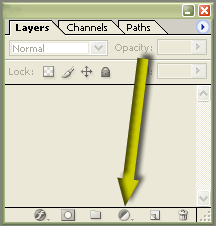
در قسمت پائین برخی پالتها دكمههای میانبری برای دسترسی سریع به فرامین مورد نظر، قرار گرفتهاند. برای آنكه دریابید وظیفه هر دكمه چیست و چه كاری انجام میدهد ابتدا مطمئن شوید كه گزینه Show Tool Tips در قسمت Options كادر (Edit\Preferences\General) General Preferences انتخاب شده است و سپس نشانهگر ماوس را بر روی دكمه مورد نظر قرار دهید تا متن و شرح مربوطه نمایان شود. (برای درك بهتر این موضوع میتوانید به درس 9 كه در خصوص نحوه تعیین تنظیمات فتوشاپ است مراجعه كنید)
*توجه *
گروهی كردن پالتهابرای جابجا كردن یك پالت به داخل پالتهای گروهی دیگر، برچسب نام پالت مورد نظر را كلیك كرده و در حالیكه دكمه ماوس را پائین نگه داشتهاید آن را به سمت پنجره پالت گروهی مورد نظرتان بكشید. برای جداسازی یك پالت بصورتی كه بتوان آن را در یك پنجره جداگانه مشاهده كرد، برچسب نام آن را كلیك كرده و آن را به یك محیط خالی از صفحه بكشید.
هنگامیكه پالتی را باز كرده و تغییر موقعیت میدهید فتوشاپ آخرین محل قرارگیری پالت را در حافظه نگه میدارد و ذخیره میكند. برای بازگرداندن وضعیت پالتها به حالت اولیه و پیش فرض میتوانید گزینه Edit\Preferences\General را انتخاب كنید و در كادر General Pereferences نمایان شده گزینه Save Palette Locations را انتخاب نمائید. دفعة بعد كه برنامه فتوشاپ را باز میكنید، پالتها در محل پیشفرض و استاندارد خود قرار خواهند داشت.از اينکه با ما بوديد ممنون و اميدوارم از اين آموزش لذت کافي را برده باشيد
سلام
سایتتون عالیه. دو تا سوال داشتم از خدمتون.
اول اینکه من پلاگین برش عکس و دانلود و نصب کردم اما هر چی تو فوتوشاپ میگردم پیداش نمیکنم.
دومم اینکه چه جوری میتونم بخش لایتینگ افکت را در قسمت رندر فعال کنم؟اخه غیر فعاله