Menu
×


در این قسمت مطالب اولیه ی کار با تصاویر، همچون باز کردن فایل، ذخیره، تنظیمات تصاویر و … را خواهید آموخت.
تصاویر به دو دسته تقسیم می شوند:
· تصاویر برداری
· تصاویر پیکسلی
تصاویر برداری تصاویری هستند که از خطوط و منحنی ها ایجاد می شوند، این گونه تصاویر را می توان به هر اندازه بزرگ یا کوچک کرد، بدون این که در کیفیت آن اثری بگذارد و از آن بکاهد. لازم به ذکر است این تصاویر توسط نرم افزارهایی چون Corel Draw و Illustrator ایجاد می شوند و برای کارهای دقیقی همچون طراحی لوگو بسیار مناسب هستند.و اما تصاویر پیکسلی! این تصاویر از نقاط کنار هم که پیکسل نامیده می شود، تشکیل شده است و به همین دلیل با تغییر اندازه ی تصویر، ممکن است از کیفیت آن کاسته شود. فتوشاپ ما از این گونه تصاویر ایجاد می کند.
باز کردن یک تصویر
برای باز کردن یک تصویر در فتوشاپ از منوی File گزینه ی Open را برگزینید. (کلید میانبر این دستور در صفحه کلید، کلیدهای Ctrl و O می باشد. به این ترتیب پنجره ی Open باز می شود و می توانید تصویر مورد نظر را وارد برنامه نمایید. تقریباً تمامی فرمت های تصاویر قابل ورود و ویرایش در فتوشاپ هستند.روش دیگر وارد کردن تصاویر به فتوشاپ استفاده از گزینه ی Browse in Bridge از منوی File است. پیش از این اندکی در مورد Adobe Bridge توضیح داده بودم. با انتخاب این گزینه، پنجره ای در خارج از برنامه ی فتوشاپ باز می شود و می توانید تمامی جزئیات و خصوصیات فایل ها و تصاویر را در آن مشاهده نمایید. برای باز کردن این تصایر نیز در فتوشاپ کافی ست بر روی تصویر مورد نظر دابل کلیک نمایید.البته در بالای پنجره ی برنامه ی فتوشاپ و در انتهای منوها نیز گزینه ای با عنوان Mini Bridge وجود دارد که با انتخاب آن یک Bridge کوچک و دوست داشتنی! درخود برنامه ی فتوشاپ باز می شود که می توانید از داخل خود برنامه نیز به پنجره Bridge دست یابید.
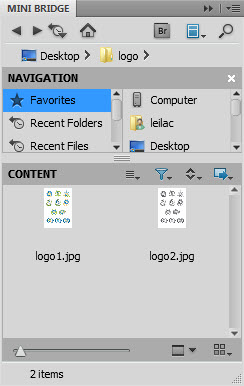
ایجاد یک فایل جدید
برای ایجاد یک فایل جدید از منوی File گزینه ی New را انتخاب نمایید. کلید میانبر این دستور را حتماً به خاطر بسپارید، چرا که تقریباً در تمامی نرم افزارها کلیدهای Ctrl و N برای ایجاد یک فایل جدید به کار می رود. پس از استفاده از هر یک از روش های فوق پنجره ای به شکل زیر باز می شود.
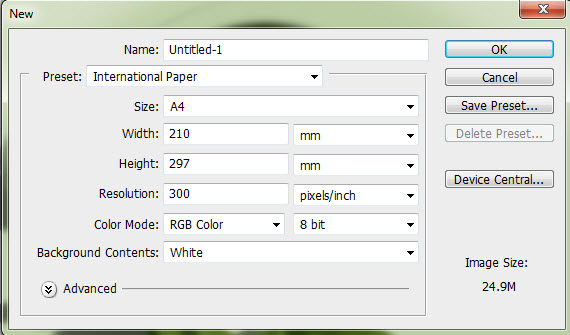
Name: نام فایل مورد جدید در این قسمت تایپ می شود. البته می توانید نام پیش فرض را بپذیرید و زمانی که قصد ذخیره ی فایل را داشتید نام فایل را مشخص وSave نمایید.Preset:فایل های پیش فرض با اندازه های مشخص در این قسمت قرار دارند. با انتخاب هر گروه نام زیر گروه های آن را می توانید در قسمت Size مشاهده نمایید. برای مثال گروه International Paper که فایل های آماده ی A4، A3 و … در آن قرار دارند که در قسمت Size مشخص شده اند.
Width و Height: طول و ارتفاع فایل ها نیز در دو قسمت Width و Height مشخص می شوند. که در صورت تمایل می توانید اندازه های فایل مورد نظر را خودتان در این قسمت وارد نمایید و از فایل های آماده استفاده نکنید. در مقابل این دو مولفه واحد اندازه گیری قرار دارد که می تواند بر حسب Pixels، Inches، Cm،Mm ، Points و Picas باشد. با توجه به نوع کار خود واحد اندازه گیری را در این قسمت مشخص نمایید.Resolution:رزولوشن یا دقت تصویر اندازه ی تصویر را بر حسب پیکسل مشخص می کند. انتخاب این مولفه بسیار اهمیت دارد و باید با توجه به نوع استفاده از فایل مقداری را انتخاب نمایید تا تصویر در بهترین حالت خود نمایش داده شود یا چاپ شود.
عرض کردم نوع استفاده! این که تصویر را بخواهید در وب استفاده کنید، از آن پرینت بگیرید یا آن را چاپ نمایید، همگی در انتخاب رزولوشن تصویر اهمیت دارند. حتی خود کار چاپی هم مهم است که کارت ویزیت است، بیلبورد، پوستر و … است. دقت داشته باشید، رزولوشن بالا حجم تصویر را افزایش و رزولوشن پایین حجم آن را به مقدار قابل توجهی کاهش می دهد.همان طور که می دانید، برای تصاویری که در وب استفاده می کنید، حجم تصویر بسیار اهمیت دارد، آن هم با این سرعت اینترنت!
لازم است بدانید برای استفاده از تصاویر در وب یا نمایش تصاویر در مانیتور رزولوشن ۷۲ کافی ست چرا که حتی اگر رزولوشن بالاتر هم انتخاب کنید، تاثیری در کیفیت تصویر نخواهد داشت و مانیتور تا همان حد را ساپورت می کند. برای کارهای چاپی برای کاغذ، کارت ویزیت، بروشور و کارهایی از این قبیل حداقل رزولوشن ۳۰۰ است. اما در صورتی که کار چاپی بیلبورد، استند و … باشد، که اندازه های آن بسیار بزرگ است، نمی توانید از این رزولوشن استفاده کنید، چرا که سیستم شما هر چقدر هم که ابرقدرت باشد، هنگ می کند و آن وقت است که اگر فایل را نیز ذخیره نکرده باشید، فاجعه خواهد شد. بنابر این در این گونه کارها به نسبت اندازه رزولوشن را پایین آورید.واحد رزولوشن نیز در مقابل گزینه ی Resolution قابل انتخاب است که معمولاً همان واحد پیش فرض ppi (پیکسل در اینچ) در نظر گرفته می شود.
Color Mode: در این قسمت مدل رنگی فایل جدید مشخص می شود. در فصل مربوط به رنگ ها در مورد مدل های رنگی توضیح خواهم داد. اما در حال حاضر همین قدر بدانید که در صورتی که فایل تصویری قرار است برای چاپ استفاده شود از مدل CMYK و در صورتی که قرار است برای نمایش در وب و مانیتور استفاده شود از مدل RGB استفاده کنید.در مقابل این گزینه نیز عمق کانال رنگی قابل مشاهده و انتخاب است.Background Content: رنگ پس زمینه ی فایل نیز شامل سه گزینه ی White، Background Color و Transparent است که به ترتیب رنگ زمینه را سفید، به رنگ زمینه و شفاف می کند.در نهایت، اگر می خواهید این تنظیمات را ذخیره کنید و به فایل های پیش فرض اضافه کنید، بر روی گزینه ی Save Preset کلیک نمایید و در پنجره ی باز شده نام فایل را وارد و بر روی دکمه ی OK کلیک نمایید.
تغییرات خصوصیات تصویر بعد از ورود به فتوشاپ
فتوشاپ این امکان را فراهم می کند که بتوانید خصوصیاتی از جمله سایز و رزولوشن را در تصاویر پس از ورود به برنامه نیز تغییر دهید. برای این کار تصویر مورد نظر را در برنامه باز کنید و از منوی Image گزینه ی Image Size را انتخاب کنید. پنجره ای به شکل زیر باز می شود.
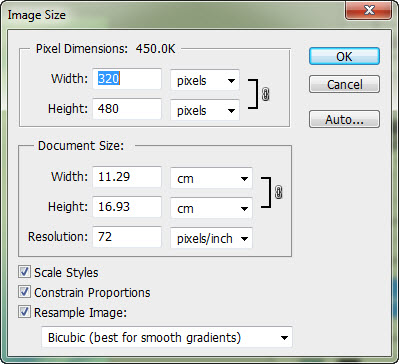
در این پنجره می توانید سایز فایل تصویری را در قسمت Document Size تغییر دهید. ضمن اینکه می توانید واحد اندازه گیری را نیز در مقابل اندازه های Width و Height تغییر دهید. در قسمت Resolution نیز رزولوشن مناسب برای تصویر را انتخاب کنید. در انتخاب رزولوشن و سایز جدیدی برای تصویر دقت نمایید، چرا که نمی توانید بی پروا رزولوشن و اندازه ی فایل را افزایش دهید، چون از کیفیت تصویر کاسته می شود.در این پنجره سه گزینه ی دیگر وجود دارند که در تغییر خصوصیات تصویر بسیار موثرند:
درصورت فعال بودن گزینه ی Scale Style افکت های تصویر را در جریان تغییر سایز متناسب نگه می دارد. گزینه ی Constrain Properties سبب می شود تا نسبت طول و عرض حفظ شود. در صورتی که می خواهید طول و عرض را به صورت مستقل از یکدیگر تغییر دهید، تیک این گزینه را بردارید. با غیرفعال کردن این گزینه، گزینه ی Scale Style نیز خودبخود غیرفعال می شود.همان طور که مشاهده نمودید، با تغییر سایز تصویر در قسمت Document Size سایز آن بر حسب پیکسل و درصد نیز به همان تناسب تغییر می کند. در صورتی که می خواهید تنها سایز تصویر را تغییر دهید و اندازه ی آن بر حسب پیکسل تغییر نکند، تیک گزینه ی Resample Image را بردارید.
چرخش تصویر
برای چرخاندن تصویر با زاویه های ۹۰ و ۱۸۰ درجه و چرخاندن آینه وار آن در محورافقی و عمودی از منوی Image و زیر منوی Image Rotation استفاده کنید.گزینه های این زیر منو به ترتیب تصویر را به اندازه ی ۱۸۰ درجه، ۹۰ درجه در جهت عقربه های ساعت، ۹۰ درجه در جهت خلاف عقربه های ساعت، به اندازه ی دلخواه و به صورت آینه وار در محور افقی و عمودی می چرخانند.
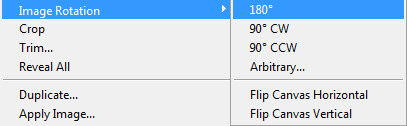
ذخیره ی فایل ها در فتوشاپ
پس از اعمال تغییرات و یا ایجاد یک فایل جدید در فتوشاپ نوبت به ذخیره ی آن است. برای ذخیره ی فایل بر روی دکمه ی Save یا Save AS ازمنوی File کلیک نمایید. در صورتی که برای اولین بار فایلی را ذخیره می کنید، تفاوتی ندارد که از کدامیک از گزینه های Save یا Save AS استفاده کنید. با انتخاب هر یک پنجره ی Save باز می شود.
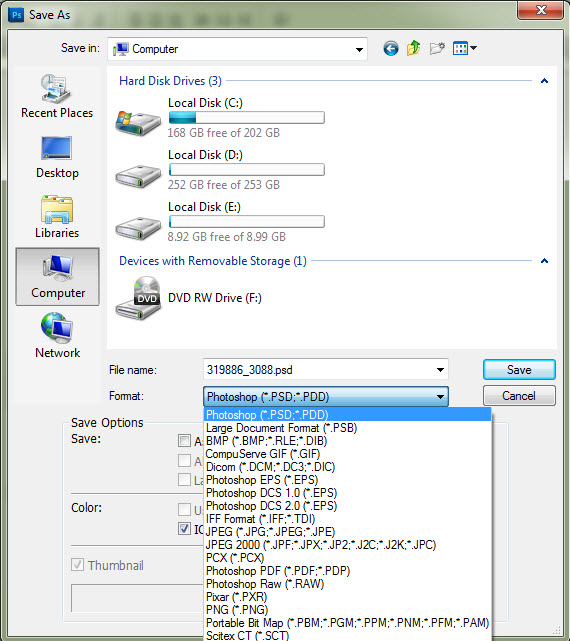
در این پنجره، پس از انتخاب پوشه ای برای ذخیره ی فایل، نام فایل را در قست File Name و فرمت فایل خروجی را در قسمت Format مشخص کنید. فرمت فایل های فتوشاپ PSD است و تنها در صورتی که فایل را با این فرمت ذخیره نمایید، امکان دسترسی به لایه های مختلف فایل و ویرایش قسمت های مختلف آن را دارید. البته در قسمت پایین و در قسمت Save Option می توانید مشخص کنید که کدامیک از قسمت ها قابل ویرایش باشند و به همان صورت که وجود دارند، ذخیره شوند. این قسمت ها شامل لایه ها، کانل های آلفا، یادداشت ها و رنگ های تکی یا Spot که در قسمت رنگ ها مشخص می شود، می باشد.

سایر فرمت های قابل ذخیره سازی فایل نیز با توجه به نوع نیاز قابل دسترسی است.در صورت انتخاب هر یک از فرمت های دیگر، پنجره ای ظاهر می شود که می توان کیفیت فایل خروجی را تغییر داد.نوع دیگر ذخیره سازی فایل، ذخیره ی آن برای استفاده در وب است. به این ترتیب می توان فایل ها را با حجم کمتر و با فرمت های قابل استفاده در وب ذخیره نمود. برای این کار باید از گزینه ی Save for web از منوی فایل استفاده کنید. با انتخاب این گزینه پنجره ای به شکل زیر باز می شود.

در سمت چپ و در بالای قسمت پیش نمایش تصویر چهار گزینه ی Original (اصلی)، Optimized (بهینه شده)، ۲-UP (کاهش کیفیت به اندازه ی ۲/۱)، ۴-UP (کاهش کیفیت به اندازه ۴/۱) مشخص شده اند که می توانید پیش نمایشی از تصویر در این حالت ها مشاهده نمایید.برای ذخیره ی فایل در ابتدا باید فرمت مورد نظر را انتخاب نمایید. سپس Quality یا کیفیت تصویر را مشخص کنید. در صورت انتخاب فرمت هایی GIF و PNG-8 باید تعداد رنگ ها را کم و زیاد کنید تا از کیفیت کاسته یا به آن افزوده شود. قبلاً هم عرض کردم، هر چه کیفیت پایین تر بیاید، حجم نیز کاهش می یابد. GIF و PNG فرمت هایی برای تصاویر با زمینه ی شفاف هستند، که در این بین PNG-24 از همه با کیفیت تر است و البته حجم آن هم بسیار بالاتر است.
باز گرداندن تصویر به حالت اولیه
برای Cancel کردن تغییرات انجام شده در فایل کافی ست از گزینه ی Revert از منوی File استفاده کنید. این دستور فایل را تا مرحله ای که فایل را ذخیره نموده اید، عقب می برد. از پنل History نیز بدین منظور می توانید استفاده کنید.تمامی اعمالی که انجام می دهید به صورت مرحله به مرحله، در این پنل ذخیره می شود. با کلیک بر روی مراحل قبل تصویر، تغییرات مراحل بعد حذف می شود.
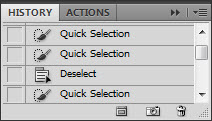
Undo و Redo
در صورتی که بعد از انجام یک عملیات بخواهید آن را Cancel نمایید کافی ست از منوی Edit گزینه ی Undo را برگزینید، کلید میانبر این دستور Ctrl و Z است. اگربخواهید چند مرحله به عقب بازگردید، از کلیدهای Ctrl و Alt و Z استفاده کنید.گزینه ی Step Forward از منوی Edit نیز شما را یک مرحله به جلو می برد. کلید میانبراین دستور Ctrl و Shift و Z است.در قسمت بعد با تنظیمات جدیدی آشنا خواهید شد که در کار با نرم افزار بسیار به شما کمک خواهد کرد، با ما همراه باشید.خواهشمندم با نظرات سازنده ی خود ما را در ارائه ی بهتر آموزش ها یاری نمایید و امیدوارم از این آموزش به خوبی لذت برده باشید.
دیدگاهتان را بنویسید