Menu
×
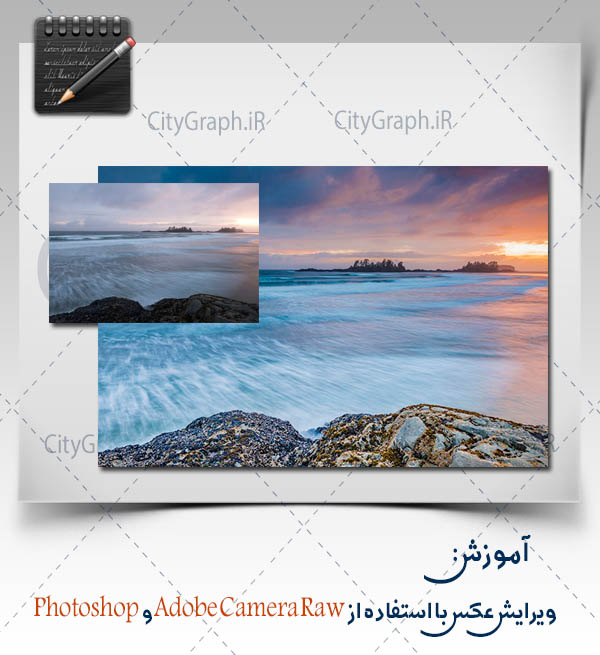
سلام تا الان ما آموزش های که فقط به Photoshop مربوط میشد را بهتون آموزش میدادیم امروز اومدیم و کار با نرم افزار Adobe Camera Raw که یکی از نرم افزار های زیر مجموعه فتوشاپ هست رو بهتون یاد میدیم میخوایم با کمک این برنامه وضوع رنگ عکس مورد نظرمون رو بالا ببریم و جونی دوباره بهش بدیم فتوشاپ ابزاری است که اگر به درستی از اون استفاده بشه، فوق العاده است. بله، یک راه برای استفاده درست از اون وجود داره. ایده اصلی این است که اگه کسی بتونه تنظیماتی را که شما بر روی تصویر خود اعمال میکنید ببینه ، به این نکته ی جالب پی میبره. در این مطلب ، به آموزش ویرایش عکس های منظره با فتوشاپ و Adobe Camera Raw یا ACR خواهیم پرداخت. در این آموزش شما عزیزان را با تنظیمات مختلف ویرایشگر عکس های خام ادوبی (Adobe Camera Raw) آشنا کرده و پس از اعمال تنظیمات در آن، ویرایش عکس را با فتوشاپ تکمیل می کنیم تا عکس منظره برجسته تری داشته باشیم.
آموزش ویرایش عکس با استفاده از Adobe Camera Raw و Photoshop
طراحی و جمع آوری از : پگاه سعادت
به فتوشاپ به عنوان تاریک خانه شخصی خود فکر کنید. در دوران عکاسی با فیلم، برخی از عکاسان تاریک خانه های سیاه و سفید در خانه های خود داشتند. به این ترتیب، آنها می توانستند روند کامل ایجاد تصویر را کنترل کنند. عده بسیار کمی تاریک خانه های رنگی داشتند، چون به مراتب پیچیده تر و گران قیمت تر بود. امروزه، ما یک تاریک خانه رنگی کاملا کاربردی نصب شده بر روی کامپیوترهایمان (و حتی آیپدهایمان) داریم، که فتوشاپ یا لایت روم (که بی دلیل هم نامگذاری نشده، و در واقع نقطه مقابل تاریک خانه است) نامیده می شود. اگر شما فتوشاپ یا لایت روم دارید، ابزار بسیار قدرتمندی دارید که با آن می توانید تصاویر خود را ویرایش کنید.

قبل

بعد
برجسته کردن تصاویر یعنی چه؟ این می تواند معانی متعددی داشته باشد، اما غالبا به معنی داشتن رنگ و کنتراست بیشتر، و چشمگیر تر به نظر رسیدن است. مثل همیشه، بیانگر این است که شما یک تصویر خوب برای شروع دارید. ما در این مطلب به دنبال تلاش برای برجسته کردن یک تصویر متوسط نیستیم. مطمئن شوید که با یک عکس خوب از دوربین خارج شده شروع می کنید، سپس این مراحل را دنبال کنید.
عکاسی با فرمت RAW شروع خوبی است. می دانم، ممکن است نخواهید با فرمت RAW عکس بگیرید چون اندازه فایل ها خیلی بزرگ می شود، یا واقعا مزایای آن را نمی بینید، اما فرمت RAW واقعا تفاوت ایجاد می کند. اول از همه اینکه شما دارید با یک فایل کاملا غیر فشرده از داده ها کار می کنید. بر روی یک تصویر JPEG از قبل تنظیماتی در داخل دوربین اعمال می شود تا به آن اندازه فایل فشرده شود. برخی از اطلاعات آن قبلا از دست رفته است، که یعنی شما دارید با اطلاعات تصویر کمتری کار می کنید، که به نوبه خود یعنی انعطاف کمتری در روند ویرایش دارید. البته، فرمت عکس خام یا RAW تنها در صورتی مفید است که شما بخواهید برای ویرایش تصاویر خود در فتوشاپ یا لایت روم وقت بگذارید.
بیایید فرض کنیم که شما می خواهید تصویر خود را ویرایش کنید و در فرمت RAW عکس گرفته اید، عکس خود را در فتوشاپ باز کنید و خواهید دید که ویرایشگر Adobe Camera Raw یا ACR باز می شود. ویرایشگر ACR ابزار واقعا قدرتمندی است. در آخرین به روز رسانی ها ویرایشگر ACR در فتوشاپ به یک ابزار ویرایش تصویر تقریبا جداگانه و قدرتمند تبدیل شده است. هنگامی که باز می شود، چندین ابزار را در سمت راست خواهید دید، که اغلب اسلایدرهایی مانند: White Balance، Tint، Exposure، Contrast، Highlights، Shadows، Whites، Blacks، Clarity، Vibrance و Saturation هستند.
Camera Raw Editor ابزارهای قدرتمندی برای تنظیمات دارد. چند مرحله بعد اغلب در ویرایشگر RAW انجام خواهد شد، سپس تصویر در فتوشاپ باز شده، و بیشتر ویرایش می شود. بسیاری از این ویرایش ها بسیار شبیه ماژول Lightroom Develop هستند، بنابراین شما می توانید همین تنظیمات را در آنجا نیز انجام دهید.
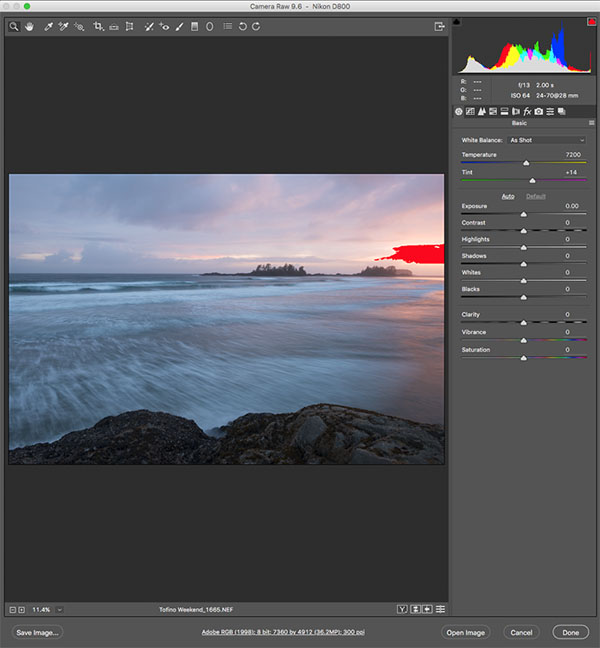
Camera RAW Editor در Adobe Photoshop CC
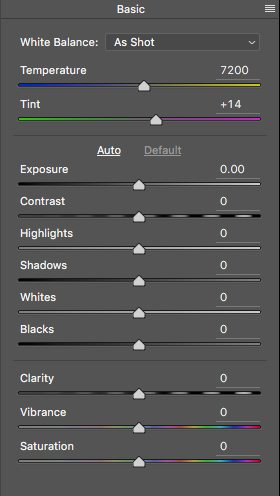
نمای نزدیک اسلایدرهای اصلی ویرایشگر Camera Raw
Temperature (دما) – برای شروع نگاهی به رنگ صحنه خود بیاندازید. شما می توانید دما را تنظیم کنید تا رنگ صحنه را گرم تر کرده (اسلایدر را به سمت زرد حرکت دهید) یا سردتر کنید (اسلایدر را به سمت آبی حرکت دهید). از این کار می توان برای اصلاح ته رنگ ناخواسته عکس، یا برای اضافه کردن کمی درام به تصویر استفاده کرد. در این صحنه، من تصمیم گرفتم اسلایدر را به سمت گرم تر حرکت دهم.
Exposure (نوردهی) – نگاهی به نوردهی خود بیاندازید، تصویر ممکن است کمی تاریک، یا شاید کمی روشن باشد. برای تنظیم آن، اسلایدر Exposure را حرکت دهید.
Contrast (کنتراست) – کنتراست را تنظیم کنید تا مطمئن شوید که نواحی تاریک تصویر به اندازه کافی تاریک هستند، اما مراقب باشید جزئیات از دست نروند.
Highlights (هایلایت ها) – در این تصویر، شاخص قرمز در هایلایت ها به من نشان می دهد که کجا جزئیات بسیار کمی وجود دارد. برای جبران آن، اسلایدر Highlights را به سمت چپ حرکت دهید. اگر هایلایت ها (قسمت های روشن) در عکس شما ناکافی نوردهی شده اند، این اسلایدر را به سمت راست حرکت دهید، اما مطمئن شوید که هایلایت های خود را بیش از حد نوردهی نکنید.
Shadows (سایه ها) – اسلایدر Shadows می تواند در بازگرداندن جزئیات به سایه ها یا کمی تاریک کردن آنها به شما کمک کند. مراقب باشید این اسلایدر را بیش از حد حرکت ندهید چون اگر در این کار زیاده روی کنید، سایه های شما ممکن است نویزدار به نظر برسند (یا تصویر شما ممکن است ظاهر یک عکس «HDR» را پیدا کند).
Whites (سفیدها) – این اسلایدر هر پیکسلی در تصویر که سفید یا تا حدودی هایلایت دار (روشن) باشد را تنظیم می کند.
Blacks (سیاه ها) – این اسلایدر هر پیکسلی را که سیاه باشد تنظیم می کند.
Clarity (وضوح) – اسلایدر Clarity کنتراست را در تُن های میانی (خاکستری) تنظیم می کند. این کار می تواند واقعا به تصویر شما کمی ساختار ببخشد، اما مراقب باشید که زیاده روی نکنید.
Vibrance (پویایی) – این اسلایدر هر پیکسلی را که اشباع نشده تنظیم می کند. اینجا جای خوبی است که شروع کنید کمی طراوت ظریف به صحنه خود اضافه کرده و به آن جان ببخشید.
Saturation (اشباع) – این اسلایدر تمام پیکسل ها را با کم یا زیاد کردن اشباع آنها تنظیم می کند.
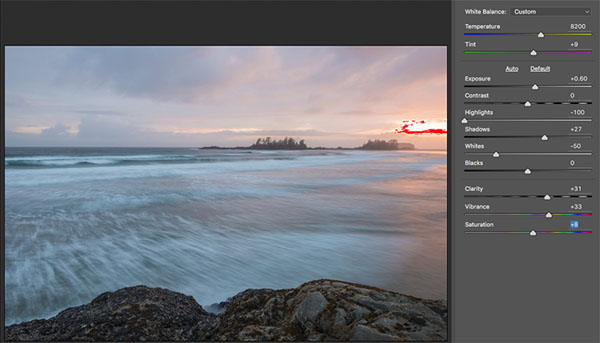
تنظیمات پایه در Adobe Camera RAW
در این سربرگ سه ابزار مختلف به نام های Hue (رنگ)، Saturation (اشباع) و Luminance (روشنایی) یا به طور مخفف HSL وجود دارد. این تنظیمات بر اساس کانال های رنگ در تصویر شما تغییراتی ایجاد خواهند کرد. به عنوان مثال، اگر بر روی سربرگ Saturation کلیک کنید، می توانید اشباع رنگ های قرمز را در تصویر خود کم یا زیاد کنید، همین امر برای رنگ های نارنجی و تمام کانال های رنگی دیگر نیز صادق است. شما همچنین می توانید با استفاده از سربرگ Luminance رنگ های خاصی را روشن تر کنید. در این تصویر، من می خواستم رنگ های قرمز، زرد، و نارنجی، و همچنین بعضی از رنگ های آبی را اشباع کنم.
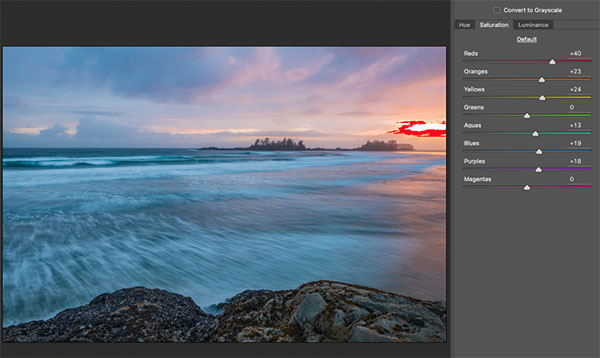
تنظیمات سربرگ HSL
شما می توانید یک فیلتر تدریجی (Graduated filter) را در Camera RAW اضافه کنید، درست مانند نصب یکی از این فیلتر ها روز لنز دوربینتان در صحنه عکاسی. زیبایی انجام این کار در فتوشاپ این است که می توانید تنظیمات خوبی بر روی تصویرتان ایجاد کنید، بسته به این که ابزار فیلتر تدریجی را چگونه قرار می دهید.
بر روی آیکون Graduated Filter در بالای صفحه کلیک کنید، و یک کادر کاملا جدید با توابع بسیار شبیه به ماژول اصلیCamera RAW پایه خواهید دید. تفاوت در اینجا این است که شما باید بر روی فیلتر کلیک کرده و آن را بر روی تصویر خود پایین بکشید تا آسمان را انتخاب کنید. همچنین می توانید از پایین کلیک کرده و رو به بالا بکشید تا پیش زمینه را انتخاب کنید. من هر دو کار را انجام خواهم داد (فیلتر تدریجی از لبه به سمت داخل تصویر اعمال می شود).
من با شروع از بالا، بر روی فیلتر کلیک کرده و آن را تا نیمه تصویرم می کشم. این کار اثر فیلتر را به نیمه بالای تصویر محدود می کند. این فیلتر تدریجی است، بنابراین اثر آن به درستی ترکیب خواهد شد، و شما خط مشخصی که فیلتر در آن به پایان رسیده باشد نخواهید دید (هر چه بیشتر آن را بکشید، ناحیه ترکیب عریض تر می شود، می توانید آن را بعدا هم تنظیم کنید). من کمی تنظیمات اعمال کردم و شما می توانید تفاوتی که آنها در آسمان ایجاد کردند را ببینید. وقتی کار شما با یک فیلتر تمام شد، بر روی New (در بالای کادر تنظیمات) کلیک کنید و این روند را تکرار کنید، اما این بار از پایین به بالا بکشید تا تنظیمات را برای پیش زمینه ایجاد کنید. هنگامی که تنظیمات نهایی را انجام دادید، می توانید بر روی open image در پایین کادر Camera Raw کلیک کنید تا تصویر شما در فتوشاپ باز شود.
![]()
دور آیکون فیلتر تدریجی خط کشیده شده است
یک تنظیمات کلیدی که باید در اینجا ذکر شود، ابزار Dehaze است. ابزار Dehaze دقیقا همان کاری را می کند که اسمش می گوید، مه و غبار را حذف کرده و کنتراست بهتری ایجاد می کند. با دقت از آن استفاده کنید، به راحتی ممکن است در استفاده از آن زیاده روی کنید، و در نتیجه عکس شما خراب شود. این ابزار واقعا مفیدی برای تصاویر چشم انداز و مناظر دریایی است، چون اغلب کمی مه در این تصاویر وجود دارد، همانطور که در عکس من هم بود. استفاده کم از آن مه را حذف کرد و تصویر روی هم رفته بهتر شد.
شما متوجه خواهید شد که این ابزار بخشی از ابزار Graduated Filter است، و یک تابع Dehaze نیز در سربرگ effects در Camera Raw Editor وجود دارد. به خودتان بستگی دارد که از کدام استفاده کنید، اما حواستان باشد که اگر بدون انتخاب (selection) از آن استفاده کنید، این افکت را به کل تصویر شما اعمال خواهد کرد. استفاده از آن در اینجا در ابزار Graduated Filter به این معنی است که شما می توانید کنترل بهتری بر چگونگی تاثیر آن بر تصویر خود داشته باشید.
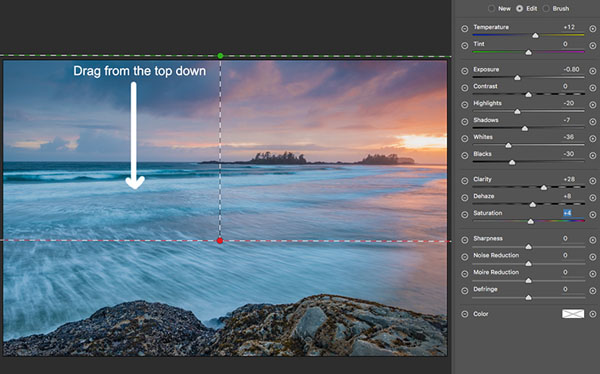
بر روی Graduated Filter کلیک کرده و آن را از بالا به پایین بکشید تا آسمان انتخاب شود. سپس تنظیماتی که می خواهید را انتخاب کنید تا اعمال شود.
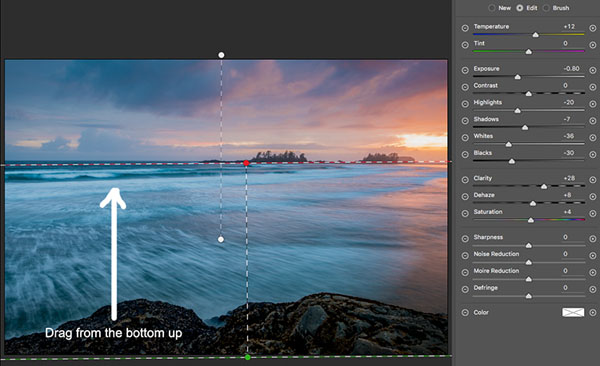
انتخاب پیش زمینه با کشیدن از پایین به بالا
بعد از این که تنظیمات خود را در Adobe Camera RAW اعمال کردید، تنظیمات نهایی را می توانید در Adobe Photoshop اعمال کنید. یک بار دیکر، قرار است که آسمان و پیش زمینه در این تصویر متفاوت به نظر برسند، و به تنظیمات متفاوتی نیاز خواهند داشت.
برای انتخاب نرم تر آسمان (یک selection دقیق تر)، بر روی ابزار ماسک سریع یا quick mask در پایین نوار ابزار سمت چپ در فتوشاپ کلیک کنید. سپس می توانید از یک قلم موی نرم برای رنگ آمیزی یک انتخاب از آسمان به عنوان یک ماسک استفاده کنید. وقتی از انتخاب خود راضی شدید (ماسک قرمز را ببینید) دوباره بر روی ابزار quick mask کلیک کنید تا آن انتخاب را فعال کنید. یک نکته هست که باید در مورد ابزار quick mask به یاد داشته باشید، ماسک به این معنی است که شما دارید هر چیزی را که قرمز «نیست» انتخاب می کنید. بنابراین، وقتی بر روی ابزار quick mask کلیک می کنید، خطوط چشمک زن را همچون مورچه هایی در حال رژه رفتن در اطراف قسمت پایین تصویر، و نه در ناحیه قرمز، خواهید دید. این خوب است، چون شما می توانید خیلی راحت بین این دو ناحیه سوئیچ کنید (تغییر وضعیت دهید) و تنظیمات را در هر انتخاب ایجاد کنید.
اول از همه، تنظیمات لازم را با استفاده از سطوح (Levels) در پیش زمینه اعمال کنید. در این تصویر، من می خواستم پیش زمینه را کمی روشن تر کنم، بنابراین هایلایت ها را کمی روشن تر کردم. از آنجا inverse (یعنی آسمان) را انتخاب کردم. شما می توانید این کار را با پایین نگه داشتن همزمان دکمه های CMD+SHIFT+I انجام دهید. این کار ناحیه انتخابی (selection) شما را از پیش زمینه به پس زمینه تغییر خواهد داد.
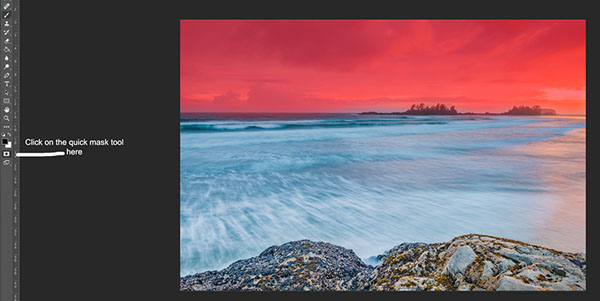
رنگ قرمز نشان دهنده قسمت هایی است که ماسک خواهند شد. در تصویر فوق در نوار ابزار فتوشاپ با خط سفید رنگ به ابزار Quick mask اشاره شده است.
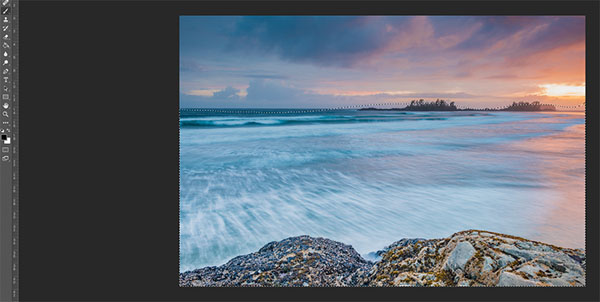
مورچه های در حال رژه رفتن نشان می دهند که انتخاب فعلی در پیش زمینه کجاست
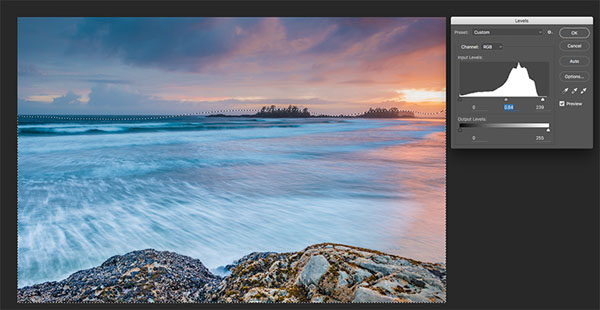
اعمال تنظیمات سطوح (levels) به پیش زمینه
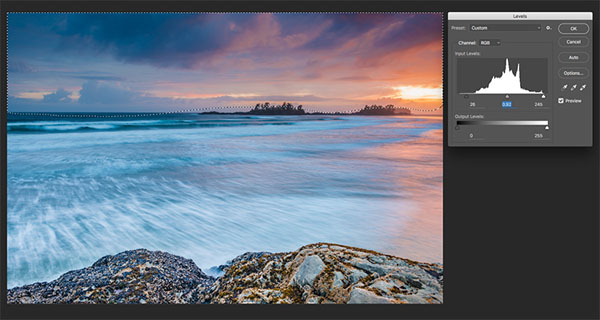
CMD+SHIFT+I ناحیه انتخابی را تغییر خواهد داد، در اینجا آسمان انتخاب شده و از سطوح برای تنظیم آسمان استفاده شده است.
شما می توانید از CMD+SHIFT+I برای انتخاب آسمان و پیش زمینه به جای یکدیگر استفاده کنید. هنگامی که انتخابتان را مشخص کردید، ابزاری برای ایجاد تنظیمات انتخاب کنید، و آنوقت تغییرات تنها به قسمت هایی که انتخاب شده است اعمال می شود. در این مثال من از Hue and Saturation برای بالا بردن بیشتر کیفیت تصویر استفاده کرده ام. من باز هم تنظیمات را با هر کانال به طور جداگانه انجام می دهم. این کار کنترل بالایی بر اینکه چه محدوده های رنگی باید اشباع شوند به من می دهد، و شاید اشباع محدوده های رنگی دیگر را که کمی اغراق آمیز هستند کم کند. به هر یک از کانال ها بروید و تنظیمات لازم را انجام دهید.
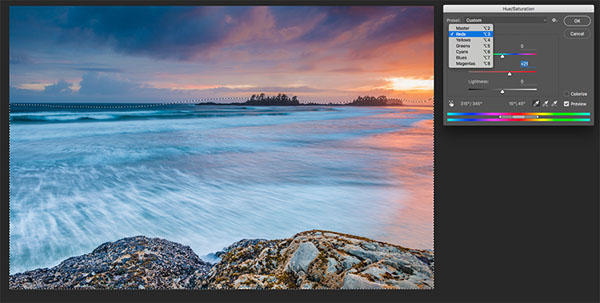
از Hue and Saturation برای ایجاد تنظیمات رنگ نهایی استفاده کنید.
وقتی کارتان تمام شد، بعد از آن می توانید در صورت نیاز تصویر خود را شارپ کنید و آن را ذخیره کنید. مراحل ذکر شده در بالا به شما کمک خواهند کرد تا کاری کنید که هر عکسی بهتر به نظر برسد. اگر این کار را به درستی انجام دهید، تصاویر شما برجستگی و جذابیتی را که به دنبالش هستید، به دست خواهند آورد.
یک بار امتحان کنید، هنگامی که روند کار را بدانید، این تنظیمات واقعا سریع انجام می شوند.

تصویر نهایی
نویسنده: بری ج بردی (Barry J Brady)
برگرفته از: digital-photography-school
خیلی توضیحات خوب به نظر می رسد ولی در کنارش اگه ویدئو بودخیلی کاملتروبهتر بود