Menu
×


همانطور که میدانید فتوشاپ برنامهای است که با تصاویر سر و کار دارد و به صورت گرافیکی است که روزانه با آن سرو کار داریم. پس به همین دلیل باید از ماهیت تصاویری که فتوشاپ با آنها کار میکند آگاه باشید. تصاویر شامل فایلهایی است که یکی از خصوصیاتی که دارد فرمت آن میباشد. حتما با فرمت تصاویر آشنا هستید. که مهمترین آنها jpeg ،png ،gif و … میباشد. این فقط یکی از ویژگیهای تصاویر است که معمولا فتوشاپ با همهی این فرمتها به خوبی کار میکند.
اما تصاویر دارای ویژگیهای دیگری هم هستند که برای فتوشاپ کارها خیلی مهم هست. مثلا رزولوشن یا وضوح تصویر. که بیانگر قدرت تفکیک پذیری میباشد و با واحد ppi که به معنای تعداد پیکسل بر واحد اینچ است محاسبه میشود.ابتدا بگذارید دو دستهی کلی تصاویر را برایتان نام ببرم. تصاویر به طور کلی به دو دسته تقسیم میشوند. شاید تا به حال شنیده باشید که میگویند این تصویر برداری است یا پیکسلی. خوب این همان تقسیمبندی تصاویر به دو دستهی برداری و پیکسلی است.
تصاویر پیکسلی از نقاطی روی صفحه نمایش تشکیل شدهاند که هر کدام دارای یک رنگ به خصوص هستند، که به این نقاط پیکسل میگویند. تصاویر پیکسلی از تعداد بسیار زیاد از این نقاط تشکیل شدهاند. که بهتر است همین جا بگویم که بسته به این موضوع هم برنامههایی که با عکس کار میکنند، به دو دستهی نرمافزارهای برداری و نرمافزارهای پیکسلی تقسیم میشوند. که برنامهی فتوشاپ از دسته برنامههای پیکسلی است. البته که با آن میتوان طرحهای برداری را هم رسم نمود.تصاویر برداری از یک سری توابع و بردارهای ریاضی برای ساختن یک تصویر کمک میگیرند. به همین دلیل به تصاویر برداری معروفند. این تصاویر معمولاً با برنامههایی مثل illustrator یا Corel Draw ساخته میشوند که به طبع به این نوع برنامهها، نرمافزارهای برداری گفته میشود.
یکی از اختلافات مهمی که بین این دو نوع وجود دارد این است که اندازهی تصاویر برداری را به هر اندازه که میل داشته باشیم میتوانیم افزایش یا کاهش دهیم. این در صورتی است که اگر با فتوشاپ کار کرده باشید خواهید دید که وقتی یک تصویر را بزرگ یا حتی کوچک میکنید، تصویر به اصطلاح پیکسل پیکسل میشود. یعنی کیفیت بیکیفیت. این موضوع ماهیت تصاویر پیکسلی را بیشتر تشریح میکند. به تصویر زیر نگاه کنید:
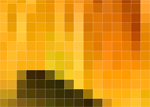
یک تصویرپیکسلی
همانطور که مشاهده مینمایید در این قطعه تصویر، پیکسلها کاملاً واضح هستند. که به دلیل ماهیت پیکسلی، در برنامهی فتوشاپ تهیه شده است.وقتی که تصمیم به ساخت یک تصویر در برنامهی فتوشاپ گرفتید میتوانید منوی file گزینهی new را انتخاب کنید تا پنجرهای برای شما باز شود. این پنجرهای که مشاهده میکنید مشخصات تصویر جدیدی است، که قرار است ایجاد کنید. که یکی از این ویژگیها، رزولوشن (Resolution) میباشد. واحد آن معمولاً pixels/inch میباشد. در همین صفحه، دیگر ویژگیهای یک تصویر را مشاهده میکنیم. که اگر مفهوم آنها برایتان مشخص شود بسیاری از مشکلاتتان حل میشود. که همین جا به قسمتهای دیگر این پنجره پرداخته میشود.
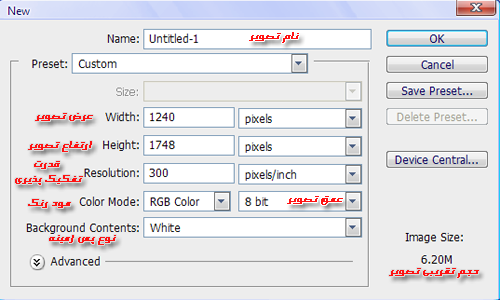
پنجره ساخت یک پرونده جدید در فتوشاپ
در قسمت name شما میتوانید برای پروندهی تصویر خود یک نام بگذارید که الان در تصویر بالا شما نام پیش فرض را مشاهده میکنید.در قسمت width و height میتوانید به ترتیب عرض و ارتفاع عکس را تعیین کنید. توجه کنید که برای عرض و ارتفاع، مقیاسهای متفاوتی وجود دارد که عموماً از مقیاس پیکسل استفاده میشود. که با باز کردن فهرست کشویی کنار هر کدام میتوانید مقیاس مورد نظر را انتخاب کنید.همانطور که گفتم برای تنظیم قدرت تفکیکپذیری میتوانید از گزینهی resolution استفاده کنید. علاوه بر واحد pixels/inch ، pixels/cm هم وجود دارد. به طور پیش فرض مقدار این گزینه ۷۲ میباشد. ولی باید توجه داشت که اگر این سند برای چاپ تهیه میشود مقدار آن از ۳۰۰ کمتر نباید باشد و ۷۲ بیشتر برای مواردی استفاده میشود که عکس برای نمایش از صفحه نمایش مورد استفاده قرار میگیرد.
مود رنگ هم یکی از قسمتهای اساسی و مورد نیاز برای کار با فتوشاپ میباشد. وقتی پنجرهی new را باز میکنید در قسمت color mode معمولاً پنج نوع حالت (Mode) رنگ قابل انتخاب است. براساس اینکه کار را شما برای چه منظوری آماده میکنید، میتوانید از یکی از این گزینهها استفاده کنید. مثلاً معمولاً برای کارهایی که در انتها بر روی نمایشگر نشان داده میشود، مثل تصاویر سایتها حالت رنگ را روی RGB تنظیم میکنند و اگر کار را برای چاپ انتخاب میکنید به احتمال زیاد شما باید از حالت CMYK استفاده کنید. در اینباره، در مبحث رنگها بیشتر توضیح داده میشود. ولی شما در همین جا در نظر داشته باشید که بیشتر از حالت رنگ RGB استفاده میگردد.
Background Contents هم نوع پس زمینه ما را تعیین میکند. سه حالت وجود دارد که باز هم بستگی به نیاز ما میتوانیم یکی را انتخاب کنیم. اولین گزینه از فهرست کشویی white میباشد که رنگ پس زمینهی ما را به صورت سفید در میآورد. دومین گزینه Background color میباشد که رنگ پس زمینه را به رنگ انتخاب شده در پالت رنگ انتخاب میکند. سومین گزینه هم باعث شفاف شدن پس زمینه میشود.
برای تعریف عمق تصویر هم میشود گفت که :همانطور که گفتم تصاویر پیکسلی از پیکسل ساخته شدند که همین پیکسلها اجزاء تشکیل دهندهی تصویر هستند. خوب حالا هر چه این پیکسلها حجم بیشتری داشته باشند نشان دهندهی وسیع بودن محدودهی رنگهایی است که تصویر ما میتواند بگیرد. که همین مفهومی است از عمق تصویر که باید هنگام ساخت یک عکس این گزینه را هم تکمیل کنید.
و در انتها در گوشه سمت چپ این پنجره شما یک عدد میبینید که نشان دهندهی حجم تقریبی سند است. که میتوانید با تغییر مشخصاتی که در این پنجره وجود دارد حجم سند خود را هم حدس بزنید.این بود از بخش ماهیت تصاویر در فتوشاپ و کلاً در برنامههایی که سر و کاری با عکس دارند. امیدوارم که برای شما مفید واقع شده باشد. درانتها باید بگویم که چون این مباحث با یک بار خواندن قابل درک نخواهد بود حتماً به یک بار خواندن بسنده نکنید و تمرین را فراموش نکنید.
دیدگاهتان را بنویسید