Menu
×


تو این آموزش هدف ما ساخت کفش جادویی با فتوشاپِ
امیدوارم به راحتی و زیبایی بتونید این کفش رو طراحی کنید
طراحی و جمع آوری از : معصومه والی
خب حالا شروع میکنیم
گام اول:
فتوشاپ را اجرا کنید
یک صفحه به ابعاد 1000×1200 با رزولیشن 300 ایجاد کنید
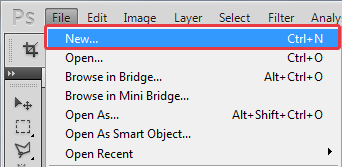
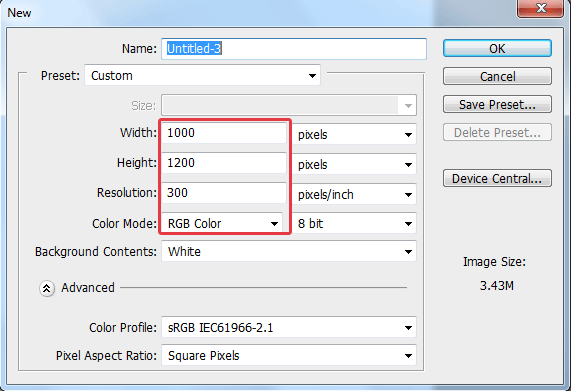
گام دوم :
تصویر آسمان را که دانلود کرده اید را با زدن کلیدهای Ctrl+O وارد فتوشاپ کرده
و در مرحله بعد روی آیکون Create new fill or adjustment layer کلیک کنید و با توجه به تصاویر زیر
تنظیمات مشخص شده را تغییر بدبد .دقت داشته باشید
که برای هر گزینه یکبار باید بر روی آیکون Create new fill or adjustment layer کلیک کنید .
بعد از اینکه مراحل زیر را انجام دادید قبل از اینکه تصویر را روی کادر قرار دهید باید
همه لایه ها را با پایین نگه داشتن کلید Ctrl از روی کیبرد انتخاب کرده وبعد کلیدهای Ctrl+E را بزنید تا 4
لایه یکی بشه
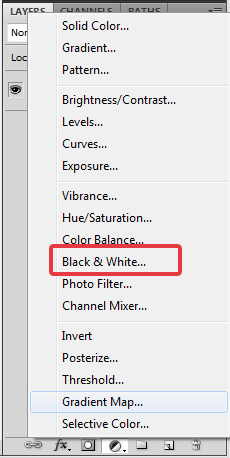
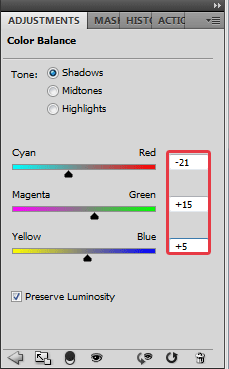
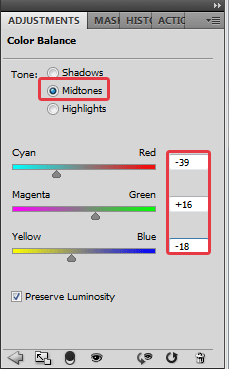
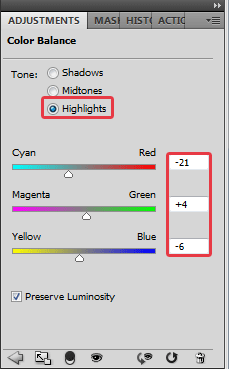
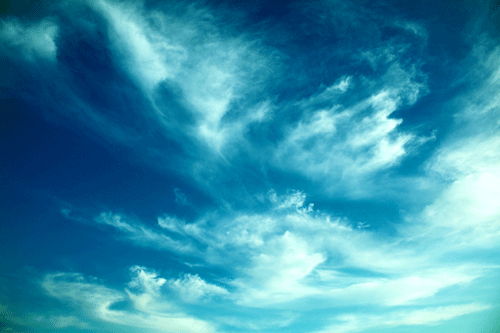
گام سوم :
حالا تصویر را روی کادر اصلی قرار بدید .
دقت داشته باشید که تصویر آسمان کمی بزرگتر از کادر اصلی می باشد
که باید با زدن کلیدهای Ctrl+T اندازه آن را کمی کوچکتر کنید ولی برای اینکه
متوجه بشید باید چقدر تصویر را کوچکتر کنید
تصویر دوم را بازدن کلیدهای Ctrl+O وارد فتوشاپ کنید و پایین کادر اصلی قرار بدهید

حالا باید تنظیمات رنگی تصویر پایینی را هم از طریق آیکون Create new fill or adjustment layer تغییربدیم .
من برای راحتی کار تیک چشمی که باعث غیر فعال شدن لایه می شود را
موقت غیر فعال میکنم .
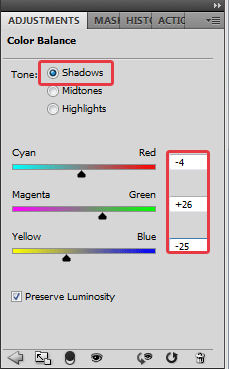
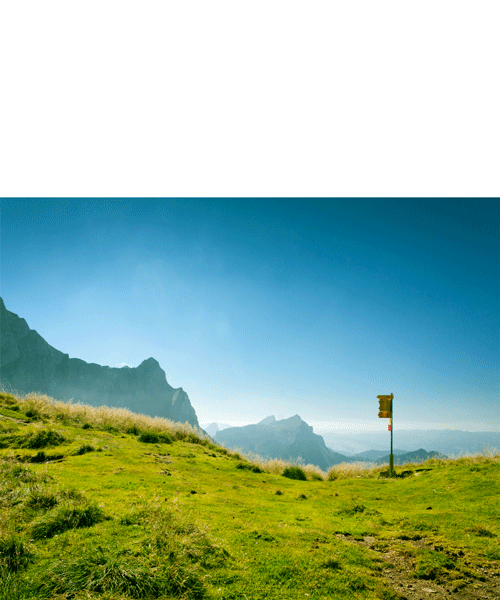
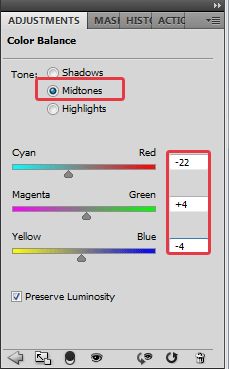
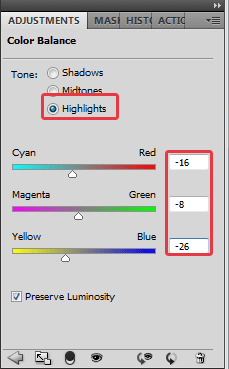
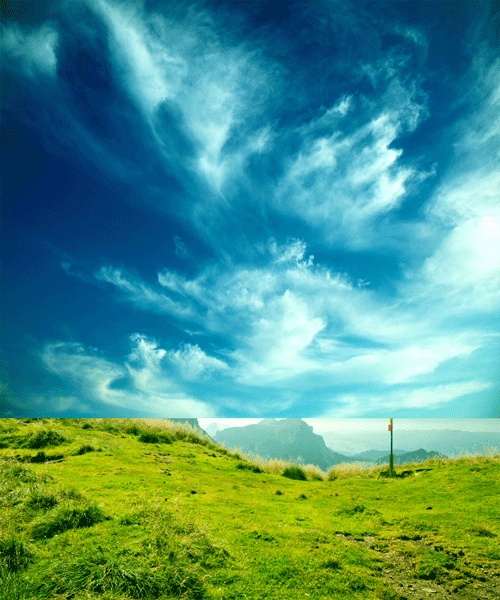
گام چهارم :
لایه آسمان را فعال کنید .
حالا باید این دو تصویر با هم مچ بشن نباید اختلافی بینشون مشخص باشه .
مرحله به مرحله میگم که سوالی برای شما پیش نیاد
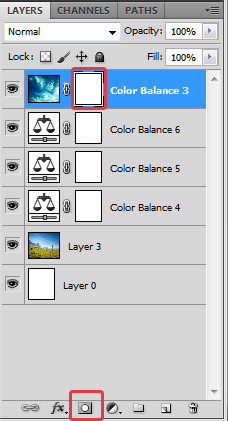
حالا ابزار Brush را انتخاب کنید . وسط تصویر کلیک راست کرده و قلم شماره 500 را انتخاب کنید .
دقت داشته باشید که حتما حتما رنگ فورگراند باید برابر با صفر باشه .
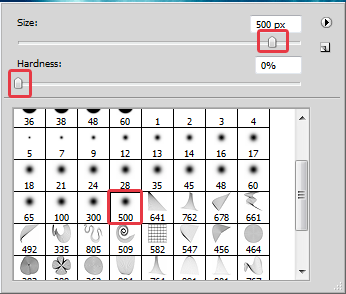
تا اینجا که کاری نداشت حالا باید با قلمی که انتخاب کرده اید قسمت پایین تصویر آسمان را محو کنید .
اگر دیدید تصویر شما داره سیاه میشه باید روی مربع جلو لایه تصویر آسمان کلیک کنید
(یک لایه ماسک هست و لایه دیگری تصویر)

گام پنجم :
در این مرحله تصویر کفش را من برای شما لایه زیرینشو برداشتم
با زدن کلیدهای Ctrl+O وارد فتوشاپ کرده و روی کادر اصلی قرار دهید


بعد کمی اندازه کفش را با زدن کلیدهای Ctrl+O کوچکتر کنید .

گام ششم :
حالا بند کفش را با ابزار پاک کن کمی همانند تصویر زیر پاک کنید

گام هفتم :
در این مرحله من مثل مرحله 4 قسمت بالای کفش را کمی حذف میکنم
چون می خوام یک کلبه روستایی بالای کفش قرار بدهم.

گام هشتم :
تصویر کلبه روستایی را وارد فتوشاپ کرده و بالای کفش قرار بدید . کمی اندازه آن بزرگ می باشد با زدن کلیدهای Ctrl+T اندازه آن را تغییر بدید .

گام نهم :
من برای اینکه خیلی طبیعی تر به نظر برسه یک لایه ماسک اضافی کردم
و قسمت های پایین کلبه را کمی محو کردم تا طبیعی به نظر برسه

گام دهم :
عکس در خانه را وارد فتوشاپ کنید و اندازه آن به 1دهم کاهش بدید سپس درگ کنید
و بیارید همانند تصویر زیر روی کفش قرار بدید . به تصویر زیر دقت کنید

گام یازدهم :
حالا باید قسمت های اضافی در خانه را پاک کنیم .
باز تکرار مراحل قبل استفاده از ماسک و ابزار براش ولی قبل از اون باید نحوه قرارگیری در خانه را درست روی کفش قرار بدهیم .
برای انجام اینکار کلید های Ctrl+T را بزنید سپس با انتخاب گزینه Distort گوشه های کار را همانند تصویر زیر هماهنگ کنید
که با کفش یکنوخت در بیاد. اون حالت سفید بودن بالای در را بزارید باشه قشنگش کرده

گام دوازدهم :
حالا عکس دو دختر بچه را دانلود کنید و باز هم مرحله 4 را اینبار با قلم کوچکتر و دقت بیشتر انجام دهید .


گام سیزدهم :
تصویر پنجره را در فتوشاپ باز کرده و روی کفش همانند تصویر زیر قراربدید .
در مرحله بعد با اضافه کردن یک لایه ماسک قسمت های اضافی را حذف کنید

گام آخر :
ابزار Burn Tool را با تنظیمات مشخص شده انتخاب میکنم و جاهایی که فکر میکنم
باید کمی سایه داشته باشه آنجا را تیره تر میکنم .
دقت داشته باشید که برای تیره کردن هر قسمت باید لایه مورد نظر را انتخاب کنید
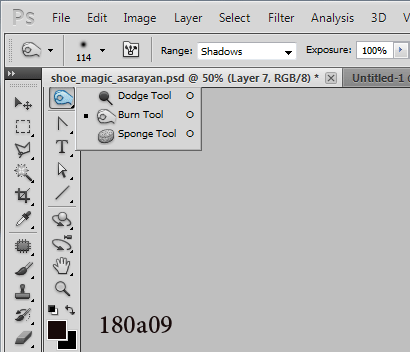
و تصویر نهایی :

دیدگاهتان را بنویسید