Menu
×
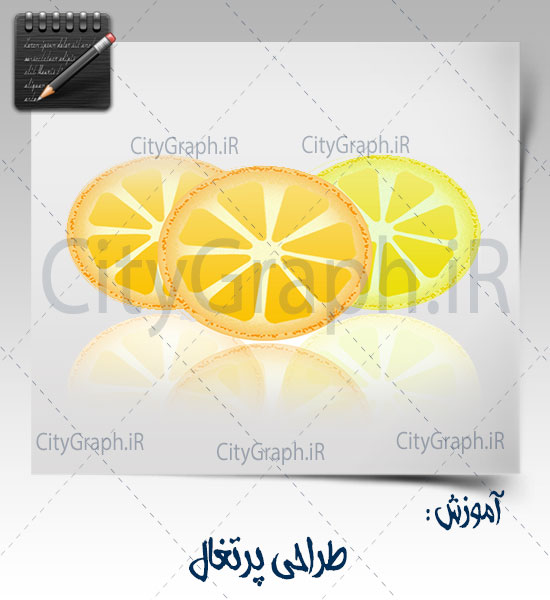
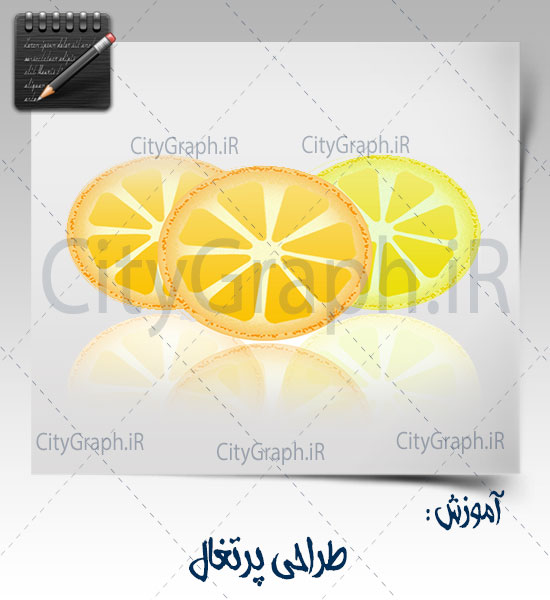
همونطور که قول داده بودم این اولین قسمت از آموزش های زیبایی هست که قرار بود براتون بنویسم خوب حالا با ما باشید تا این آموزشو شروع کنیم . در این آموزش و چند آموزش آینده من بیشتر در فتوشاپ روی خلق تصاویر کار خواهم کرد تا ویرایش و اگه شما دوستان استقبال خوبی رو داشته باشید بعد از اون نیز حتما در آینده ادامه میدم .
خوب بریم به سراغ آموزش :
نام آموزش : طراحی پرتغال و لیمو در اِدوبی فتوشاپ
نرم افزار مورد نیاز : Adobe Photoshop Cs 6
مدت زمان یادگیری حدودا 40 تا 50 دقیقه
تصویر نهایی :

بعد از ایجاد یه داکیومنت جدید به ابعاد 1000 * 1000 با استفده از ابزار Ellipse Tool ( یا همون رسم دایره ) یه دایره جدید مثل تصویر زیر ایجاد کنید و بعد با کلیک راست کردن بر روی لایه در قسمت Layers اون رو Rasterize کنید ( رنگ این دایره رو نیز من روی fff7d7 قرار دادم ) :
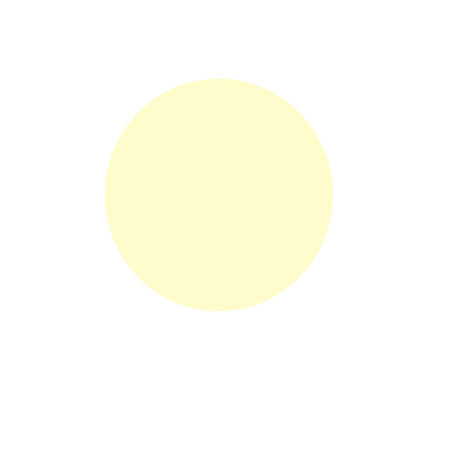
در مرحله بعد به منوی Blending Options برید و تنظیمات گزینه ی Inner Shadow رو با تصویر زیر هماهنگ کنید :
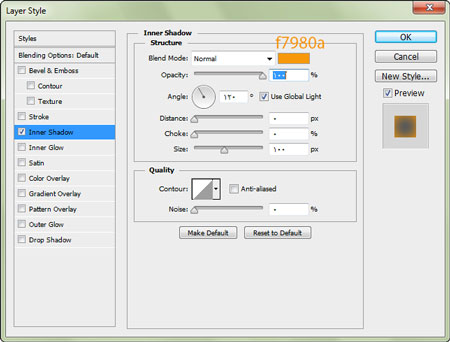
و این هم کار من تا اینجای کار : ( من فقط خواهشی که از شما دوستان عزیز دارم اینه که در صورت برخورد با هر گونه مشکل تا اینجای کار و جاهای دیگه در قسمت نظرات بیان کنید و مطمئن باشد که بدون جواب نمیمونید )
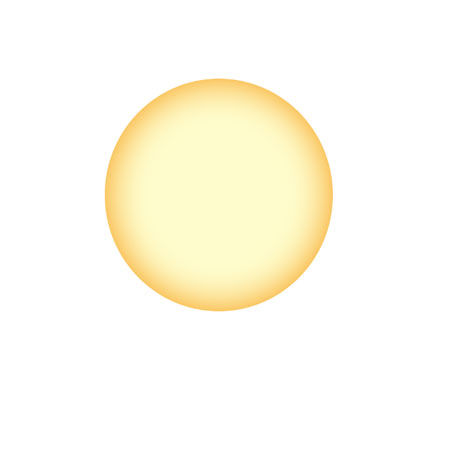
در اینجا ابتدا به قسمت Set Foreground Color برید و رنگ زیر رو انتخاب کنید :
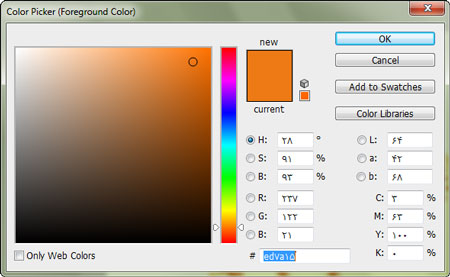
خب حالا مطمئن بشید که گزینه ی Brush از منوی Window فعال باشه . در غیر اینصورت این گزینه رو فعال و بعد از اون تنظیماتش رو با تصاویر زیر هماهنگ کنید :
این هم کار من تا اینجای کار که همونطور هم که خودتون میبینید نباید حتی یکی از این دایره های کوچولو از کادر اصلی زده باشه بیرون ( فقط حتما حتما این دایره های کوچولو رو در یه لایه جدید اعمال کنید ) :
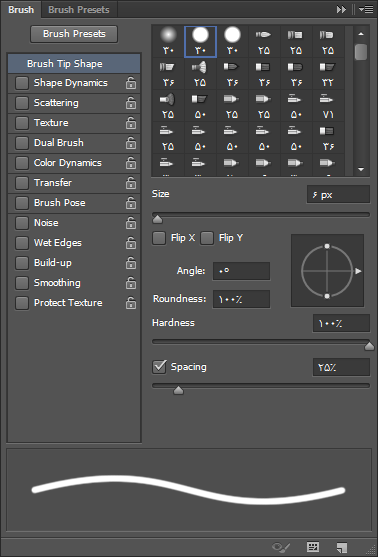
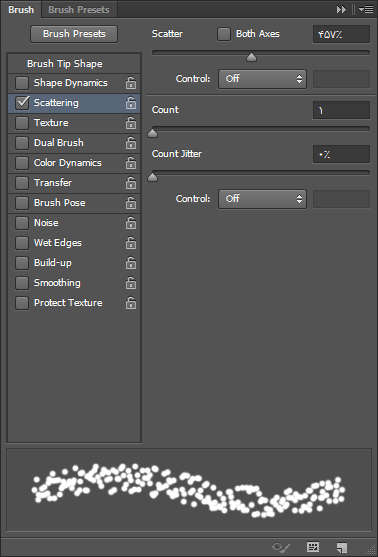
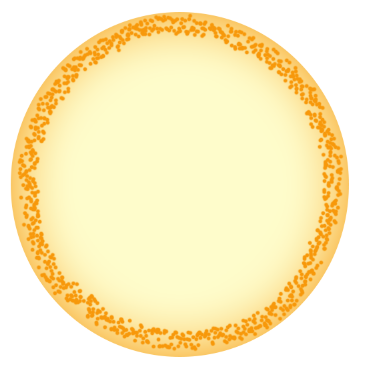
در مرحله بعدی به روی لایه ای که در اون دایره اصلی ما وجود داره برید و با استفاده از مسیر Filter > Noise > Add Noise به اون همانند تصویر زیر مقداری نویز بدید :
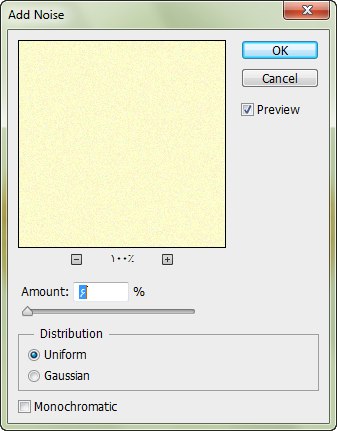
الان ما باید این بار یه دایره یه کم کوچیک تر داخل همین دایره درست کنیم با یه کم تفاوت رنگ و این چیزا . که میتونید از همین دایره اصلی یه کپی بگیرید و با استفاده از کلید های ترکیبی Ctrl + T اون رو کوچیکش کنید . این هم کار من تا اینجا :
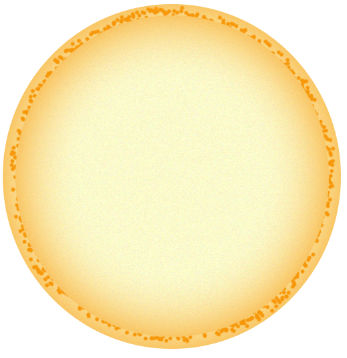
خوب از اینجای کار به بعد دیگه مثل قسمت قبل و من به همین خاطر زیاد توضیح نمیدم :
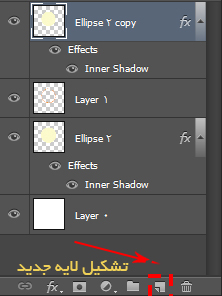
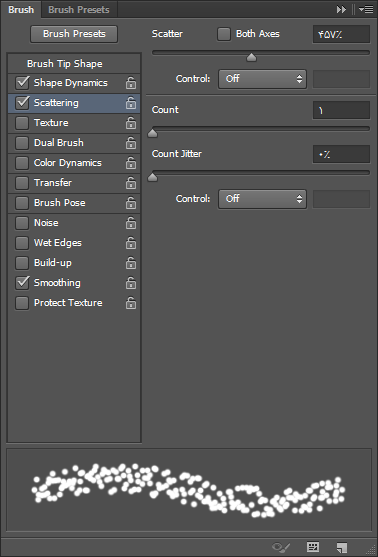
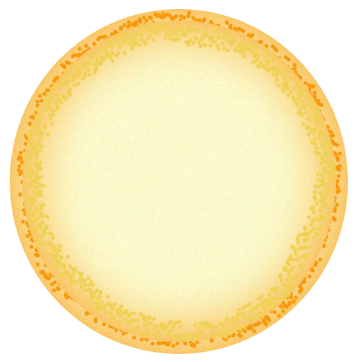
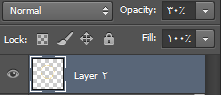
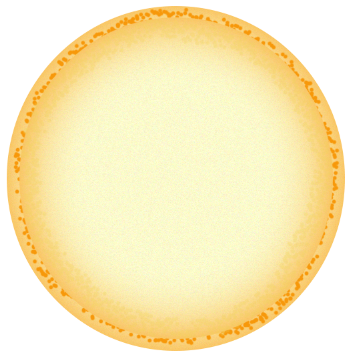
و این هم کار من تا اینجا :ما الان تا اینجا نیمی از کار هامون رو انجام دادیم اما هنوز یه سری کار های دیگه باقی مونده :برای این کار ها ابتدا ابزار Pen رو انتخاب (![]() ) و یه شکل مثل تصویر زیر رسم کنید : ( که البته بهتره که این کار رو در یه فایل جدید ایجاد کنید )
) و یه شکل مثل تصویر زیر رسم کنید : ( که البته بهتره که این کار رو در یه فایل جدید ایجاد کنید )
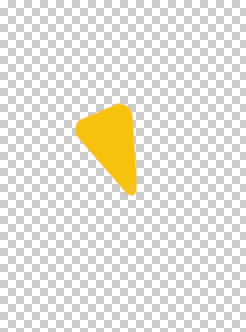
در مورد این ابزار هم این توضیح رو بدم که این ابزار جزو یکی از بهترین و قوی ترین ابزار های موجود در فتوشاپ محسوب میشه ( البته برای کسانی که قصد ترسیم چیزی رو در فتوشاپ داشته باشند ) .نحوه کار کردن با این ابزار هم اونطور که همه در بار اول تصور میکنند خیلی خیلی سخت نیست و نیاز به یه کم تمرکز داره . همونطور که خودتون هم میبینید در کنار آیکن این ابزار یه یه فلش کوچیک وجود داره که شما موقعی که ماوستون رو یه 1 ثانیه فشار دادید روی اون کادر زیر اون باز میشه که با استفاده از گزینه ی Convert Point Tool میشه اجسامی رو که رسم میکنید خم کرد .
البته شما میتونید بعد از رسم شکلتون کلیک راست کرده و با استفاده از گزینه های … Fill Path و Delete Path به ترتیب لایه رو رنگ و پاک کنید . برای حرکت دادن شکل نیز باید از ابزار![]() استفاده کرد.اگه دوستان به هر دلیلی شکل بالا رو رسم نکردید ( که من توصیه میکنم که تا حتما رسم کنید ، چون تازه کار ما با این ابزار شروع شده و اگه نتونید یه همچین شکل تقریبا ساده ای رو بکشید در آینده به مشکل برخورد میکنید . ) میتونید از تصویر زیر استفاده کنید :
استفاده کرد.اگه دوستان به هر دلیلی شکل بالا رو رسم نکردید ( که من توصیه میکنم که تا حتما رسم کنید ، چون تازه کار ما با این ابزار شروع شده و اگه نتونید یه همچین شکل تقریبا ساده ای رو بکشید در آینده به مشکل برخورد میکنید . ) میتونید از تصویر زیر استفاده کنید :
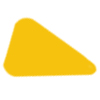
و بعد از دانلود هم خود تصوبر رو از پس زمینه جدا کنید .خوب بعد از اینکه شکل بالا رو رسم کردید و یا عکس بالا رو دانلود کردید از اون یه هفت تا کپی دیگه بگیرید و مثل تصویر زیر مرتبش کنید : ( که البته من از یه گرادینت هم استفاده کردم )
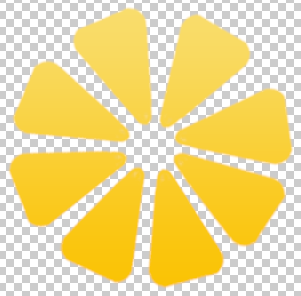
خوب الان دیگه با استفاده از کلید های ترکیبی Shift + Ctrl + E همه لایه ها رو با هم یکی کنید و بعد به روی شکلی که قبلا ساخته بودید ببرید .خوب این هم از آموزش امروز که به پایان رسید و خواستم بگم که خوشحال میشم اگه طرحهایی رو که درست کردید برای ما آپلود کنید و بفرستید .منتظر آموزش های زیبا تر و جذاب تری باشید …
دیدگاهتان را بنویسید