Menu
×


در این آموختار شما فرا خواهید گرفت که چطور با استفاده از اشیاء سفارشی یا Custom Shape و ابزار قلم یا Pen Tool در فتوشاپ، یک تصویر زیبای درخت شادی را با ستاره درست کنید که این کار بسیار زیبا و دوست داشتنی است حالا با هم این آموزش زیبا را شروع میکنیم. مهارتهایی که شما در این آموزش کسب میکنید بسیار قابل تحسین است و میتوانید از این ترفند فتوشاپ در کارهای دیگرتان هم استفاده کنید. لوازمی هم که برای کار نیاز دارید همگی جزء پیشفرضهای خود برنامه فتوشاپ است و شما نیاز به چیز اضافهای ندارید. پس اجازه دهید شروع کنیم.در همین آغاز کار یک نگاهی به کار اتمام شده این ترفند فتوشاپ بیاندازید تا با یک ذهنیت از انتهای کار به استقبال مراحل بعدی برویم.
کارمان را با ساخت یک سند جدید در فتوشاپ CS3/4/5/6/CC شروع میکنیم (Ctrl+N). مشخصاتی که این سند باید داشته باشد به شرح زیر است:ابعاد سند : ۱۲۸۰px * 1024pxحالت رنگ : RGBتفکیک پذیری تصویر (Resolution) :ـ ۷۲ pixel/inchحال از ابزار سطل رنگ یا Paint Bucket Tool (G) برای پر کردن لایهی پس زمینهی جدید از رنگ سیاه استفاده کنید. پس تا اینجا شما باید یک صفحهی سیاه رنگ داشته باشید که این همان پس زمینهی طرح فتوشاپ ما است.
حال ابزار رسم مستطیل یا Rectangle Tool را از جعبهی ابزار فتوشاپ بردارید و یک چهار ضلعی که کل صفحه بوم کاری ما را بگیرد رسم کنید. موردی ندارد که از صفحه کاری طرح ما اندکی بیرون بزند، مهم این است که تمام پس زمینه را بپوشاند. در حالی که همین لایهی مستطیل ما به حالت انتخاب است، روی نماد سبکدهی لایه از پنل لایهها موسوم به Add new layer style کلیک کنید و تنظیمات شیب رنگ را از قسمت Gradient Overlay انجام دهید.
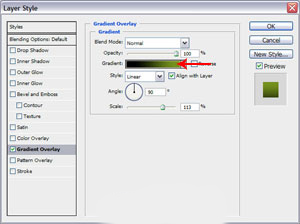
تنظیمات Layer Style لایه
در پنجرهی بالا بر روی نوار رنگ کلیک کنید تا پنجره ویرایش شیب رنگ برایتان ظاهر شود و رنگها را مانند تصویر زیر تکمیل کنید. روی OK برای بسته شدن این پنجره کلیک کنید.
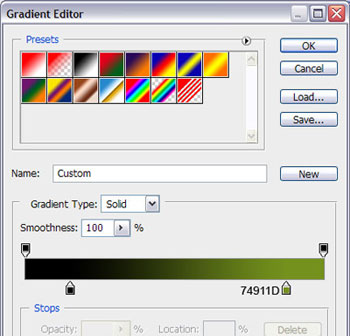
تنظیمات شیب رنگ
در نهایت بعد از گذشت این مراحل باید نتیجهای مانند تصویر زیر از کارتان بگیرید:
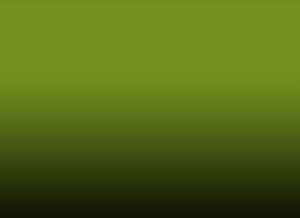
نتیجه شیب رنگ کار ما
از لایهی قبلی یک نسخهی دیگر تهیه کنید (Duplicate) و شفافیت آن را برابر ۰ قرار دهید.
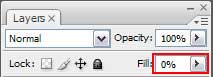
تنظیم شفافیت لایه روی صفر
سپس به پنجرهی Layer Style یا سبکدهی لایه مراجعه کنید و تنظیمات شیب رنگ آن را مانند زیر انجام دهید.
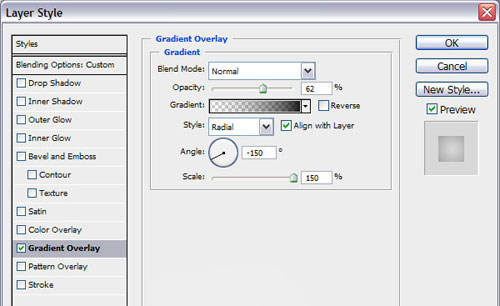
تنظیمات Layer Style برای اعمال شیب رنگ
در همان پنجره بر روی نوار رنگ شیب رنگ کلیک کنید تا پنجره تنظیمات شیب رنگ در فتوشاپ برای شما باز شود و رنگهای آن را به مانند زیر تنظیم کنید. سپس روی OK برای اعمال شدن تنظیمات کلیک کنید.
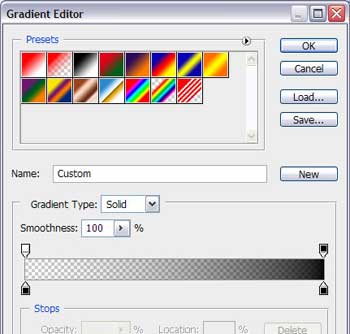
تنظیمات شیب رنگ
ما باید چیزی مانند عکس زیر داشته باشیم:

نتیجه ترفند فتوشاپ ما تا اینجا
حال ابزار بیضی یا Ellipse Tool را برداشته و دایرهی بعدی را ترسیم کنید، برای این لایه هم شفافیت را ۰% در نظر بگیرید.
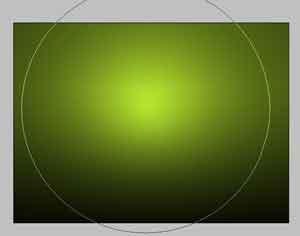
رسم دایره با ابزار Ellipse
همانطور که همان دایره از پنل لایهها انتخاب است، روی نماد Add a Layer Style کلیک کنید و گزینهی Gradient Overlay یا همان شیب رنگ را انتخاب کنید.
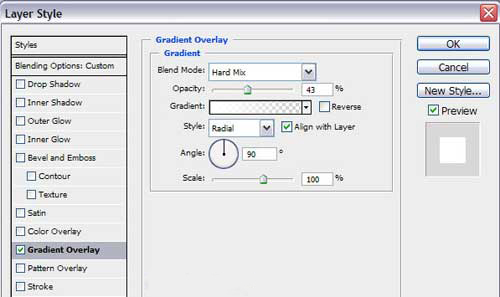
تنظیمات Layer Style برای شیب رنگ
بر روی نوار رنگ کلیک کنید تا پنجره ویرایشگر شیب رنگ ظاهر شود و رنگ های آن را مانند عکس زیر تنظیم کنید و روی OK برای بسته شدن این پنجره کلیک کنید.
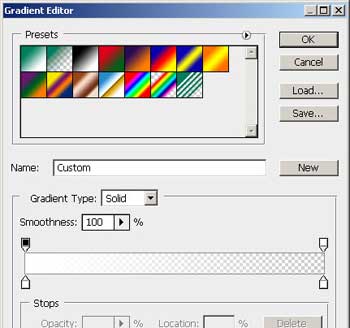
تنظیمات رنگ شیب رنگ
نتیجهی کار شما باید چیزی شبیه این باشد:

نتیجه ترفند فتوشاپی شما تا اینجا
ابزار قلم یا Pen Tool را برداشته و تلاش کنید به وسیلهی این ابزار شکل درخت آتش را ترسیم کنید، مثل تصویر زیر:

رسم شمایل کلی درخت با استفاده از Pen Tool
ابزار اشکال سفارشی (Custom Shape Tool) را از نوار ابزار انتخاب کنید. روی Shape برای باز شدن فهرست انتخاب کلیک کنید. ستاره پنج گوش را از انتهای فهرست انتخاب کنید و بر روی آن برای انتخابش دوبار کلیک کنید.

انتخاب Custom Shape
حالا فضای داخل درخت آتشین را که قبلا به وسیلهی ابزار قلم انتخاب کرده بودید را به طور کامل با شکل انتخابی پر کنید. همچنین اندازهی اشکال را با استفاده ابزار Free Transform که با کلیدهای ترکیبی Ctrl+T فراخوانی میشود، تا میتوانید تغییر دهید. این کار به طبیعی جلوه دادن کار شما کمک میکند.

رسم Custom Shape داخل محیط درخت
باید یکی از ستارهها را طوری در صفحه قرار دهید تا دقیقاً بالای درخت ستارهای شما باشد. پس از آن هم با سبک دادن از نوع Outer Glow به آن تنظیمات مربوط به آن را از تصویر زیر انجام دهید.
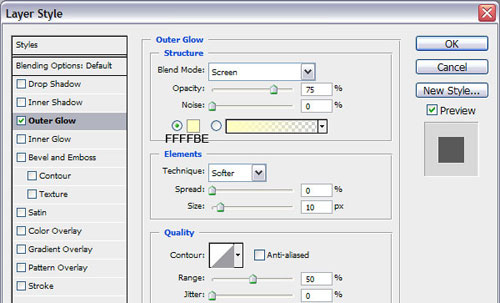
اعمال تنظیمات Layer Style ستاره بالایی
این نتیجه کار شما است که باید داشته باشید:

نتیجه ترفند درخت شادی در فتوشاپ تا اینجا
سپس، ما از سه نوع شکل برف ریز برای رسم اشکال پیرامون درخت استفاده کردیم. این اشکال را باید با ابزار Custom Shape Tool رسم کنید.
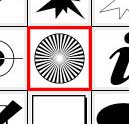
انتخاب اشکال ستاره از منوی Custom Shape
اشکالی که انتخاب کردید را بر روی بوم کاریتان به صورت سفارشی ترسیم کنید. دقت کنید که میتوانید شفافیت آنها را هم تغییر دهید تا جلوه زیباتری به کارتان بدهید.

ترسیم برفهای جانبی درخت شادی
دوباره ابزار شکلهای سفارشی (Custom Shape) را از جعبه ابزار انتخاب کنید و از نوار تنظیمات آن در بالای پنجره فتوشاپ، Shape را انتخاب کنید تا شکلهایی که میتوانید انتخاب کنید برایتان قابل رویت باشد. سپس شکلی که در پایین نشان داده شده را انتخاب کنید تا بتوانید آن را در صفحهتان ترسیم کنید. دقت کنید که بعضی از اَشکال به طور پیش فرض در پنجرهی Custom Shape دیده نمیشوند، برای ظاهر کردن آنها میتوانید به نوشتهی ظاهر کردن Custom Shape های مخفی مراجعه کنید.
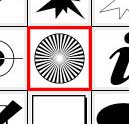
انتخاب Custom Shape
اگر یادتان باشد یک لایه ساختید و درون آن یک ستاره بزرگتر از بقیه روی درخت قرار دادید. حال در زیر این لایه شما باید این شکل را به مرکزیت همان ستاره بسازید. شفافیت داخلی آن را هم ۰% تنظیم کنید(یعنی fill:0% از پنل لایهها).
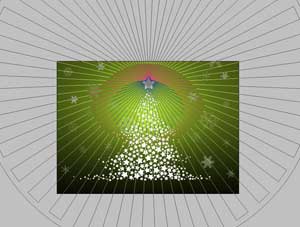
رسم نورهای درخت شادی
بر روی همین شکلی که ساختید یک استایل یا سبک اعمال کنید و تنظیمات Gradient Overlay آن را انجام دهید.
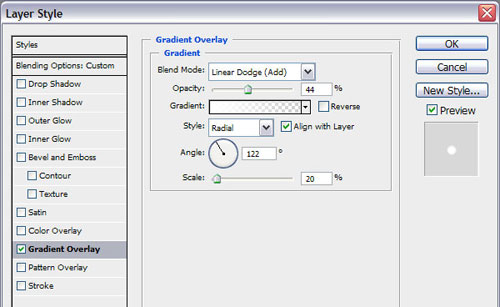
تنظیمات Gradient Overlay
در همان پنجره تنظیمات شیب رنگ لایه مورد نظر، شما باید ر روی نوار رنگ کلیک کنید و شیب رنگی که مد نظر است را مانند قبلها اعمال کنید و از آخر روی OK کلیک کنید.
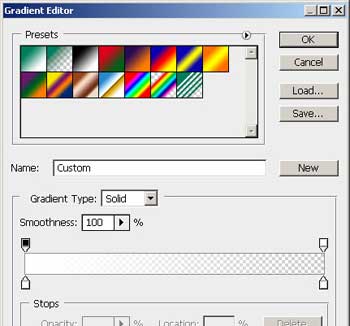
تنظیمات رنگ شیب رنگ
در اینجا هم نتیجه کار خود را ببینید و لذت ببرید.

ترفند طراحی درخت شادی در فتوشاپ
ابزار قلم را انتخاب کنید (Pen Tool) و Drawing Mode یا سبک ترسیم را روی Shaple Layer از قسمت تنظیمات آن واقع در نوار تنظیمات بالای نرم افزار انجام دهید و شکل بعدی را همانند آن چیزی که نشان داده شده است رسم کنید، فقط رنگهای هر کدام از اشکال را مطابق آنچه که گفته شده یا هر آنچه که خودتان فکر میکنید بهتر است تنظیم کنید.

رسم خطوط دور درخت شادی
به شما تبریک میگویم. کار شما به نحو احسن به اتمام رسید. از نتیجهی کار خود پس از زمانی که صرف کردید لذت ببرید. امیدوارم که برایتان مفید بوده باشد. در انتها هم کار نهایی شما مانند تصویر اول خواهد شد. با آرزوی موفقیت …
دیدگاهتان را بنویسید