Menu
×
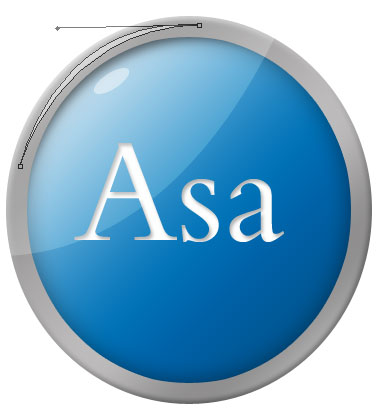
در این بخش از سایت شهر گرافیک می پردازیم به آموزش طراحی آیکون ASA در فتوشاپ پس با ما همراه باشید.امروز با یکی دیگر از آموزشهای طراحی آیکون در خدمت شما عزیزان هستم.
1.فتوشاپ را باز کرده ويك صفحه به ابعاد 1280×1024 با رزوليشن 300 و مد رنگي RGB باز كنيد.
2.ابزار Ellips Tool را انتخاب كرده و همانند تصوير زير يك دايره بكشيد
3.بر روي آيكون Add a layer style در Layer Panel كليك كرده و از ليست باز شده گزينه Gradient Overlay كليك كنيد و تنظيمات آن را همانند تصاوير پائين تغيير دهيد.004F7F– 0072B6
4.بر روي آيكون Add a layer style در Layer Panel كليك كرده و از ليست باز شده گزينه Stroke كليك كنيد و تنظيمات آن را همانند تصاوير پائين تغيير دهيد.
5.بر روي آيكون Add a layer style در Layer Panel كليك كرده و از ليست باز شده گزينه Inner Shadow كليك كنيد و تنظيمات آن را همانند تصاوير پائين تغيير دهيد.
6.بر روي آيكون Add a layer style در Layer Panel كليك كرده و از ليست باز شده گزينه Inner Glowكليك كنيد و تنظيمات آن را همانند تصاوير پائين تغيير دهيد.
7.بر روي آيكون Add a layer style در Layer Panel كليك كرده و از ليست باز شده گزينه Bevel and Emboss كليك كنيد و تنظيمات آن را همانند تصاوير پائين تغيير دهيد.
8.ابزار Horizontal Type Tool را انتخاب كرده و متن دلخواه خود را با رنگ سفيد و يك فونت با ضخامت زياد تايپ كنيد
9.بر روي آيكون Add a layer style در Layer Panel كليك كرده و از ليست باز شده گزينه Inner Shadow كليك كنيد و تنظيمات آن را همانند تصاوير پائين تغيير دهيد.
10.ابزار Pen Tool را انتخاب كرده و يك كادر همانند تصوير زير بكشيد تا از آن به عنوان يك سايه يا حاله استفاده كنيم
11.يك لايه جديد ايجاد كنيد كليد Ctrl را پائين نگاه داشته حال بر روي دو لايه (يك لايه شكل 2 لايه ايجاد شده ) كليك كنيد تا انتخاب شوند كليدهاي Ctrl+E را بزنيد تا دو لايه Marge شوند . از تصوير كمك بگيريد
12.بعد از اينكه دو لايه را Marge كرديد در حاليكه لايه شماره 2 در حال انتخاب است بر روي دايره 1 كليك كنيد تا دور دايره انتخاب شود در مرحله بعد كافيست كليدهاي Ctrl+Shift+I را زده تا قسمت بيروني دايره نيز انتخاب شود براي پاك كردن قسمت بيروني كليد Delete را بزنيد
13.مد لايه 1 را برابر با Soft Light و Opacity= 46% قرار دهيد
14.ابزار Ellips Tool را انتخاب كرده يك بيضي بكشيد سپس كليدهاي Ctrl+T را زده و كمي آن را بچرخانيد ، Opacity= 56%
15. در مرحله آخر با ابزار Pen Tool يك نوار باريك رنگ همانند تصوير زير با Opacity=56% بكشيد.
منبع: آسارایان
برای حذف شکستگی های دور عکس چیکار باید کرد
من یه لوگو درست کردم ولی خیلی شکستگی توش داره
انگار با paint درست کردم
کمک لطفا
مرسی از اشتراک گذاریتون
از وب سایت مورد علاقه خود بسیار سپاسگزارم شما تجربه خود را به ما می دهید
من برای شما موفقیت زیادی کسب کرده ام
سلام و عرض ادب وب سایت خیلی خوبی دارید
لذت بردم
بسیار ممنون از محتوای مفیدتون
برای رفع شکستگی های طراحی باید چکار کنیم
اموزنده بود ممنون
عالیه
ممنون از آموزش هایی که میذارین
سایتتون خیلی عالیه.موفق باشین
عالی بود.باتشکر
سایت بسایر خوبی دارین ممنونم از همراهی شما
آموزش ویدئویی هم بذارید لطفا