Menu
×
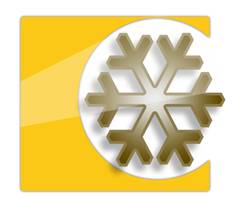
در این بخش از سایت شهر گرافیک می پردازیم به آموزش طراحی آیکون شماره 2 در فتوشاپ پس با ما همراه باشید.تمامی آموزشها با فتوشاپ ورژن CS4 آموزش داده شده است سعی کنید برای درک بهتر از همین ورژن استفاده کنید.( ممکن است اگر برای بار اول از نرم افزار فتوشاپ استفاده میکنید ابزارهایی که در طی آموزش نام آنها برای شما برده می شود کمی سخت باشد سعی کردم تمام عکس ابزارهای بکار برده شده را برای شما بگذارم در صورتیکه به مشکلی بر خوردید یا قسمتی از آموزش برای شما قابل درک نبود در سایت تیکت بزارید .
1.ابتدا نرم افزار فتوشاپ را باز کرده . بر روی گزینه File کلیک و از لیست کشویی باز شده گزینه New را انتخاب کنید
2.سپس یک صفحه به ابعاد 450px x 450px با رزولیشن 72Pixel /inch باز کنید .
3. ابزار Rounded Rectangle Tool را انتخاب کرده و
یک مربع با تنظیمات Redius=5px بکشید . دقت داشته باشید برای گرد تر شدن لبه های کار هرچه مقدار Redius را بیشتر کنید لبه های کارتان بیشتر انحنا پیدا می کند. (هر ابزاری را که انتخاب کنید تنظیمات آن در زیر نوارابزار Option مشخص می شود .
3.1. ابزار Paint را انتخاب و مقدارداده شده را جایگزین رنگ پیش فرض کنید رنگ زرد FBC817
4.ابزار Ellipse Tool را انتخاب کنید .
4.1.در حالیکه کلید Alt را پائین نگاه داشته اید یک دایره در وسط مربع بکشید همانند تصویر پائین (زمانیکه کلید Alt را پائین نکاه داشته اید شاید کمی سخت باشد برای شما که دایره را دقیقا مانند تصویر بکشید ولی با چند بار تکرار حتما می توانید به شکل مورد نظر دست پیدا کنید)
5.(لایه مربع شما در حالت انتخاب باشد ) بعداز کشیدن دایره از لیست Blending Options گزینه Drop Shadow را انتخاب کنید و همانند تصویر پائین تنظیمات آن را تغییر دهید.
6.ابزار Custom Shape tool را انتخاب کنید و شکل دانه برف را به اندازه ای که دقیقا در وسط دایره قرار گیرد بکشید .
نکته : اگر برای بار اول از این ابزار استفاده می کنید بر روی مثلث کوچکی که دور آن با خط قرمز مشخص شده کلیک کنید و گزینه All را انتخاب کرده و بر روی Ok کلیک کنید تا تمام اشکال برای شما لیست شود .
7.بسیار خوب می خواهیم با استفاده از جعبه ترکیب بندی های رنگی فتوشاپ کمی افکت رنگی به لوگوی طراحی شده بدهیم .حال بر روی آیکون Blending Options کلیک کرده و گزینه Gradient Overlay را انتخاب کنید وسپس همانند تصویر پائین تنظیمات آن را انجام دهیدپ
8. حالا می خواهیم به دانه برف سایه بدهیم برای تنظیم کردن سایه از Blending Option گزینه Drop Shadow را انتخاب کنید .(از تصویر کمک بگیرید )
9.کمی لبه های دانه برف را با Stroke ضخامتش را بیشتر میکنیم . از blending Option گزینه Stroke را انتخاب کنید .(از تصویر کمک بگیرید )
10.در مرحله آخر می خواهیم یک حاله سفید رنگ با ابزار Pen Tool بکشیم تا کمی این لوگو زیباتر شود ابزار Pen Tool را انتخاب کرده و همانند تصویر زیر شروع به کشیدن این حاله کنید .(فکر کنید می خواهید با مداد نقاطی را بر روی تصویر مشخص کنید کافیست به تصویر زیر نگاه کرده و مانند نقاط مشخص شده تصویر زیر را بکشید)رنگ background شما سفید، Fill باید بر روی 30% باشد . (برای درک بهتر از تصاویر زیر کمک بگیرید)
اولین آموزش مقدماتی فتوشاپ شرکت طلوع فن آوران آسا تمام شد، امیدواریم مورد رضایت شما از نظر نحوه آموزش قرار گرفته باشد . سعی میکنیم درس های مقدماتی را بیشتر و با کیفیت بالاتر قرار دهیم تا دوستانی که تا به حال با نرم افزار فتوشاپ کار نکرده اند با این آموزش ها تجربیاتشان در زمینه آشنایی و کاربرد ابزار ها بیشتر شود .
منبع: آسارایان
خیلی جالب بود
برای ایجاد تایپوگرافی تو فوتو شاپ باید پطوری عمل کنیم؟؟؟
سلام
آموزشش موجود توی سایت هست میتونید سرچ بزنید پیدا کنید .
موفق باشید .
موفقیت شما ارزوی ماست
دانلود بهترین ابزار فتوشاپ از upsd
ممنون از سایت خوبتون