Menu
×


تو این قسمت میخوایم آموزش سه بعدی کردن نوشته رو یاد بدیم
امیدوارم خوشتون بیاد
موفق باشید
طراحی و جمع آوری از : معصومه والی
خب اول یه سند جدید با سایز های 600px و ارتفاع عرض 600px بسازید
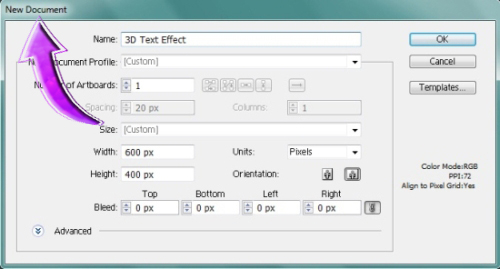
حالا میخوایم یه متن سه بعدی ایجاد کنیم
ابزار Type رو انتخاب کنید و حرف E رو بنویسید
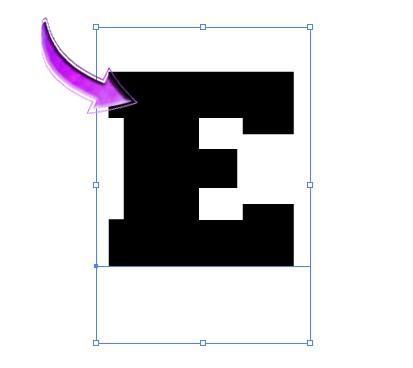
حالا کلیک کنید روی Effects>3D>Extrude & Bevel
و مثل شکل زیر تنظیمات رو درست کنید
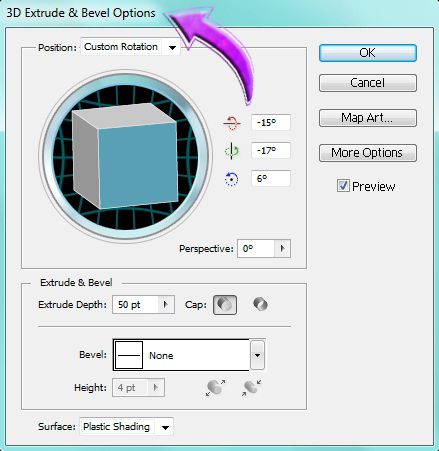
این کار رو مدام تکرار کنید تا نوشته“ Entheos کامل بشه
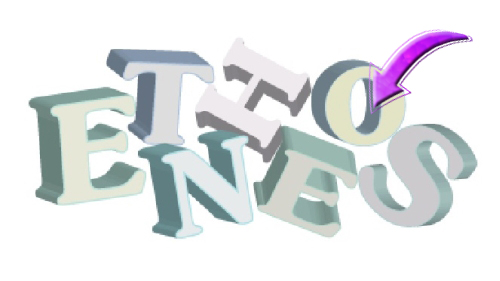
حالا دوباره فتوشاپ رو باز کنید و یک فای جدید در ابعاد عرض 700px و ارتفاع 550px
بسازید اینجوری
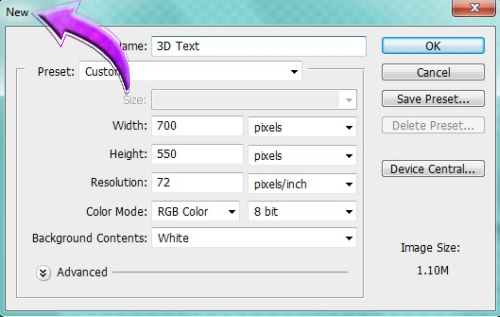
ابزار سطل رنگ رو انتخاب کنید و پس زمینه را با # 000000 پر کنید
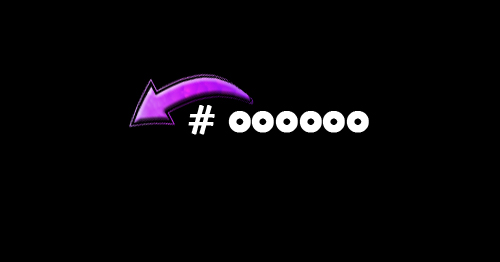
حالا از عکس کپی بگیرید و اونو به فتوشاپ خود بچسبونید

به یک لایه جدید ایجاد کنید. برای این کار، بر روی لایه> جدید> لایه کلیک کنید و سپس “ابزار قلم” را انتخاب کنید.
و ایجاد یک مسیر در امتداد “E” ما. اما مطمئن شوید که شما فقط قسمت جلو را انتخاب کنید.
سپس در سمت راست با کلیک بر روی مسیر را انتخاب کنید و “انتخاب” است.

اکنون باید از شیب هایی استفاده کنیم
. بنابراین در لایه> لایه سبک> Gradient Overlay را کلیک کنید، و اضافه کردن یک شیب بنفش به E ما “
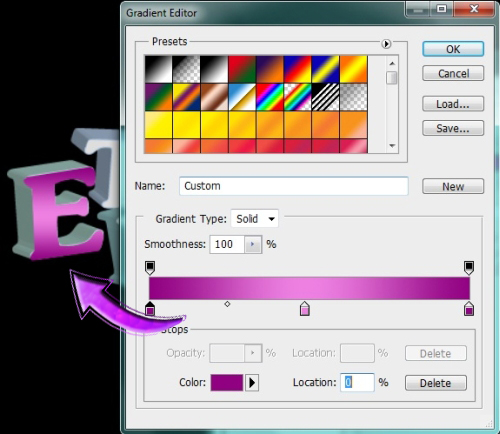
حالا روی Layer> Layer style> stroke, کلیک کنید و مثل شکل زیر عمل کنید
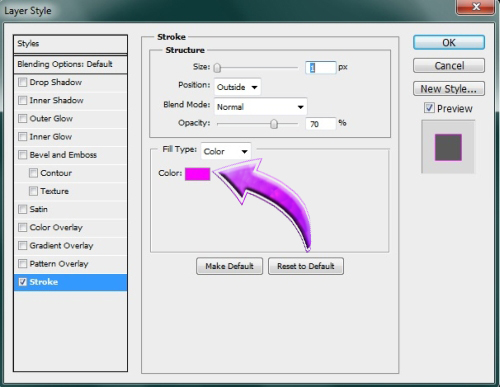
دوباره یک لایه جدید ایجاد کنید و “ابزار قلم” را انتخاب کنید و ایجاد یک مسیر در امتداد “E” باقی مانده است. سپس در سمت راست با کلیک بر روی مسیر را انتخاب کنید و “انتخاب” است.
“ابزار سطل رنگ” را انتخاب کنید و انتخاب شده را با # 3a0231 را پر کنید. در لایه> لایه سبک> گزینه Blending Options کلیک کنید، و تغییر حالت ترکیب به “روکش”

حالا همین روند را تکرار و اضافه کردن رنگ های مختلف برای هر حرف

برای اضافه کردن برخی از زرق و برق به متن ما، به طوری که ابتدا یک لایه جدید ایجاد کنید. سپس برس ستاره را انتخاب کنید. و استفاده از آن بر روی “E” ما با رنگ # ffffff. تغییر اندازه به 2px 5px را وارد کنید.

حالا تنظیمات زیر رو انجام بدین
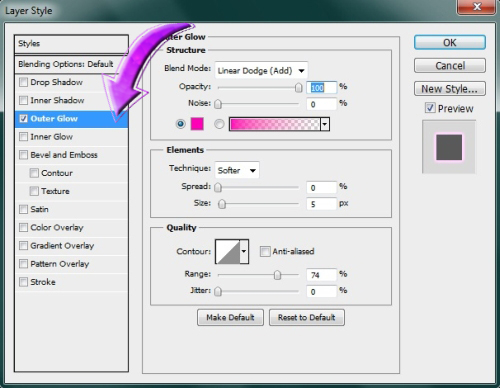
تکرار همان روند و اضافه کردن زرق و برق و Outer Glow را به همه حروف باقی مانده

یک لایه جدید ایجاد کنید و آن را زیر لایه متن ما. سپس “برس گرد سخت” و # 896335 را انتخاب کنید و استفاده از آن به طور تصادفی در پس زمینه خود را با رنگ # FFFFFF،. در حال حاضر کدورت به 30٪ کاهش می دهد

در مسیر Filter> Render> لنز شعله ور شدن کلیک کنید و اضافه کردن شعله ور شدن لنز در وسط

ابتدا رنگ foreground را به # FFFFFF را تغییر دهید و با قلم مو سخت دور “با اندازه 2px را انتخاب کنید. در حال حاضر “ابزار قلم” را انتخاب کنید و ایجاد یک حلقه نیم در اطراف متن. سپس راست بر روی مسیر کلیک کنید و “Stroke Path را” را انتخاب کنید. سپس به مسیر Layer> Layer سبک> Outer Glow را کلیک کنید، و اضافه کردن Outer Glow را با # cf9b10
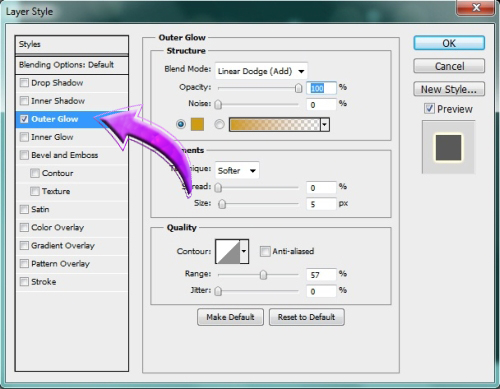
پانل براش را باز کنید و با کلیک بر روی “پراکندگی”.
سپس قلم مو را در طول نیم حلقه ایجاد ابو استفاده کنید
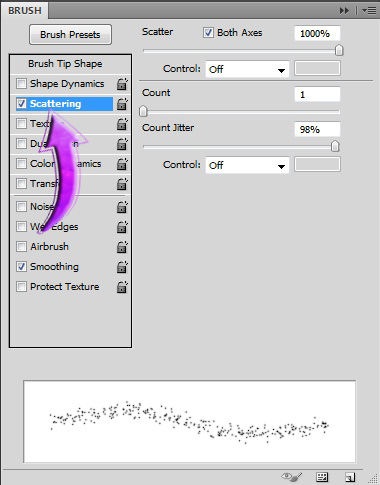
فرایند تکرار و گرفتن سه حلقه نیمه پوشش متن. سپس برخی از ستاره های کوچک در اطراف این اضافه کنید.
و نتیجه نهایی :

سلام خسته نباشین. ببخشید قسمت Effects کجاست؟ من نتونستم پیدا کنم خواهشا راهنمایی کنین
سلام باید ورژن فتوشاپتون آخرین ورژن فتوشاپ باشه
بعد فتوشاپتون باید به صورت صحیح و کامل کرک شده باشه تا امکان استفاده از 3D رو داشته باشه .
موفق باشید .
سلام ببخشید میشه فارسی هم تایپ کرد؟
سلام چرا که نه همه اینا برمیگرده به ایده شما که چی بخواید طراحی کنید .
خلاقیت دست شماس 😉
سلام. برای ساخت عکس نوشته دو رنگ و سه بعدی لنزور از چه نرم افزاری باید استفاده کرد؟ میشه طراحی گرافیکی لنزور رو آموزش بدین؟
سلام با نرم افزار های 3D
یا هم از نرم افزار کرک شده CS6
سلام
از چه نرم افزاری استفاده کردید برای 3D
سلام
از نرم افزار فتوشاپ CS5 یا CS6
سلام. خسته نباشید .
من فوتوشاپ را بصورت کامل نصب کردم . سربرگ 3d هم فعال هست .
ولی بازهم نمی توانم به مسیر Effects>3D>Extrude & Bevel بروم .راهنمایی می فرمائید ؟
با سلام
حتما فتوشاپ شما به صورت صحیح کرک نشده
یا کرک که برای نرم افزار استفاده کردین معتبر نبوده
میتونید از سایت های خارجی این کرک رو دریافت کنید .
موفق باشید .