Menu
×
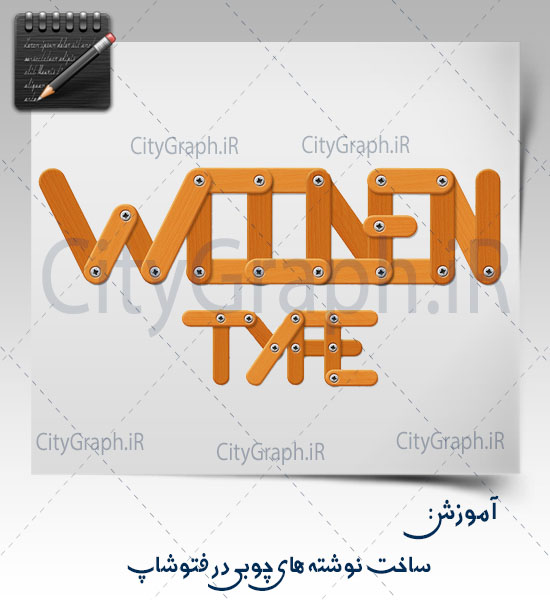
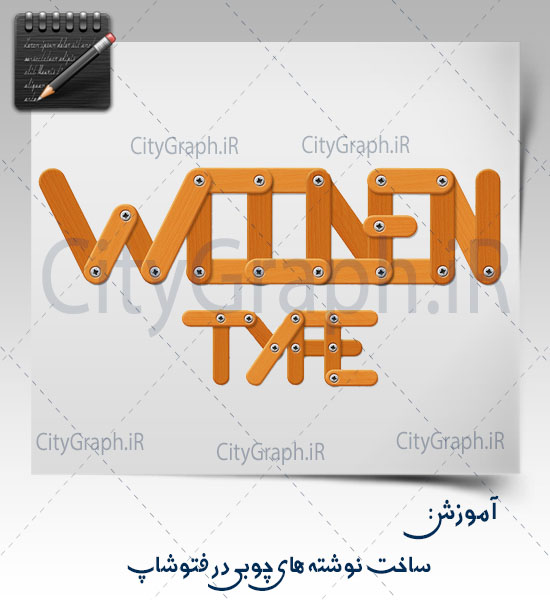
سلام به دوستای عزیزم
امروز مثه همیشه با یه آموزش دیگه با شما همراه هستیم
آموزش امروز ساخت نوشته های چوبی در فتوشاپ
آموزش که خیلی جالب و مفیده برای یادگیری فتوشاپ میگید چطور !؟
برای این که کار این آموزش بیشتر با لایه ها و ریزه کاری های که باعث میشه نکته های
که تا به حال بهشون دقتی نداشتید رو بفهمید خیلی ساده و راحت ، پس با ما همراه باشید ..
طراحی و جمع آوری از : پگاه سعادت
گام 1:
یک داکیومنت جدید در فتوشاپ ، با تنظیمات زیر ایجاد کنید …
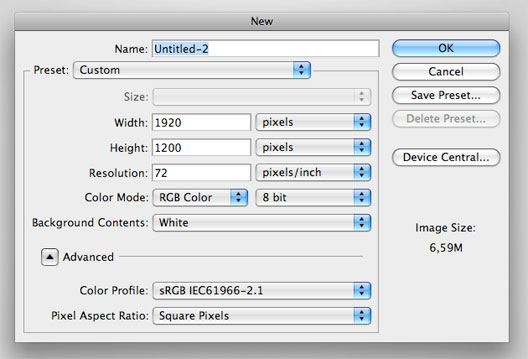
گام 2:
بر روی لایه بکگراند دوبار کلیک کنید و OK کنید تا از حالت قفل خارج بشه …
روی لایه کلیک راست کرده و Blending Options را انتخاب کنید …
تنظیمات رو مانند شکل زیر انجام بدید:
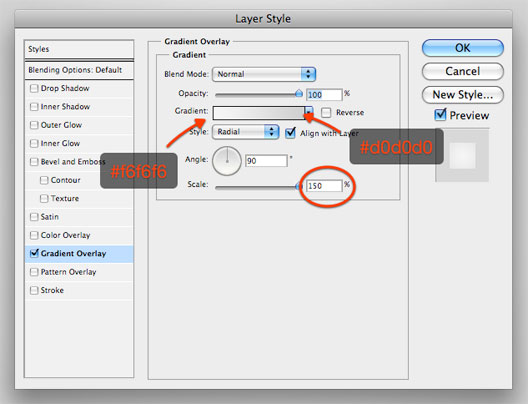
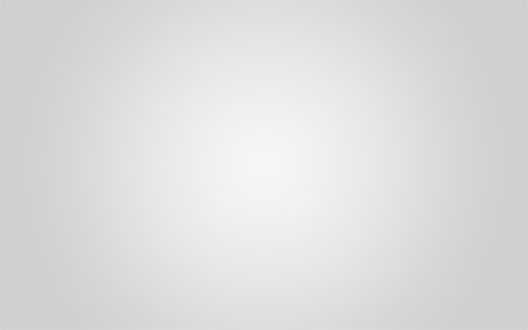
گام 3:
ابزار Rounder Rectangle رو فعال کنید ، و شعاع رو برابر 40 px بزارید و یکی از اضلاع رو بکشید … فعلاً رنگ مهم نیست ، در مراحل بعدی با استفاده از layer style رنگ رو تغییر میدیم…
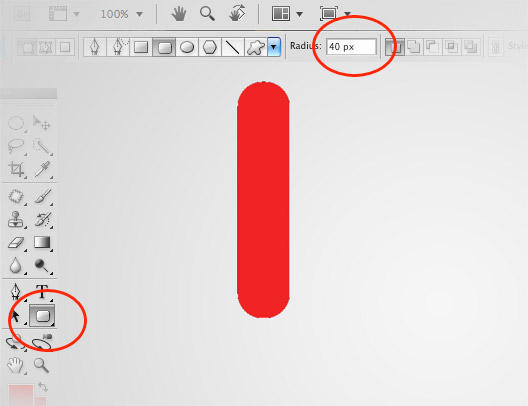
گام 4:
بر روی لایه کلیک راست کره و Blending Options را انتخاب کنید …
ابتدا color overlay رو به قهوه ای تغییر بدید …
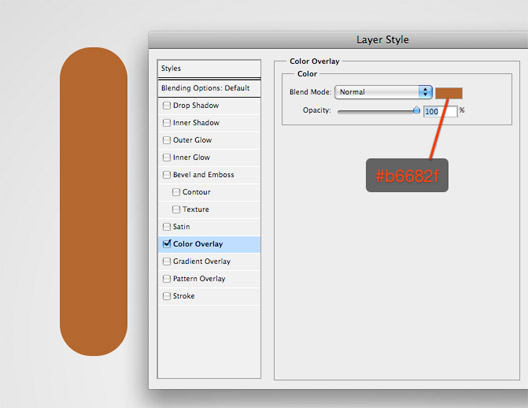
سپس bevel and emboss به لایه اضافه کنید :
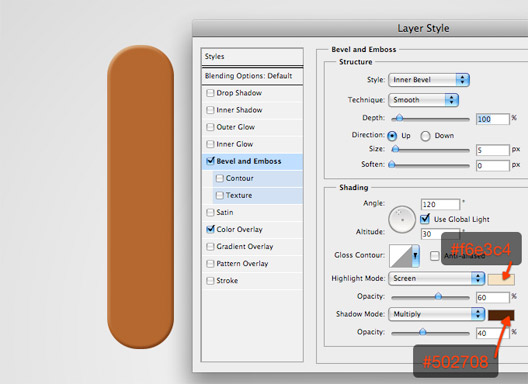
در آخر هم drop shadow اضافه کنید :
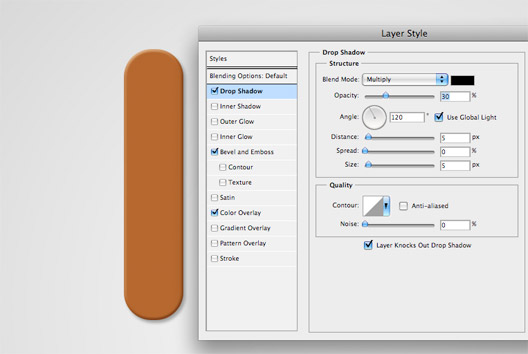
گام 5:
دکمه های ctrl+T را بزنید تا ابزار transform فعال بشه … سپس ضلع رو بپرخونید و دکمه enter رو بزنید …
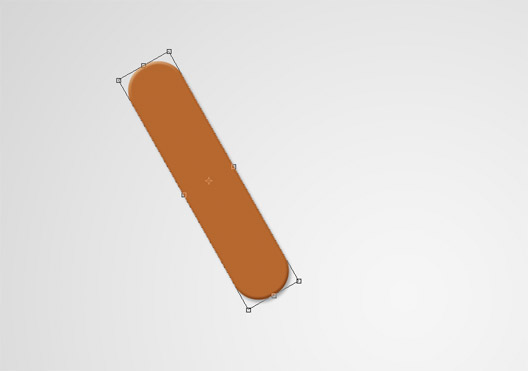
گام 6:
تکسچر wooden surface رو وارد صفحه کنید و در لایه ای ، بالای لایه ضلع، قرار بدید … تکسچر رو هم بچرخونید …
در تصویر زیر من opacity لایه تکسچر چوب رو کاهش دادم تا بتونم موقعیت ضلع رو ببینم …

گام 7:
زمانی که روی لایه تکسچر چوب هستید، دکمه ctrl رو بگیری و بر روی vector mask ضلع کلیک کنید تا پیکسل هاش انتخاب بشه…
سپس از پایین پنجره لایه ها “add layer mask” رو انتخاب کنید، تصاویر زیر کمکتون می کنه…
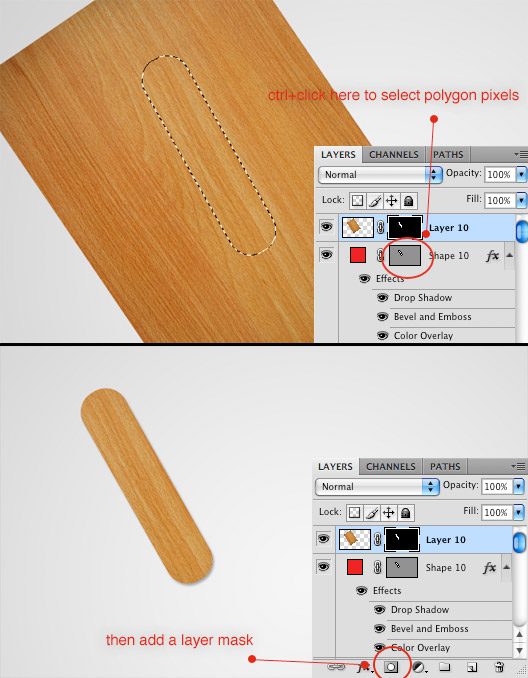
گام 8:
لایه تکسچر چوب رو انتخاب کنید و blending mode لایه رو به soft light تغییر بدید …این کار باعث میشه افکت هایی که به لایه دادیم، قابل دیدن بشه …
سپس فیلتــــر sharpen رو اعمال می کنیم تا جزئیات چوب بهتر دیده شه … (Filter>Sharpen>Sharpen)
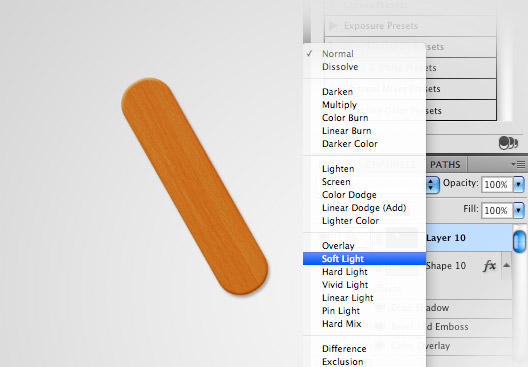
گام 9:
همین مراحل رو تکرار کنید و یک چوب جدید بسازید …
تنها تفاوت در این قسمت رنگ color overlay هستش … که در اینجا قهوه ای روشنه .. (#d5864d)
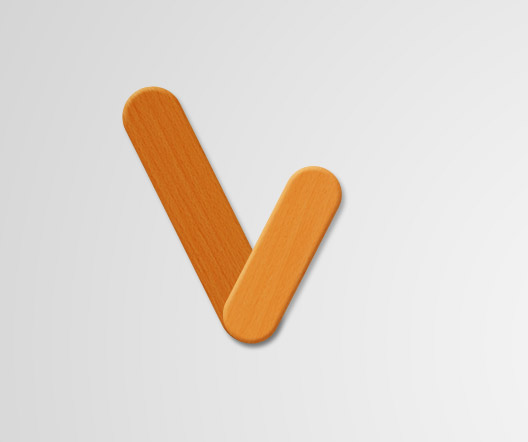
گام 10:
حال wooden background رو در فتوشاپ باز کنید …
با استفاده از ابزار elliptical marque بالای میخ رو انتخاب کنید …

گام 11:
قسمت انتخاب شده رو در داکیومنت اصلی کپی (ctrl+C) و سپس پیست (ctrl+V) کنید .. و آن را در محل اتصال دو چوب قرار بدید …
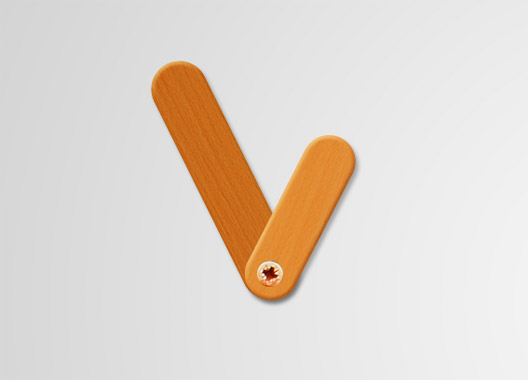
گام 12:
کمه های shift+ctrl+U رو بزنید و سپس emboss رو اعمال کنید …
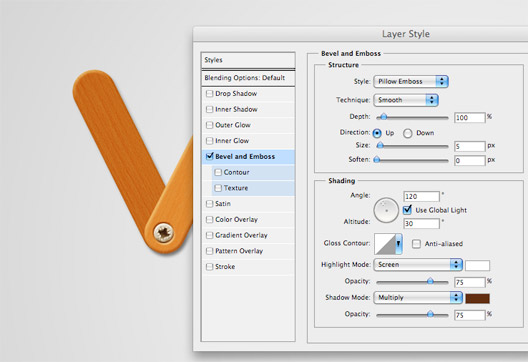
در اینجا آموزش به پایان میرسه .
خیلی عالی بود دستتون درد نکنه
یعنی اگه مقدار 100 رو تو کد به مقدارهای خیلی پایین تر تغییر بدیم بازهم کار میکنه؟
چون من میخوام کیفیت و حجم مقداری از حالت پیشفرض پایین تر بیاد
سلام
بله
خیلی زیبا بود ممنون.