آموزش امروز رو اختصاص دادیم به بخش افکت های ویژه و کاربردی
همون جور که از عکس فوق مشاهد میکنید ما میخوایم در این ساعت یک نوازنده ساده رو با افکت گذاری
و رنگ بندی تبدیل کنیم به یک نمای جالب و شیک در کمترین زمان ممکن و خیلی ساه پس با ما همراه باشید
طراحی و جمع آوری از : پگاه سعادت
گام 1
ابتدا تصویری که دوست دارید بر روی آن کار کنید را در فتوشاپ باز کنید.
من از تصویری با بک گراند سفید رنگ استفاده کرده ام که برش دادن آن آسان باشد.
هر فردی روش خاصی برای برش اجزاء تصویر دارد، بنابراین روش این کار را در این آموزش توضیح نمی دهیم.
اگر در این مورد اطلاعاتی ندارید، ابتدا آموزشی در این رابطه مطالعه کنید.
زمانی که مطمئن شدید کار برش را به درستی و منظم انجام دادید،
با دابل کلیک بر روی لایه، پنجره Blending Options را باز نموده و Color Overlay را انتخاب کنید.
رنگ را روی مشکی تنظیم نمایید.
با این کار، شبه سیاه رنگی از ناحیه برش داده شده برای شما ایجاد می شود.
در این مثال، بر روی موهای مدل به طور جداگانه کار کرده و از Opacity کمتری در استایل Color Overlay استفاده نموده ام.
تن رنگ های خاکستری را می توانید مشاهده کنید.
گام 2
می توانیم با گرادیانت شعاعی، بک گراند طرح را ایجاد کنیم.
به مسیر Layer > New Fill Layer > Gradient بروید.
در تنظیمات گرادیانت، Style را روی Radial تنظیم کنید.
گرادیانت را طوری تنظیم کنید که از رنگ های روشن (در مرکز) به رنگ های تیره (در لبه بیرونی) ترسیم شود.
گام 3
برای ایجاد درخشش های نور، با انتخاب لایه شبه سیاه رنگ، یک ماسک اضافه کنید
(Layer > Add Layer Mask > Reveal All)
یک براش لبه نرم بزرگ بردارید و رنگ فورگراند را روی مشکی تنظیم کنید.
در حالی که ماسک لایه را انتخاب کرده اید، بر روی کناره های شبه بکشید تا شفاف شوند.
با یک براش لبه سخت، سیم گیتار را حذف کنید.
گام 4
در این جا می توانیم کمی رنگ به نور اضافه کنیم.
یک لایه Levels بسازید (Layer > New Adjustment Layer > Levels)
زمانی که دکمه Auto را می زنم، رنگ های دلخواه من نمایان می شوند.
اگر تنظیمات اتوماتیک را دوست ندارید، می توانید دکمه Options را بزنید و سایه ها و های لایت ها را تغییر دهید.
هم چنین می توانید انواع دیگری از تنظیمات را بر روی لایه إعمال کنید.
گام 5
در تصویر اولیه و اصلی، قسمت کوچکی از گیتار را برش دهید
و آن را بر روی لایه شبه سیاه رنگ قرار دهید تا عمق بیشتری بگیرد.
برای ملایم تر کردن لایه های تصویر از یک پاک کن یا ماسک لایه استفاده نمایید.
سپس لایه را بی رنگ کنید (Image > Adjustments > Desaturate)
سپس Blending Mode را روی Multiply و Opacity را روی 60–70% تنظیم نمایید.
گام 6
از لایه شبه یک کپی بگیرید و در پنجره Blending Options، رنگ استایل Color Overlay را به سفید تغییر دهید.
بر روی این لایه فیلتر Gaussian Blur را با شعاع 3px الی 4px إعمال کنید
(Filter > Blur > Gaussian Blur)
در صورت لزوم، ماسک را آپدیت نمایید (در بعضی قسمت ها ممکن است رنگ سفید بیش از حد درخشان باشد)
گام 7
اگر بخواهید حرکت سوژه را به بیننده القاء کنید، می توانید مسیرهایی بر روی یک لایه جدید ترسیم نمایید.
قبل از اضافه کردن استروک، یک براش لبه سخت کوچک بردارید و یک رنگ تیره انتخاب کنید.
در حالی که ابزار Pen یا Path Selection فعال است،
بر روی مسیر رایت کلیک نموده و Stroke Path را انتخاب کنید.
در پنجره تنظیمات، براش را انتخاب نموده و Simulate Pressure را تیک بزنید.
گام 8
در یک لایه جدید، دو مسیر دیگر ترسیم کنید،
ولی استروک این دو مسیر را با یک براش لبه نرم بزرگ به رنگ سفید اضافه کنید.
یک فیلتر Motion Blur بر روی این لایه إعمال نمایید (Filter > Blur > Motion Blur).
گام 9
در زمان اضافه کردن متن، می توانیم همپوشانی میان متن و بک گراند ایجاد کنیم تا کاملاً متناسب شود.
لایه جدیدی در بالای لایه متن اضافه کنید و به مسیر Image > Apply Image بروید.
این لایه را به Clipping Mask تبدیل کنید
(Layer > Create Clipping Mask)
و آن را به اطراف حرکت دهید تا قسمت مناسبی از بک گراند را بیابید.
اگر محل خوبی پیدا نکردید، مجدداً Apply Image را تست کنید ولی این بار فقط با نمایش لایه های بک گراند.
من دو مستطیل با Opacity کم نیز به بالا و پایین تصویر اضافه کرده ام.
نتیجه
در مرحله آخر، نور و رنگ بیشتری نیاز داریم. لایه جدیدی بسازید
و به مسیر Image > Apply Image بروید.
سپس به مسیر Filter > Render > Lighting Effects بروید
و در تنظیمات آن، نور بیشتری به صحنه اضافه کنید
(آیکن لامپ را به داخل تصویر پیش نمایش کوچک درگ کنید).
Blending Mode لایه را روی Soft Light و Opacity را روی 80-90% تنظیم نمایید.
نتیجه نهایی مانند تصویر زیر است:








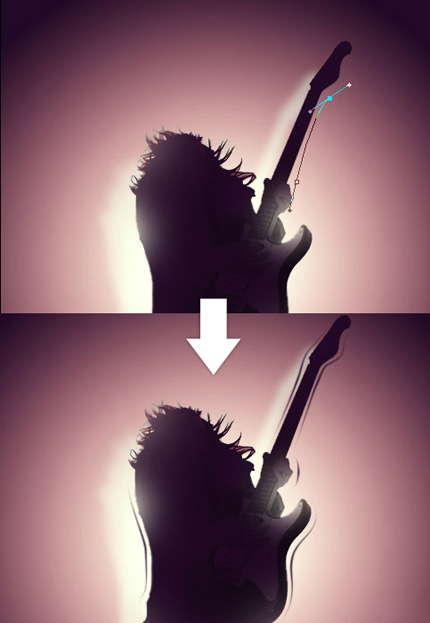



سلام
من دانلود کردم اما فکر کنم فایل خرابه
یه نگاه بهش بندازین و اگه ممکنه درستش کنین
ممنون
ببخشدید !!!!!
اشتباهی نظر دادم !
این سالمه ! آموزش طرحی ملکه زیبای شب در فتوشاپ خرابه !!!
😀
مرور گرم قاطی کرده همه جا و توی همه ی صفحات این سایت داره نظرم رو نشون میده !!!!
نمیدونم کجا نظر دادم ولی آموزش آموزش طرحی ملکه زیبای شب در فتوشاپ خراااااابه ! همین !
سلام
لینک چک شد مشکلی نداره میتونید دانلود کنید .
پیروز و سر بلند باشید .