Menu
×


برای امروز آموزشی را آماده کردیم که طریقهی ساخت کاغذ دیواری زیبای کریسمس را در فتوشاپ آموزش میدهد این آموزش بسیار زیبا و جالب است. در این آموزش از ترفندهای زیاد و زیبایی استفاده شده است که شما میتوانید با تمرین آنها، به تجربهی خود در برنامه فتوشاپ اضافه کنید. اگر هم در این برنامه گرافیکی، یعنی فتوشاپ، تازه وارد هستید، میتوانید از دستهبندی “آموزش فتوشاپ” سایت استفاده کرده تا با مقاهیم ابتدایی فتوشاپ آشنا شوید. پس برای شروع کار تنها کافی است پس از باز کردن این برنامه مراحل را مرحله به مرحله با ما انجام دهید تا محصول کار خود را شاهد باشید. ما به شما چگونگی استفاده از ابزارهای pen و paths و smudge را آموزش میدهیم. همچنین طریقه ساخت افکت سه بعدی را در photoshop به شیوهای شاد خواهید آموخت.

ترفند ساخت منظره زیبای کریسمس در فتوشاپ
ابتدا یک سند جدید بسازید، من میخواهم بعداً از آن به عنوان wallpaper (کاغذ دیواری) استفاده کنم، بنابراین از اندازه ۱۲۰۰*۱۹۲۰ و رزولوشن ۷۲ dpi استفاده میکنیم.ابزار شیب رنگ را فعال کنید (G)، و از رنگهای #۳d51f7 و #۱۵۲۵a0 برای پر کردن صفحه به صورت تصویر زیر استفاده کنید.

تنظیمات ابزار شیب رنگ
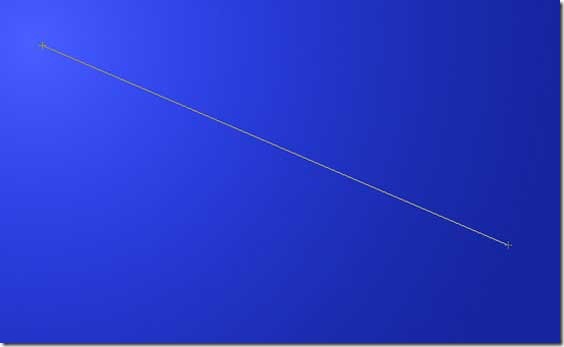
اعمال شیب رنگ با گرفتن و کشیدن موس پس از انجام تنظیمات
حال اجازه دهید تعدادی تپه و آبشار اضافه کنیم. کلیدهای ترکیبی CTRL+SHIFT+N را برای ساخت یک لایهی جدید بفشارید و برای فعال شدن ابزار pen کلید p را هم از صفحه کلید فشار دهید. برای ساختن خطوط نرم مانند تصویر زیر انتخاب را انجام دهید. فراموش نکنید که به طور کامل محل انتخابی را ببندید.

بستن یک محیط با ابزار قلم فتوشاپ
حال پنل path را باز کنید (Window–>Path) و برای انتخاب کردن مسیر مورد نظر روی لایه دکمهی CTRL را نگه داشته و روی لایه کلیک کنید.
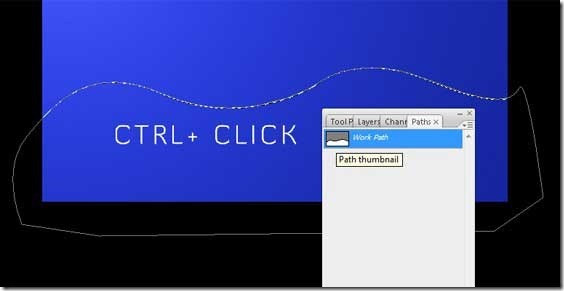
انتخاب کردن مسیر، با Ctrl کلیک روی مسیر
دوباره gradient را انتخاب کنید (G)، اما این بار از نوع linear آن استفاده کنید و رنگها را هم #a2acff و #۴۷۵۹e5 تنظیم کنید.
![]()
اعمال تنظیمات شیب رنگ از نوع خطی (Linear)
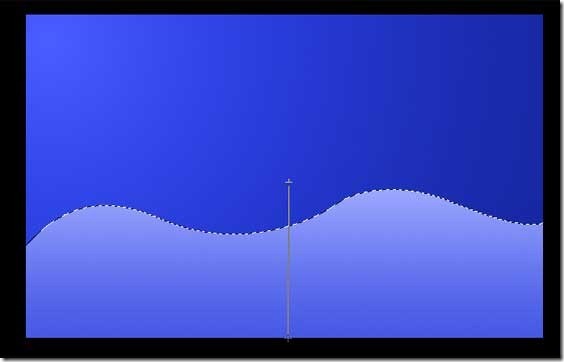
حالا وقت آن است که تپه را از برف بیشتری پر کنیم. به مسیر Filter–>Add Noise از فهرست بالای نرمافزار بروید و مثل من از تنظیمات زیر استفاده کنید. این عمل به ما سبک برف را خواهد داد.
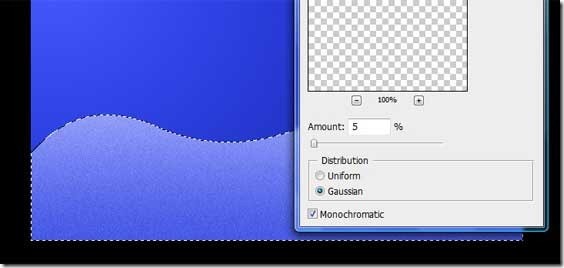
اعمال فیلتر Noise به لایه
این خیلی مهم است! در صورتی که هنوز لایه تپه در پنل لایهها فعال است، ابزار smudge را انتخاب کنید و در جهت راست مانند تصویر زیر بکشید.
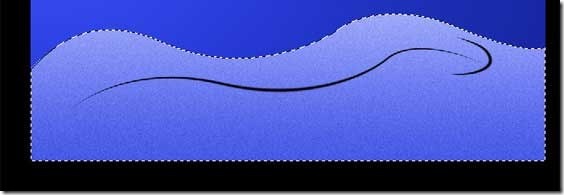
استفاده از ابزار لکه گذاری (Smudge)
تنظیمات را اعمال کنید ولی کمی صبور باشید. این عمل خیلی از حافظه استفاده میکند، پس ممکن است رایانه شما در حین استفاده از این ابزار برای مدتی کوتاه، کند شود.
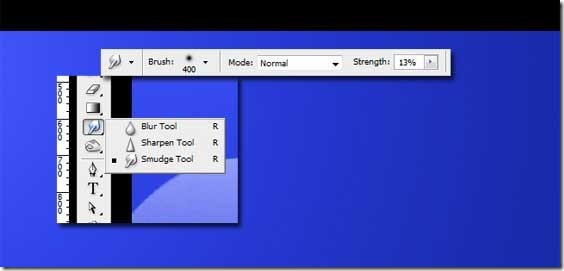
تنظیمات ابزار لکه گذاری
خوب تا این مرحله کار خودم را با شما مقایسه میکنم. من نتیجهای مانند این گرفتم:
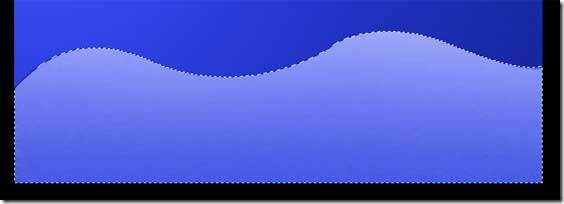
نتیجه کار تا اینجا
حال مرحلهی ۳ را برای گرفتن نتیجهای یکسان با استفاده از رنگهای مختلف تکرار کنید. اما من حقهای زدم و فقط از این لایه چندین بار کپی گرفتم و همچنین این مراحل را من با شما تکرار میکنم:من از لایهی اول، چهار نسخه (Copy) تهیه کردم. شما میتوانید با راست کلیک روی لایه مورد نظر و انتخاب گزینه Duplicate Layer این کار را انجام دهید. یا فقط کلیدهای ترکیبی CTRL+ALT+UP button را بفشارید.
برای ساخت تپه و آبشار، هر نسخه را کمی جابجا کنید. تعدادی از لایهها را به صورت افقی flip کنید. برای این کار پس از انتخاب لایه مورد نظر کلیدهای ترکیبی CTRL+T را بفشارید و پس از راست کلیک روی لایه مورد نظر Flip Horizontal را انتخاب کنید.همچنین اگر گوشههای تپههای شما زشت هستند، CTRL+T را فشار داده و بعد از آن بر روی شکل راست کلیک کرده و Wrap را انتخاب کنید و اقدام به اصلاح شکل کنید.
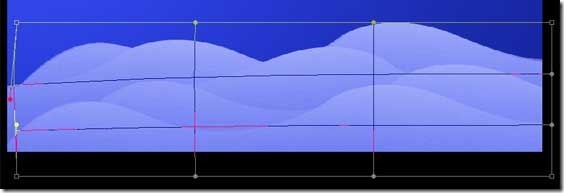
اصلاح اندازه نسخههای تپهها
از آنچه که تا به حال دیدید لذت بردید؟ و اما اجازه دهید رنگهای طبیعی بیشتری را برای نمای سه بعدی کارمان اضافه کنیم.

کل لایهها در پنل لایهها
به یاد داشته باشید لایههایی که جلوتر هستند باید روشنتر باشند و لایههایی که در پشتتر هستند باید تاریکتر باشند. من در این مرحله نمیخواهم وارد جزئیات شوم. فقط در inner glow از رنگهای مختلفی استفاده کنید:
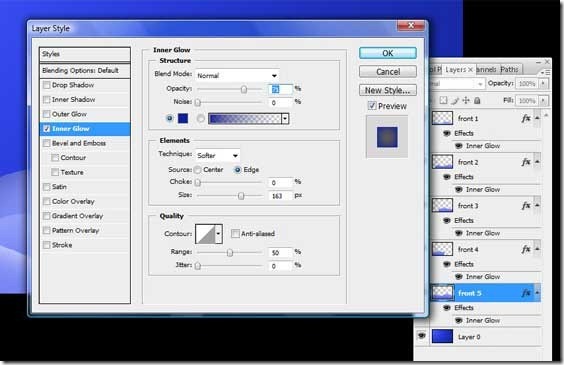
اعمال سبک درخشندگی داخلی یا Inner Glow
شما برای اینکه سبکی مثل من داشته باشید، باید تنظیماتی با اختلاف کم را روی لایهها انجام دهید.
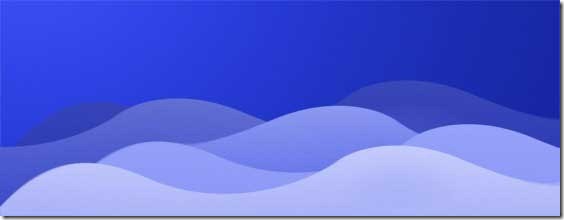
نتیجه کار پس از رنگ آمیزی و اجرای سبک درخشندگی داخلی
حالا اجازه دهید در پس زمینهمان، تعدادی ستاره اضافه کنیم. لایههایتان را مرتب کنید. به این ترتیب که با نگه داشتن SHIFT و کلیک روی آنها، CTRL+G را برای گروهبندی آنها بفشارید. سپس نام گروه جدید را به Hills (به معنای تپهها) تغییر نام دهید.حال یک لایهی جدید درست کنید (CTRL+SHIFT+N)، این لایه باید درست بالای پس زمینه اصلی باشد و با رنگ سیاه آن را پر کنید.(اول رنگ سیاه را انتخاب کنید و برای پر کردن صفحه با آن رنگ ALT+DELETE را بفشارید.)به قمست Filter–>Add Noise بروید و مانند تصویر زیر تنظیمات را اعمال کنید(amount 20-30):
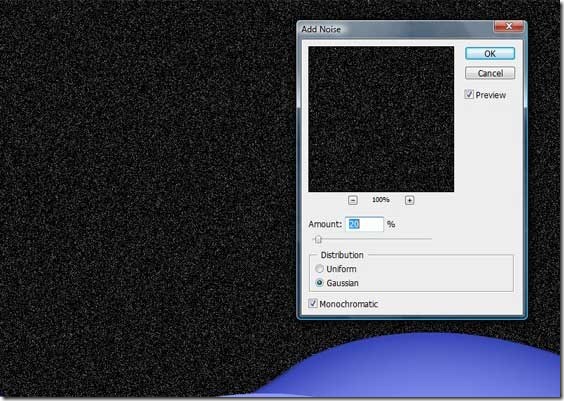
اعمال فیلتر noise با مقدار ۲۰ الی ۳۰
حالت ترکیب رنگ لایه را روی Color Dodge تغییر دهید. این کار را میتوانید از فهرست کشویی بالای پنل لایهها انجام دهید.
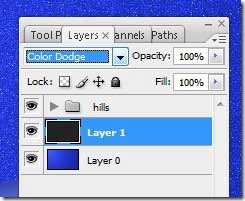
انتخاب حالت ترکیب رنگ Color Dodge
برای کم کردن مقدار Noise سفید، به Image–>Adjustments–>Brightness/Contrast بروید:
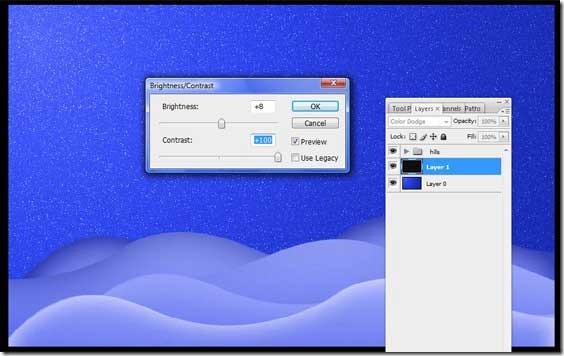
اعمال Brightness/Contrast به لایه
سپس CTRL+L را فشار داده یا به مسیر Image–> Adjustments–> Levels ، برای دادن کمی سبک متفاوت بروید. اگر نیاز بود:
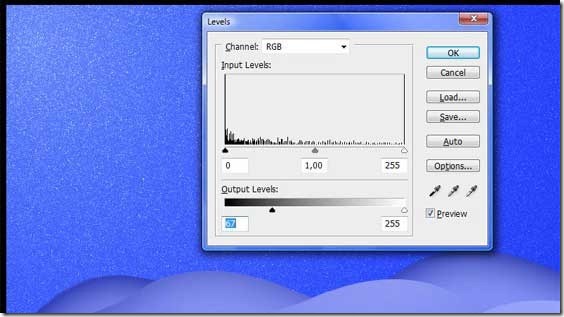
اعمال تنظیم سطح روشنایی (Level)
در نهایت به طور دلخواه یک قلم موی نرم انتخاب کنید، شفافیت آن را بروی ۴۰-۵۰% تنظیم کنید و جاهایی که احساس میکنید ستاره زیاد دارد پاک کنید.
حال یک لایهی جدید بسازید، ابزار قلممو با رنگ سفید را برای ساختن برف انتخاب کنید (۱۷-۲۰px). opacity و randomly قلممو را تغییر داده و برفها را در آسمان تصویرمان ترسیم کنید.

رسم ستاره با قلم مو
حالا از قلمموی christmas tree استفاده کنید و یک درخت ترسیم کنید، بعد از آن روی همین لایه outer glow و shadow را اعمال کنید تا حالت درخشندگی به آن داده باشیم.

اعمال سبک درخشندگی خارجی و سایه
یک لایهی جدید درست بالای background (پسزمینه)، تپهها و آسمان درست کنید. CTRL+A را فشار داده تا کل صفحه انتخاب شود، سپس ابزار elliptical marque (ابزار انتخاب به حالت بیضی) را انتخاب کنید و مانند من عمل انتخاب را انجام دهید.
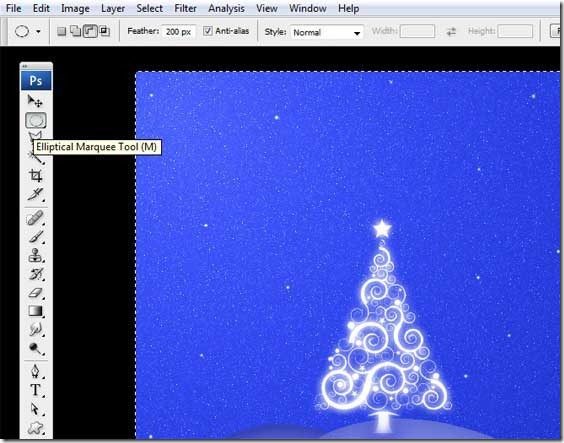
انتخاب ابزار Eliptical Marquee برای انتخاب قسمتی از محیط

اعمال سایه مشکی در وسط تصویر
بعد از انجام این کارها کلیدهای ALT+DELETE را برای پر کردن لایه با رنگ روزمینه فشار دهید. (رنگ روزمینهی شما باید مشکی باشد #۰۰۰۰۰۰) و شفافیت آن را هم خیلی کم کنید. این کار را با انتخاب همین لایه، از قسمت بالای پنل لایهها میتوانید انجام دهید.من همچنین تعدادی قلم مو و یک متن هم به کارم اضافه کردم و کار تمام شد. جزئیات بیشتری را خدمتتان عرض نکردم. بنابراین هر کس دیگری با توجه به سلیقه خود میتواند تغییراتی را به کار ببندد.
سلام خدا قوت
همه آموزش هاتون عالی اند قسمتهای دیگه سایت هم همینطور
همیشه موفق باشید