Menu
×
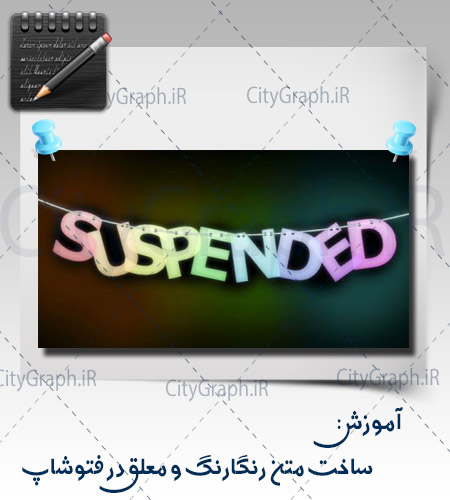
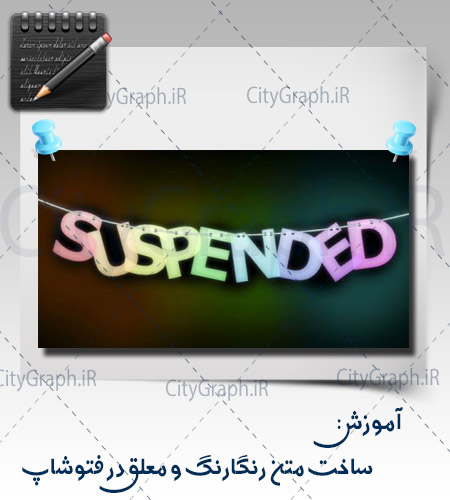
تو این آموزش هدف ما ساخت متن رنگارنگ و معلق تو فتوشاپِ
امیدوارم از نتیجه کارتون راضی باشید
.
.
طراحی و جمع آوری از : معصومه والی
.
خب حالا شروع میکنیم :
.
اول یک سند جدید در اندازه های 1000*500 پیکسل با کلیدهای ترکیبی ( Ctrl+N ) ایجاد کنید
و با ابزار ” Paint Bucket Tool ” یک رنگ مشکی به عنوان بکگراند ایجاد کنید.
بعد یک متن با فونت مورد دلخواهتان در اندازه 120pt تایپ کنید که ما از فونت Verdana استفاده کرده ایم.
از جعبه ابزار فونت ها در نوار بالای فتوشاپ هم می توانید برای تغییر اندازه و نوع فونت
و استایل دهی به آن استفاده کنید.
مثل شکل زیر
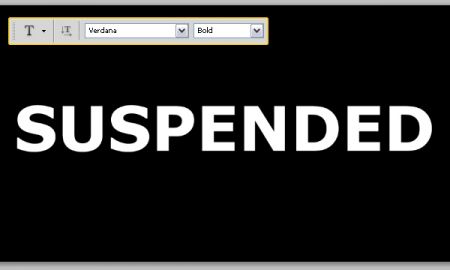
حالا یک لایه جدید با استفاده از کلیدهای ترکیبی ( Ctrl+Shift+N )
در پایین لایه قبلی ایجاد کنید و نام آن را “Gradient” بذارید.
بعد ابزار ” Gradient Tool ” را انتخاب و رنگ را هم روی سفید تنظیم کرده
و با استفاده از آن یک گرادینت از بالا به پایین تصویر بکشید.
اینجوری
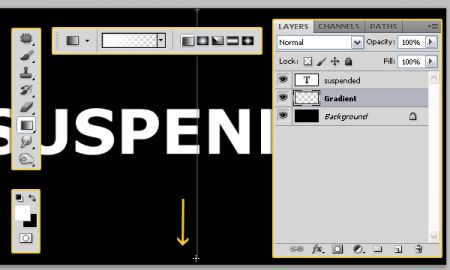
بعد کلید Ctrl را نگه داشته و روی لایه متن کلید کنید تا انتخاب و خط چین شود
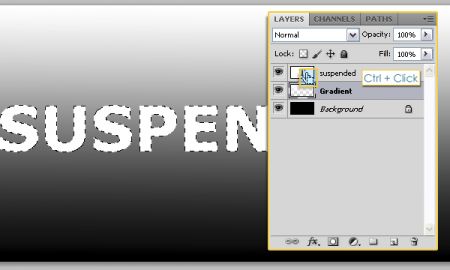
حالا لایه “Gradient” را انتخاب کنید و کلیدهای ترکیبی ( Ctrl + J ) را بزنید تا از این لایه یک کپی ایجاد شود
و نام آن لایه را هم “Gradient Letters” قرار دهید. سپس آیکون چشم لایه
“Gradient” و لایه متن را غیرفعال کنید.
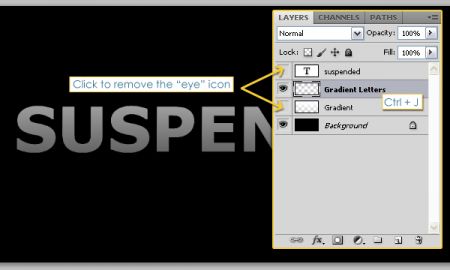
ابزار ” Rectangular Marquee Tool ” را انتخاب کنید
و از نوار بالایی فتوشاپ آیکون Intersect with Selection را انتخاب کنید.
بعد با نگه داشتن کلید Ctrl روی لایه متن کلیک کنید تا
انتخاب شود و سپس مانند تصویر دور اولین حرف را با ابزار تعیین شده ،
انتخاب کرده تا فقط آن حرف خط چین شود.
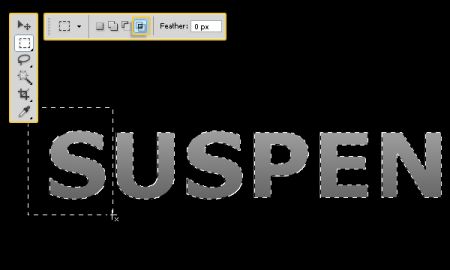
همین طور که می بینید تنها یک حرف انتخاب شده.
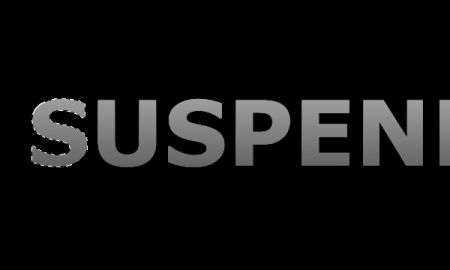
حالا یک لایه جدید در بالای لایه “Gradient Letters” ایجاد کرده و با دو بار کلیک کردن روی لایه ،
نام آن را “Colored Letters” قرار بدید. بعد گزینه Blend Mode را روی گزینه
Screen قرار بدید. سپس ابزار ” Paint Bucket Tool ” را انتخاب کرده
و کد رنگ ” #ff0000 ” را به پالت رنگ ها داده و با این ابزار روی حرف انتخاب شده اعمال کنید
و برای رهایی از انتخاب هم کلیدهای ترکیبی ( Ctrl + D ) را بزنید.
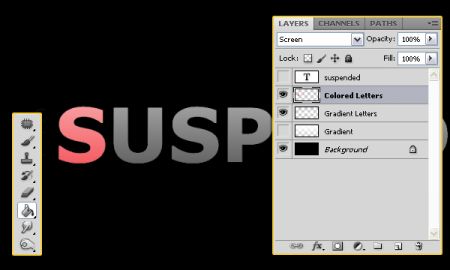
همین پروسه را برای هر حرف تکرار کنید. کلید Ctrl را نگه داشته و روی لایه متن کلیک کنید
و با رسم یک مستطیل خط چین دور هر حرف ، آن را انتخاب کنید و رنگ مورد نظر را هم به آن می
دهید و برای رهایی از انتخاب هم کلیدهای ( Ctrl + D ) را بزنید.
رنگ هایی که ما برای هر حرف ایجاد کرده ایم به شکل زیر است.
S – #ff0000
U – #ff7e00
S – #fffc00
P – #a2ff00
E – #06ec00
N – #00d8ff
D – #004eff
E – #7200ff
D – #f000ff
نتیجه رنگ آمیزی ما به این شکل شده .
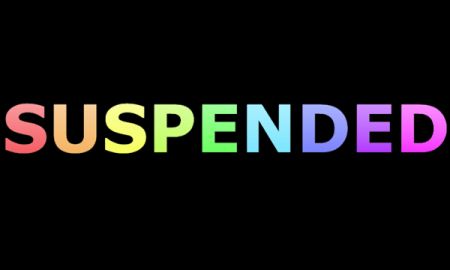
هر دو لایه “Gradient Letters” و “Colored Letters” را تک تک انتخاب
و از همان پالت گزینه Opacity را روی 60% قرار بدید.
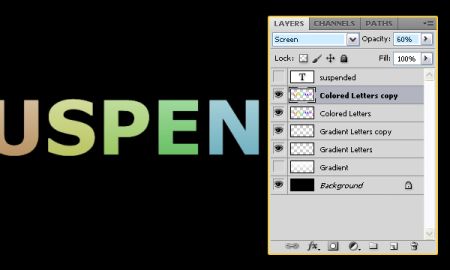
حالا از هر دو لایه “Colored Letters” و “Gradient Letters” یک کپی با کلیدهای ( Ctrl+J ) ایجاد کنید
و بعد هر کدام از لایه های کپی شده را انتخاب و بعد به مسیر و منوهای ”
Filter > Blur > Gaussian Blur ” برید و گزینه Raduis را روی عدد 5 قرار بدید.
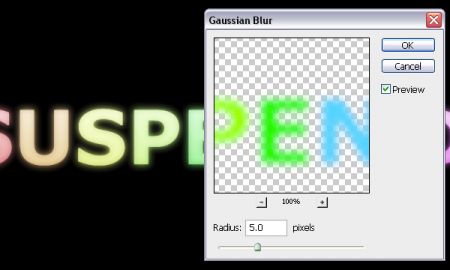
حالا هر 4 لایه کپی که ایجاد کردید را با نگه داشتن کلید Ctrl و زدن ماوس روی هر کدام انتخاب
و با زدن کلیدهای ترکیبی ( Ctrl+E ) آنها را با هم ادغام کنید.
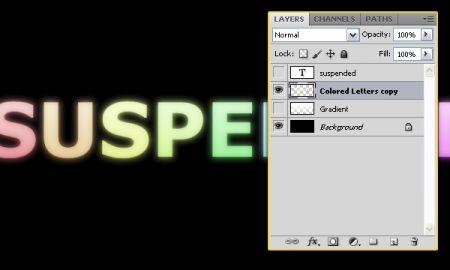
دوباره لایه ” Colored Letters copy “ را انتخاب و با ابزار ” Rectangular Marquee Tool ”
دور اولین حرف را با این ابزار خط بکشید و یک کپی از آن با کلیدهای ( Ctrl+J ) ایجاد کنید.
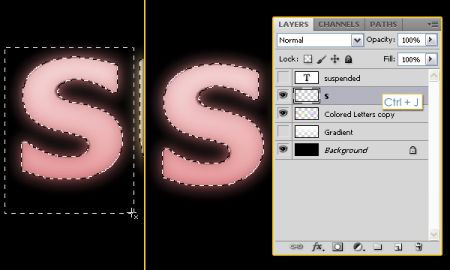
همین روند را برای حرف های دیگر تکرار کنید و فراموش نکنید
که ابتدا روی لایه با زدن کلیدهای ( Ctrl+ Mouse ) ابتدا آن را خط چین و سپس دور هر حرف را خط بکشید و کپی کنید.
بعد از ایجاد و کپی هر حرف باید لایه اصلی را با آیکون چشم غیرفعال کنید.
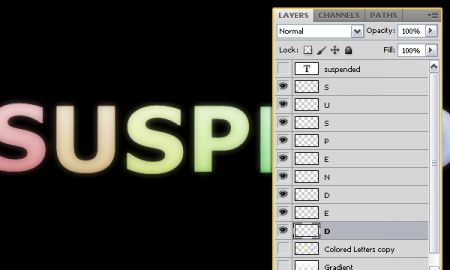
اول رنگ را از پالت رنگ ها روی “ #e5ffff” قرار بدید و بعد ابزار ” Pen Tool ” را انتخاب کنید
و البته توجه کنید که در جعبه ابزار بالای فتوشاپ هم آیکون ” Paths ” را انتخاب کرده باشید.
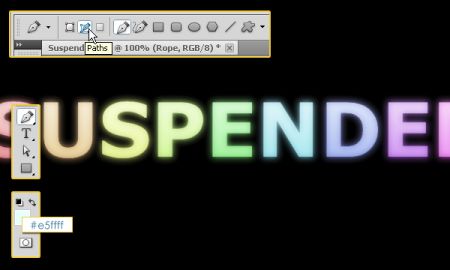
خب حالا یک لایه جدید با کلیدهای ( Ctrl+Shift+N ) در بالای لایه های فعال ایجاد
و نام آن را ” Rope ” قرار بدید و با ابزار انتخاب شده یک خط طنابی بکشید
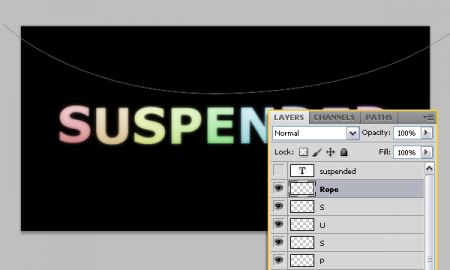
بعد ابزار ” Brush Tool ” را انتخاب و اندازه آن را از جعبه ابزار بالای فتوشاپ روی 3 px قرار بدید.
دوباره ابزار Pen Tool را انتخاب و در مسیر ایجاد شده کلیک راست کرده و گزینه
Stroke Path را انتخاب کنید.
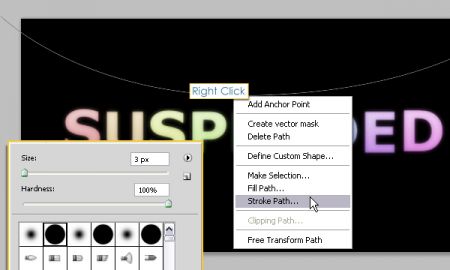
بعد تنظیمات زیر را انجام بدید.
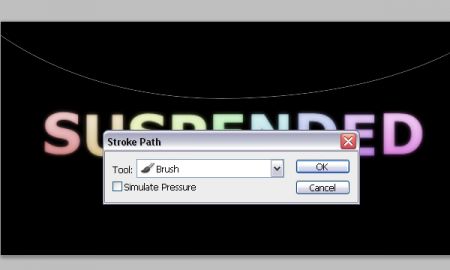
این کار باعث ایجاد یک طناب با یک براش به اندازه 3 پیکسل می شه
و در انتها کلید Enter را بزنید تا مسیر ایجاد شده را ببینید.
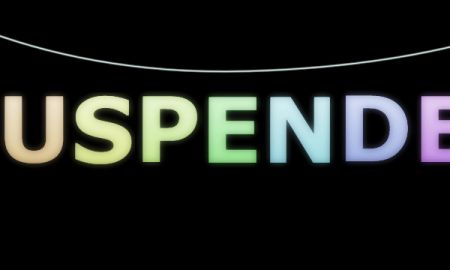
حالا یک کپی از لایه “Rope” ایجاد کنید و روی لایه اصلی کلیک کنید
و به مسیر ” Filter > Blur > Gaussian Blur ” بروید و تغییرات را اعمال کنید.
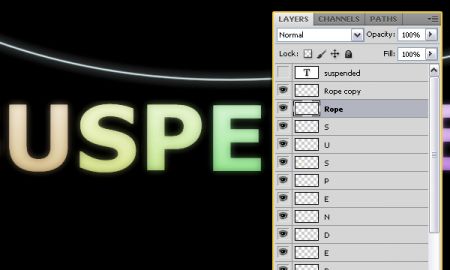
حالا هر دو لایه مربوط به طناب که ایجاد کردید را با هم انتخاب و در زیر لایه های حروف قرار بدید.
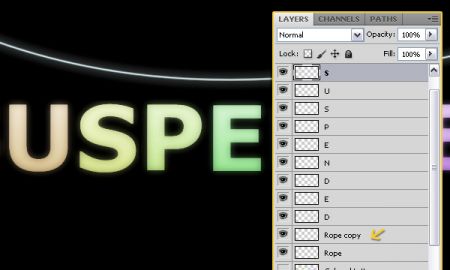
حالا هر حرف را انتخاب و با زدن کلیدهای ( Ctrl+T ) آنها را مانند تصویر بچرخانید
و روی طناب قرار بدید و برای خارج شدن از حالت انتخاب شده کافیست که Inter را بزنید.
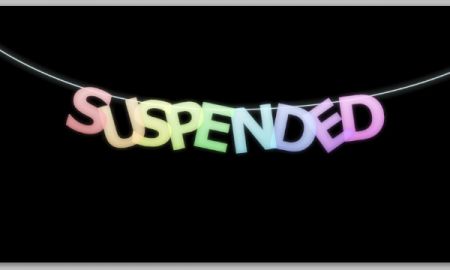
بعد لایه ” Rope copy ” را با کلیدهای ( Ctrl+ Mouse ) انتخاب و خط چین کنید.
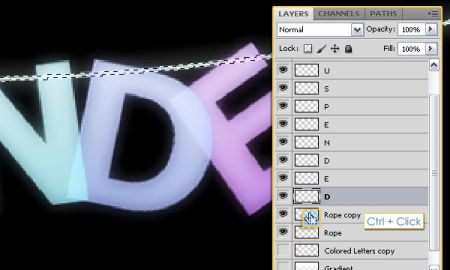
حالا ابزار “ Eraser Tool ” یا پاک کن را انتخاب کنید و یک به یک ،
مثل تصویر لبه های بیرونی هر حرف و لایه را پاک کنید ،
به طوری که به شکل آویزان شدن از طناب به نظر برسند.
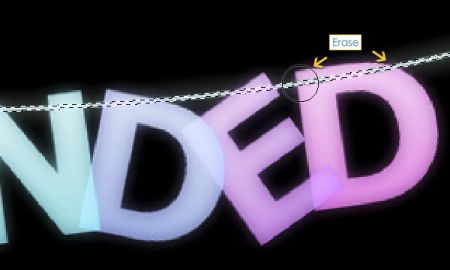
نتیجه کار به این شکل خواهد بود.
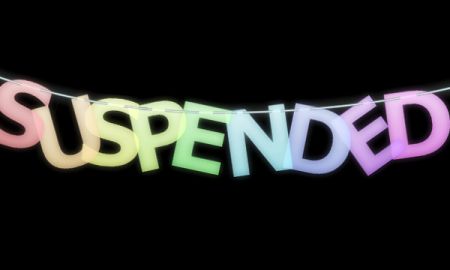
حالا ابزار Brush را انتخاب و اندازه براش را روی 5 px قرار بدید
و دوباره یک به یک لایه های حرفی را انتخاب و مانند تصویر تمیزکاری را روی طناب انجام دهید
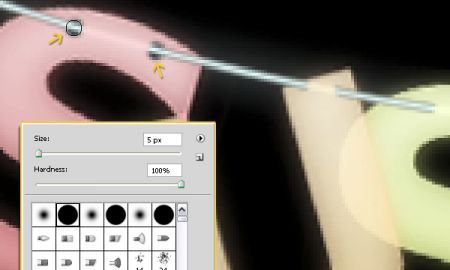
نتیجه کار شما باید به این شکل باشد.

حالا قصد داریم تا یک پس زمینه رنگارنگ ایجاد کنیم.
بنابراین یک لایه جدید بالای لایه پس زمینه مشکی ایجاد کرده
و نام آن را “BG Colors” قرار بدید. سپس یک براش نرم انتخاب و با کد رنگ
های ” #fe5a00, #ffe100, #7cff00 and #00fff5 ” با اندازه های مختلف
و کوچک و بزرگ روی لایه ایجاد شده با رنگ های متفاوت ، دایره های رنگی ایجاد کنید.
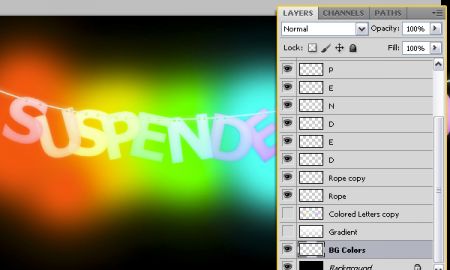
با استفاده از ابزار ” Eraser Tool ” و ” Brush ” نرم می توانید دور لایه های حرفی خود را پاک کنید.

حالا گزینه Opacity لایه “BG Colors” را روی 25% قرار دهید.
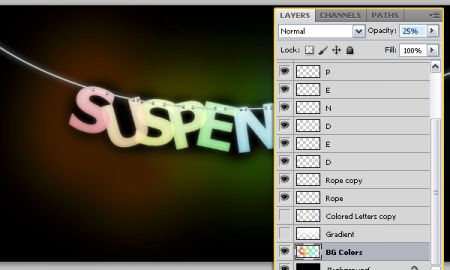
خوب آموزش ما هم در اینجا به پایان رسید و امیدوارم که برای شما مفید بوده باشه .
نتیجه کار :

دیدگاهتان را بنویسید