Menu
×


در این آموزش کوتاه، نوردهی دوگانه در پرتره، به شما یاد خواهیم داد که چگونه چند عکس را در فوتوشاپ با استفاده از افکت ساده و تغییر دادنBlend Mode با هم ترکیب کنید و عکسی خیالی یا سوررئال بسازید.افکت نوردهی چند گانه یک راه خلاقانه و عالی برای ترکیب دو یا چند عکس است.
حالت مرسوم نوردهی دو گانه این طور است که بر روی فریمی که عکس پرتره گرفته اید یکبار دیگر هم عکس بگیرید (حالت بدون استفاده از نرم افزار ویرایش عکس مثل فوتوشاپ).در برنامه Photoshop حالت Screen در Blend Mode لایه تقریباً همین کار را انجام می دهد، به این صورت که قسمت های نورانی یک عکس را بر روی قسمت های لایه پایینی نشان می دهد.بنابراین عکس نهایی روشن تر می شود، هیچ گاه تاریک تر نمی شود، و قسمت ها سفید، همان سفید باقی می مانند خوب دوستان عزیز حالا با ما همراه باشید تا این آموزش را دنبال کنیم.

عکس ها و متن از James Patersonاین افکت زمانی که یک بافت را با یک شیء یک پارچه (مانند مدل در این عکس) تلفیق می کنید خیلی جلوه زیبایی خواهد داشت، چرا که بافت با پس زمینه ادغام می شود.ما همچنین می توانیم هر کدام از عکس ها را تغییر مکان دهیم، طوری که به یک ترکیب بندی بهتر برسیم.
چگونه یک پرتره با تکنیک نوردهی دوگانه بسازیم
در ادامه آموزش گام به گام ساخت عکسی پرتره با نوردهی دوگانه در فوتوشاپ را با هم بررسی خواهیم کرد.
با فرمت RAW عکس بگیرید
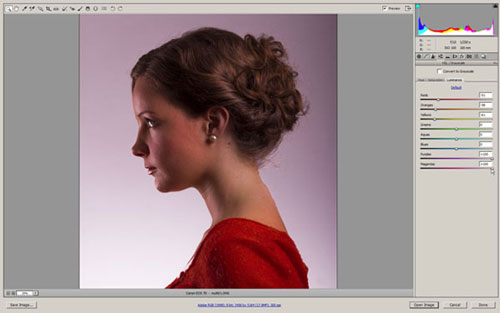
عکس هایی که برای دانلود قرار داده ایم را دانلود کنید و با ما پیش بروید! فایل multi01.dng را باز کنید و بر روی حالت Camera Raw بروید. وقتی صفحه Camera Raw باز شد تنظیمات نوری را به این شکل تغییر دهید؛ Exposure +0.80، Contrast +39، Highlights +32، Shadows +27، Blacks -6. حال به قسمت HSL بروید و آن روی حالت Luminance قرار دهید و این تغییرات را اعمال کنید؛ Reds -51، Oranges -58، Yellows -61، Purples +100، Magentas +100. حال بر روی Open Image کلیک کنید.
پس زمینه را سفید کنید
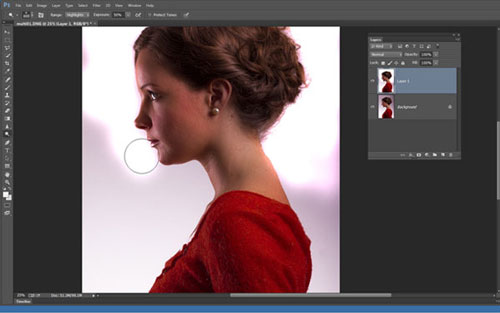
دکمه ترکیبی Ctrl + J را بزنید و از لایه پس زمینه یک کپی بسازید، حال ابزار Dodge را از قسمت Tools انتخاب کنید. در قسمت تنظیمات Dodge که در قسمت بالای صفحه آمده است Range آن را بر روی حالت Highlights بگذارید و مقدار Exposure را روی ۵۰% بگذارید و همچنین گزینه Protected Tones را غیر فعال کنید. یک قلم مو با لبه های نرم انتخاب کنید و بر روی همه جای پس زمینه کلیک کنید تا پس زمینه کاملاً سفید شود، با استفاده از دکمه های [ و ] می توانید به ترتیب قلم مو را بزرگتر و یا کوچکتر کنید و بتوانید تمیز تر لبه های کار را بکشید.
عکس درخت را اضافه کنید
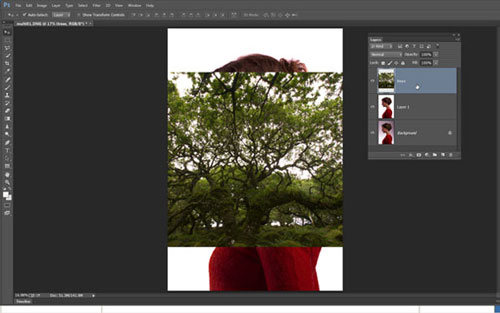
فایل multi02.jpg را باز کنید، روی لایه Background کلیک راست کنید و گزینه Duplicate Layer را انتخاب کنید. حال پنجره ای باز می شود، در این پنجره در قسمت Destination اسم فایل قبلی یعنی multi01.dng را انتخاب کنید و بر روی OK کلیک کنید تا لایه ای شامل عکس درخت به صورت لایه ای در بالای لایه های دیگر در فایل multi01.dng ساخته شود. حال می توانید پنجره فایل multi02.jpg را ببندید. به فایل multi01.dng بروید و اسم لایه ایجاد شده جدید که شامل عکس درخت است را به trees تغییر دهید. حال با استفاده از Blend Mode و تغییراتی که در آن خواهیم داد این لایه ها را با هم تلفیق خواهیم کرد.
تغییر اندازه و زاویه
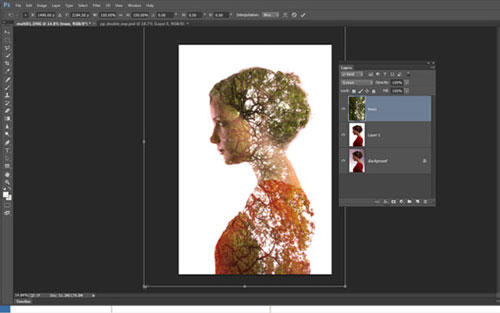
در حالی که لایه trees را انتخاب کرده اید بر روی Blend Mode در بالای پنجره لایه ها کلیک کنید و گزینه Screen را انتخاب کنید تا درخت در زیر پرتره نمایان شود. حال با زدن دکمه ترکیبی Ctrl + T این لایه را به حالت تغییر شکل یا همان Free Transform در آورید. در این حالت شما می توانید این لایه را به هر شکلی که می خواهید تغییر اندازه دهید و یا آن را بچرخانید، طوری این کار را انجام دهید تا درختان آن طوری که می خواهید از لحاظ اندازه و مکان بر روی پرتره ظاهر شوند؛ بعد از اتمام کار بر روی گزینه Apply در بالا کلیک کنید.
تن رنگی عکس را تغییر دهید
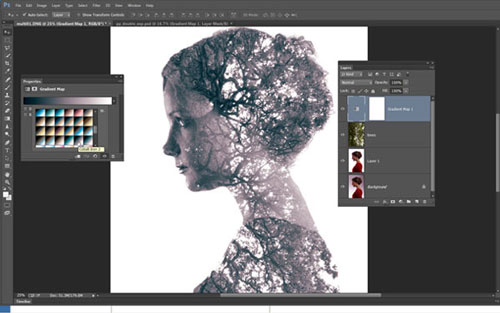
در قسمت پایین پنجره لایه ها بر روی گزینه Create new adjustments layer کلیک کنید و Gradient Map را انتخاب کنید. در قسمت Properties که به صورت خودکار برای شما باز خواهد شد، بر روی فلش کنار پیش نمایش Gradient کلیک کنید، حال بر روی علامت چرخ دنده در قسمت بالا سمت راست پنجره کوچکی که باز شده کلیک کنید و Photographic Toning را انتخاب کنید. بر روی Append کلیک کنید، حال Cobalt-Iron 2 را از بین گزینه ها انتخاب کنید. با این کار عکس شما چیزی شبیه به عکس های تک رنگ یا Monochrome می شود.
تضاد نوری را افزایش دهید

دوباره از قسمت پایین پنجره لایه ها بر روی Create new adjustments layer کلیک کنید و این دفعه Curves را انتخاب کنید. شکلی شبیه به S بر روی نمودار بسازید تا تضاد نوری عکس بالا برود، به این صورت که قسمت سمت چپ نمودار را به سمت پایین بکشید و قسمت سمت راست نمودار را کمی به سمت بالا ببرید (مشابه نمودار درون عکس). هر چه نموداری که بدست می آید بیشتر شبیه به S باشد تضاد نوری که عکس شما خواهد داشت بیشتر خواهد بود.
از لایه کپی بگیرید
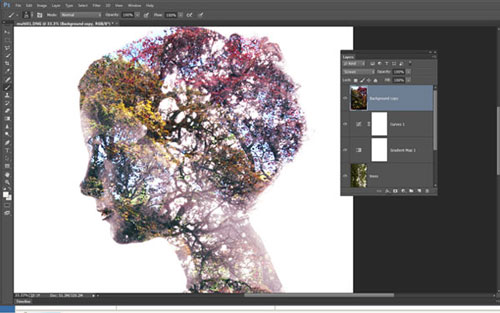
فایل multi03.jpg را باز کنید، و دوباره بر روی لایه Background کلیک کنید و بر روی Duplicate layer کلیک کنید. در قسمت Destination گزینه Document را بر روی multi01 قرار دهید و OK کنید تا از این لایه یک کپی بگیرد و بر روی لایه های دیگرتان در فایل multi01 قرار دهید. حال به فایل multi01 برگردید و مثل لایه های قبل Blend Mode لایه جدید را هم بر روی Screen بگذارید. این لایه را بگیرید و زیر لایه Curves قرار دهید و اسم آن را به coloured leaves تغییر دهید.
تغییر اندازه و زاویه
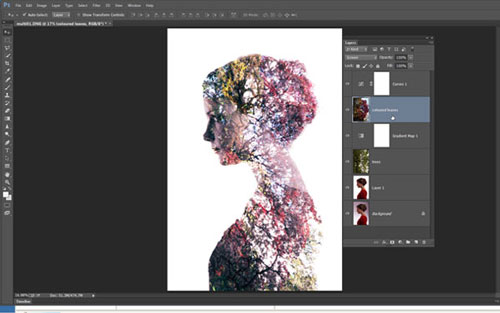
همان طور که در عکس قبلی درخت ها را تغییر دادیم، باید این لایه را هم به همان شکل تغییر اندازه و تغییر زاویه دهیم، پس دکمه ترکیبی Ctrl + T را بزنید تا لایه به حالت Free Transform در بیاید (اگر نمی توانید گوشه های چهار ضلعی ایجاد شده را ببینید با زدن دکمه ترکیبی Ctrl + 0 آنها را به حالت نمایش در آورید). این لایه را بچرخانید، تغییر اندازه دهید و مکان آن را تغییر دهید، طوری که با لایه های قبلی سازگار تر دیده شود. سعی کنید درختان را طوری قرار دهید تا صورت سوژه پنهان نشود. زمانی که از تغییراتی که انجام داده اید راضی شدید، بر روی گزینه Apply در بالای صفحه کلیک کنید.
تغییر دادن تنظیمات انجام شده
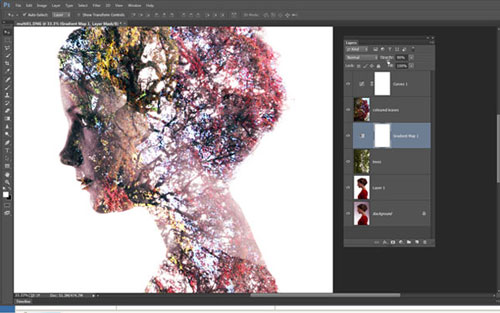
برگردید و لایه هایی که تغییر داده اید و ایجاد کرده اید را بررسی کنید، اگر لازم دانستید در آنها تغییراتی ایجاد کنید. ما با دو بار کلیک کردن بر روی لایه Curves و پایین آوردن خط نمودار آن کمی Brightness تصویر را پایین آوردیم. همچنین مقدار Opacity لایه Gradient Map را به مقدار ۹۰% تغییر دادیم تا مقدار بیشتری از صورت سوژه داده شود.امیدواریم که این مطلب برایتان آموزنده بوده باشد و نقطه شروعی در خلق عکس های سوررئالتان شود.
من واقعا فایلهایی که میگید برای دانلود گذاشتید پیدا نمیکنم
همش کپی برداری هست دوست عزیز
با این حال جالب بود مطلب رو کپی کردم برم امتحانش بکنم نمی دونم مثل شما در میاد یا نه
کاش با تصویر پیش میرفتید… من هیچی اینجوری نفهمیدم