Menu
×


در این قسمت از آموزش ترفندهای فتوشاپ ما برای شما آموزشی از سایت webdesign.org آماده کردیم که شما میتوانید با آن مهارتهای فتوشاپی خود را افزایش داده و از نتیجهی کار هم لذت ببرید حالا ما مراحل را مو به مو به شما آموزش خواهیم داد. به دلیل طولانی بودن این آموزش به دو قسمت تبدیل شده است که قسمت اول را امروز تقدیم شما خواهیم کرد. در این ترفند یاد میگیرید که چگونه از صفر، یک ساعت زیبای مچی را در فتوشاپ طراحی کنید. در ابتدای کار نتیجهی نهایی را مشاهده کنید که با داشتن یک پیش زمینهی بهتر مراحل کار را طی کنید.اجازه دهید ساخت این ساعت جالب در فتوشاپ را شروع کنیم.
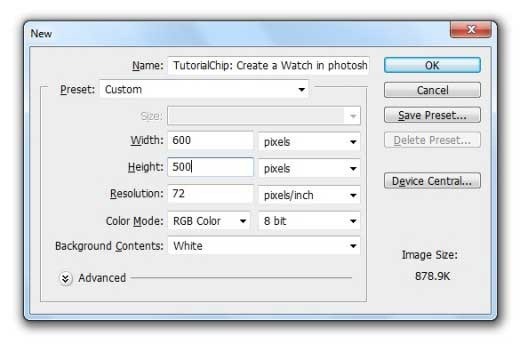
صفحه ساخت یک سند جدید در فتوشاپ
یک سند جدید با رنگ پسزمینه سفید ffffff# و اندازهی (۵۰۰*۶۰۰) بسازید. طریقهی انجام این کار را با توضیحات کامل در مقالهای با همین نام منتشر کردم. در تصویر بالا صفحهی ساخت سند جدید را میبینید.
ابزار Pen Tool را انتخاب کنید و یک مسیر (Path) را طراحی کنید.
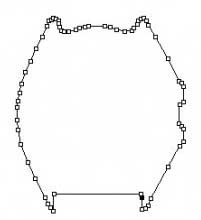
رسم مسیر با ابزار قلم یا pen tool
بر رروی مسیر (Path) راست کلیک کنید و بروی Make Selection کلیک کنید. یا این کار مسیر شما به حالت انتخاب در خواهد آمد.
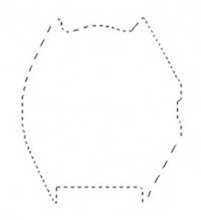
انتخاب کردن مسیر ایجاد شده
اکنون رنک #۳a3a3a را مثل تصویر زیر اعمال کنید. میتوانید با انتخاب رنگ و استفاده از ابزار سطل رنگ، از نوار ابزار فتوشاپ این کار را بکنید.

رنگ کردن داخل حالت انتخاب
حال به مسیر layer –> Layer Style بروید یا بر روی لایهی مورد نظر در پنل لایهها دوبار کلیک کنید و برخی اثرها (Effect) را اعمال کنید.
Bevel and Emboss
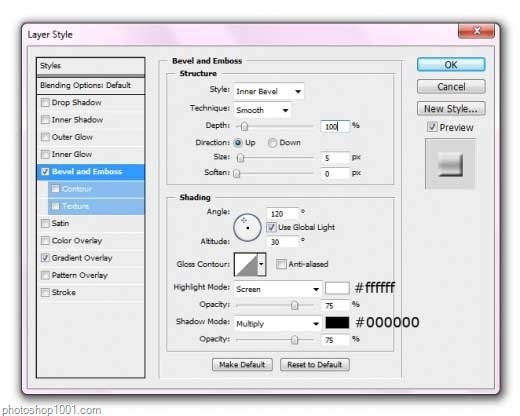
اعمال سبک Bevel and Emboss به لایه
Gradient Overlay
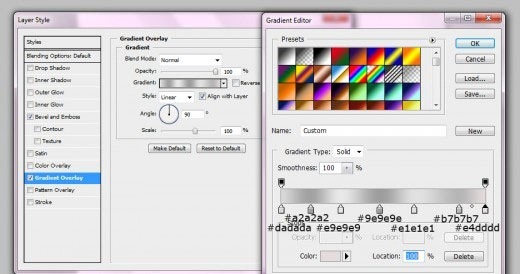
اعمال سبک Gradient Overlay یا روکش شیب رنگ
حال وقتی که ما سبک را به لایهمان اعمال کردیم، این پس زمینهی زیبای ساعت به دست میآید:

نتیجه سبکدهی تا اینجا
حال ابزار Ellipse Tool از جعبه ابزار انتخاب کنید و یک دایره با رنگ #۳a3a3a رسم کنید.

رسم دایره با رنگ مورد نظر
تنظیمات آن را از پنجره Blending options مانند تصویر زیر اعمال کنید.
Drop Shadow
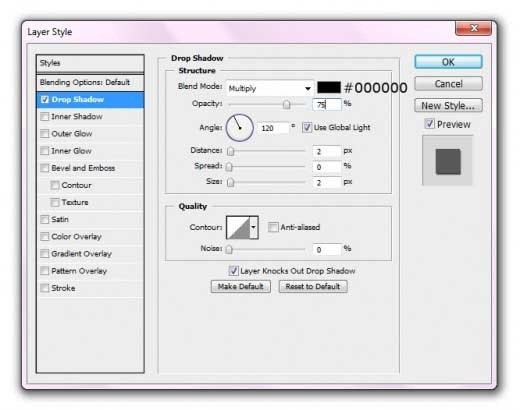
اعمال سبک لایه سایه
Bevel and Emboss
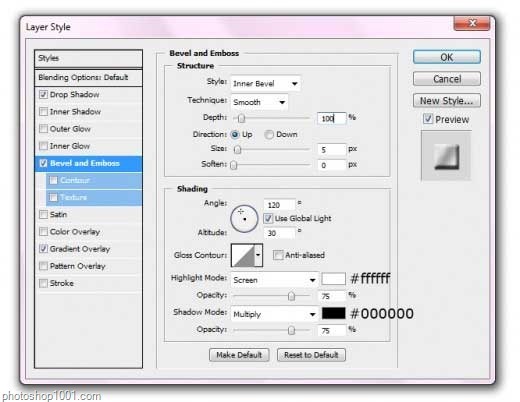
اعمال سبک Bevel and Emboss به لایه
Gradient Overlay

اعمال سبک Gradient Overlay به لایه
پس از اعمال تنظیمات بالا، ما شکلی با سبک دایره زیر را خواهیم داشت.

شکل ما پس از اعمال سبکها
حالا Ellipse Tool را دوباره انتخاب میکنیم و یک دایرهی دیگر روی دایرهی اولی با رنگ #dedede ترسیم میکنیم.

رسم یک دایره دیگر با ابزارEllipse
به قسمت Layer –> layer Style بروید و Bevel and Emboss را اعمال کنید.
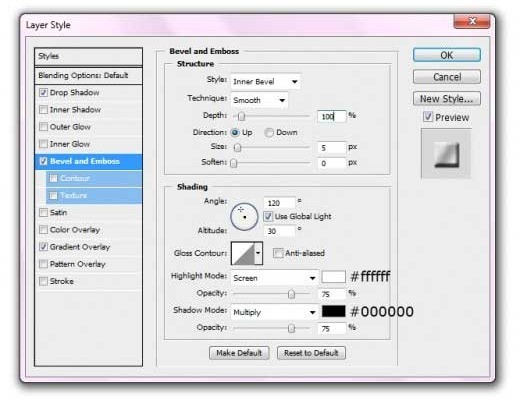
اعمال سبک Bevel and Emboss به لایه
وقتی که bevel and emboss را اعمال کردیم تغییر جدیدی را در دایره خواهید داد.

نتیجه کار پس از Bevel and Emboss
یک بار دیگر مانند دفعات پیش ابزار Ellipse Tool را انتخاب میکنید و یک دایرهی دیگری را با رنگ سیاه ۰۰۰۰۰۰# در وسط دایره ها ترسیم کنید.

باز هم یک دایرهی دیگر
سبک Bevel and Emboss را بر روی آن اعمال کنید.
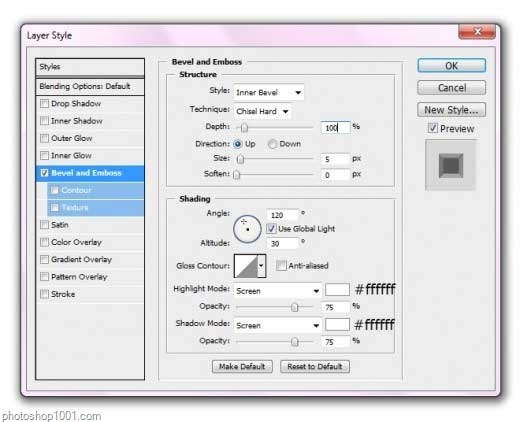
سبک Bevel and Emboss
بعد از اعمال Bevel and Emboss ما نتیجه زیر را خواهیم داشت:

نتیجهی کار تا اینجا…
در قسمت بعدی ادامه ساخت ساعت مچی در فتوشاپ را خدمت شما عزیزان ارائه میدهم.
دیدگاهتان را بنویسید