Menu
×


سلام دوستان عزیز
تو این ساعت براتون بخش دوم روتوش صورت که چند روز پیش بخش اولشو
تدریس کردیم رو آماده کردم قسمت دوم هم به سادگی قسمت اول هست ولی با نکته های ریز و کاربردی
پس کاملا دقت کنید که کارتون خوب بشه ..
طراحی و جمع آوری از : پگاه سعادت
در این قسمت همانطور که در قسمت اول اشاره کردم می خواهم درباره چگونگی حذف منبع نور و روشن تر کردن چشم و همچنین در پایان درباره کمرنگ کردن شدت قرمزی چشم در فتوشاپ شما را آشنا کنم.ابتدا اجازه دهید یکبار دیگر تصویر نقاط مختلف چشم را به شما نمایش دهم تا موقعیت منبع نور در چشم را شناسایی کنیم.
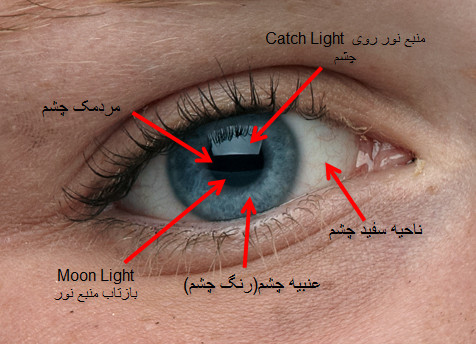
قسمت دوم:
یادآوری:قبل از انجام هرگونه عملیات رتوش روی عکس در فتوشاپ ابتدا از لایه Background کپی بگیرید.
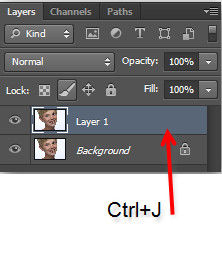
برای حذف منبع نور ابتدا لایه جدیدی در بالای تمام لایه ها ایجاد کرده و نام آن را به Catchlight remove تغییر دهید.سپس با کلیک روی آیکن Add layer mask در پایین پانل Layers برای آن لایه ماسک ایجاد کنید.
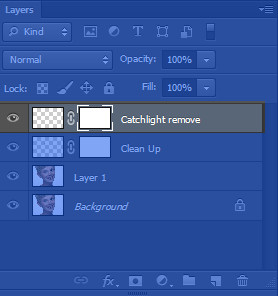
ابزار Clone Stamp را انتخاب کرده (کلید میانبر:S) و تنظیمات آن را همانند تصویر زیر تغییر دهید. در قسمت اول درباره تنظیمات ابزار Clone Stamp صحبت کردیم.
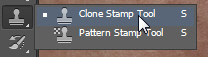
کلید Alt را پایین نگه داشته و از ناحیه ای که نور به آن برخورد نکرده است نمونه بگیرید.
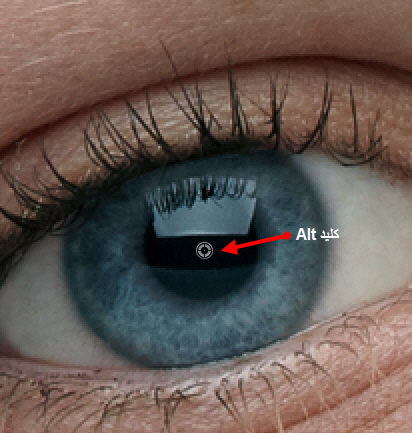
بعد از اینکه نواحی مردمک چشم را از بازتاب نور پاک سازی کردیم به نواحی مرز بین مردمک چشم و عنبیه چشم می رسیم.بدلیل گرد بودن مردمک چشم آن را به راحتی می توان با ابزار Elliptical Marquee انتخاب کرد تا فقط نواحی مردمک چشم را بوسیله ابزار Clone Stamp نمونه برداری کنیم.ابزار Elliptical Marquee را (کلید میانبر:M) از جعبه ابزار انتخاب کنید.
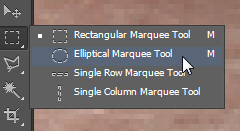
حال اشاره گر ماوس را در مرکز مردمک چشم قرار دهید.کلیدهای Alt+Shift را پایین نگه داشته و اشاره گر ماوس را به طرف بیرون درگ کنید.این کار باعث می شود انتخاب هم بصورت دایره ای رسم شود و هم از مرکز رسم شود.
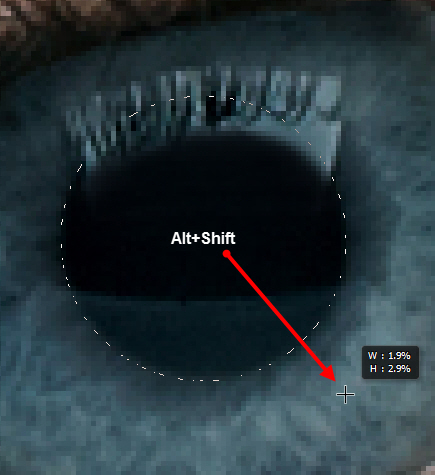
حالا می توانید به راحتی نواحی اطراف مردمک چشم را پاک سازی کنید. به همین ترتیب هم می توانید بازتاب منبع نور (Moon Light) را از روی چشم پاک سازی کنید.حال برای پاک سازی منبع نور روی عنبیه چشم از منوی Select گزینه Inverse را انتخاب کرده تا ناحیه انتخابی معکوس شود.
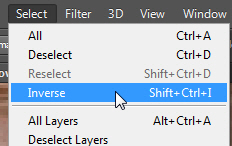
باز هم کلید Alt را پایین نگه داشته و این بار از نواحی عنبیه چشم نمونه برداری کنید تا نواحی که نور به آن ها برخورد کرده است پاک سازی شود. توجه کنید که رنگ عنبیه چشم دارای سایه های روشن و تیره مختلفی می باشد، بنابراین قسمت به قسمت نمونه برداری کنید تا حالت رنگ عنبیه چشم تغییر نکند.
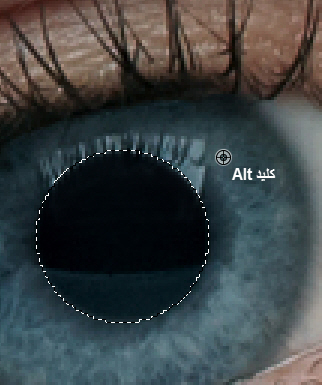
حال نگاهی به تصویر قبل از رتوش و بعد از رتوش می اندازیم.
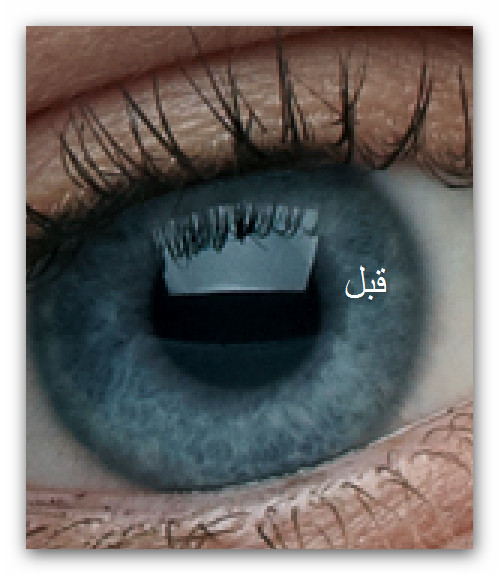

در قسمت چهارم شما را با چگونگی ساخت منبع نور و بازتاب منبع نور به اشکال مختلف آشنا خواهم کرد.
یادآوری:همانطور که در قسمت اول هم اشاره کردم کار رتوش زمان بر و نیاز به حوصله و صبر بالایی دارد. عجله در رتوش عکس باعث غیر واقعی کردن عکس و محل مورد نظر خواهد شد. در واقع در رتوش تصویر پُرتره باید سعی کنید که بیننده ای که نتیجه کار را می بیند متوجه نشود که این عکس با فتوشاپ دستکاری شده است.
روشن تر کردن چشم:
در رتوش چشم دو نوع روشن کردن وجود دارد.
۱٫ روشن تر کردن تمام نواحی چشم
۲٫ روشن تر کردن عنبیه چشم(در قسمت بعدی درباره این نوع صحبت خواهیم کرد.)
ابتدا از پانل( Adjustments (Window > Adjusments یک لایه از نوع Curves ایجاد کنید.
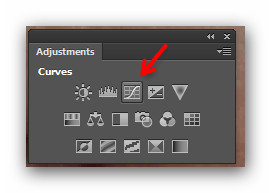
روی لایه Curves در پانل Layers دابل کلیک کرده تا تنظیمات مربوط به آن لایه در پانل Properties باز شود. در پانل Properties خطی که مربوط به میزان روشنی یا تیرگی عکس است را به طرف بالا درگ و چپ درگ کنید تا حالت کمانی پیدا کند.توجه کنید هر چقدر که کمان خط بیشتر باشد تصویر روشن تر خواهد شد.تا میزانی که مایل هستید خط را درگ کنید.البته در ادامه می توانید با تغییر Opacity لایه شدت آن را کم و یا زیاد کنید.
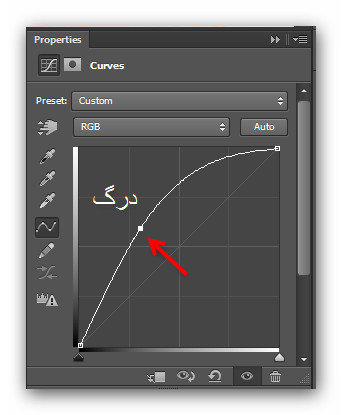
حال رنگ پیش زمینه را به سیاه تغییر دهید.لایه ماسک، لایه Curves را انتخاب کرده و سپس کلیدهای Alt+Backspace را فشار دهید.این کار باعث می شود تمام تنظیمات لایه Curves مخفی شود.
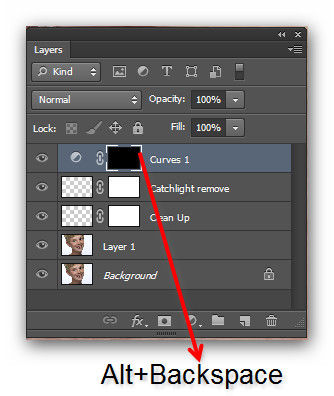
رنگ پیش زمینه را به سفید تغییر دهید.برای تعویض رنگ بین پیش زمینه و پس زمینه کلید X را از صفحه کلید فشار دهید.ابزار Brush را (کلید میانبر:B) از جعبه ابزار انتخاب کرده و با براشی دایره ای (Hardness=0%)روی چشم نقاشی کنید.مشاهده می کنید که نواحی ماسک شده از حالت ماسک خارج می شوند و تنها چشم روشن تر خواهد شد.شما همچنین می توانید بوسیله ابزارهای انتخاب چشم را انتخاب کرده تا نواحی دیگر صورت تغییر داده نشوند.
یادآوری: رنگ سفید در لایه ماسک نواحی را آشکار و رنگ سیاه نواحی را مخفی می کند.
حال به تصویر قبل و بعد از روشن تر کردن چشم نگاهی می اندازیم.

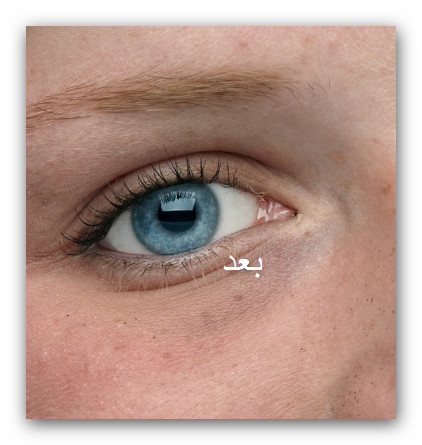
شما همچنین می توانید میزان Opacity لایه را برای کم کردن شدت روشنایی تغییر دهید.
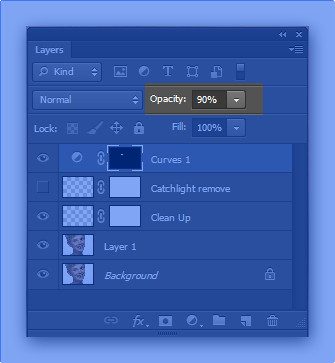
کم کردن شدت قرمزی گوشه چشم:
برای کم کردن شدت قرمزی گوشه چشم ابتدا از پانل Adjustments یک لایه از نوع Hue/Saturation ایجاد کنید.نام آن را به redness removal تغییر دهید.
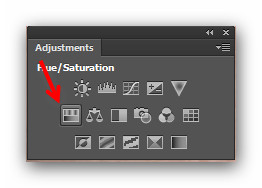
در پانل Layers روی آن دابل کلیک کرده تا تنظیمات آن در پانل Properties باز شود.در پانل Properties از منوی بازشوی دوم (علامت دست با دو جهت کنار آن) گزینه Reds را انتخاب کنید.بدلیل اینکه می خواهیم نواحی قرمز را حذف کنیم.میزان نوار لغزنده Saturation (شدت رنگ) را روی -۱۰ قرار دهید.توجه کنید هر چقدر که میزان Saturation کمتر باشد ناحیه مورد نظر به سمت سیاه و سفید شدن رنگ خواهد رفت.البته در ادامه با تغییر Opacity لایه می توانید شدت آن را کم و یا زیاد کنید.
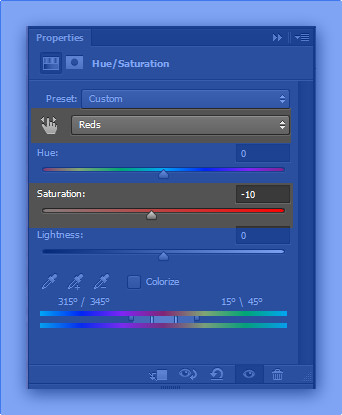
حال همانند لایه Curves رنگ پیش زمینه را به سیاه تغییر داده، سپس لایه ماسک لایه Hue/Saturation را انتخاب کرده و کلیدهای Alt+Backspace را فشاردهید.تا تمام نواحی درون لایه ماسک مخفی شوند.
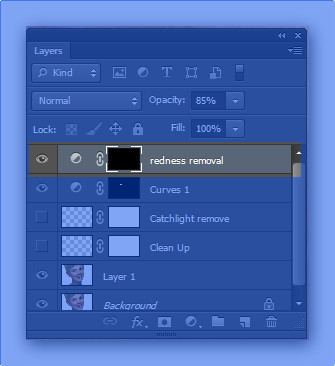
مجدداً با استفاده از ابزار Brush و با همان تنظیمات قبلی ناحیه گوشه چشم را نقاشی کرده تا شدت قرمزی آن کاهش پیدا کند.
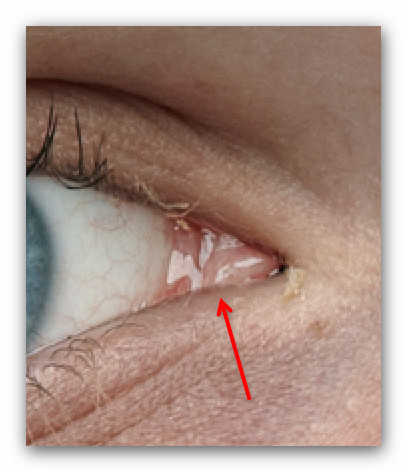
تصویر نهایی:
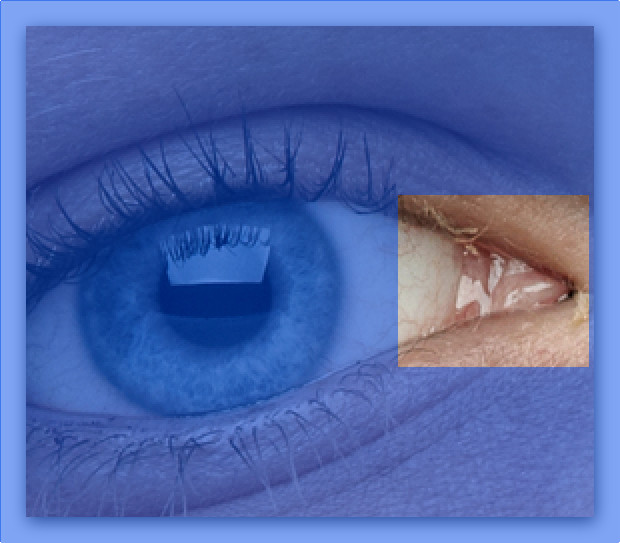
همچنین می توانید با تغییر Opacity لایه شدت آن را کمتر کنید.
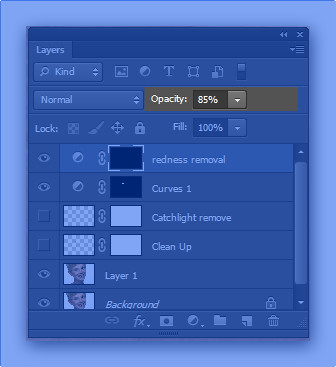
در اینجا قسمت دوم آموزش رتوش تصاویر پرتره به پایان می رسد. باز هم امیدوارم از این قسمت هم اطلاعات خوبی به شما درباره رتوش تصاویر پرتره داده باشم.در قسمت بعدی می خواهم شما را با طرز ساخت مردمک چشم، روشن تر کردن عنبیه چشم و ساخت حلقه عنبیه چشم آشنا کنم .
دیدگاهتان را بنویسید