Menu
×
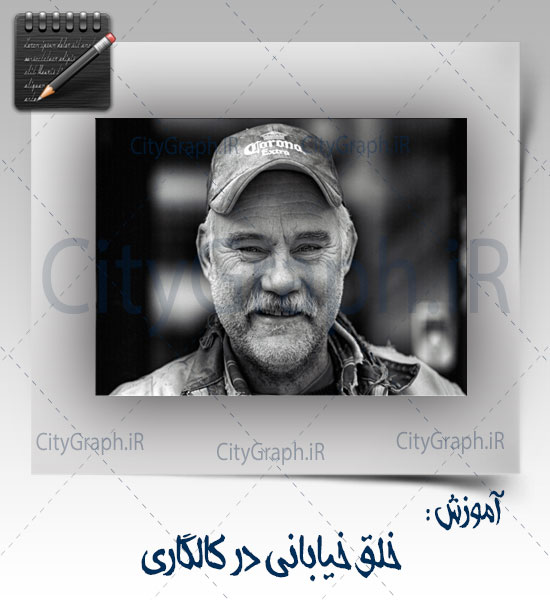
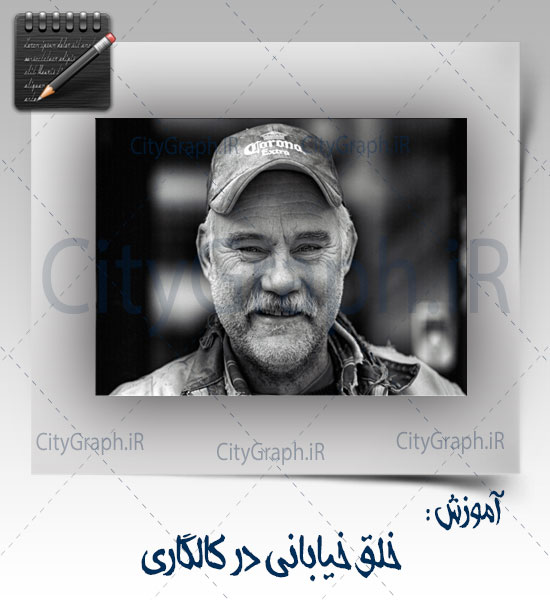
همه ی ۲۵ پرتره¬ی کالگاری (شهری که من در آن زندگی می کنم)، سیاه و سفید هستند تا تمرکز بیشتری روی بافت صورت و چشم ها ایجاد شود. این یکی از تصاویر با کیفیتی است که می خواهیم بروی او کار کنیم.
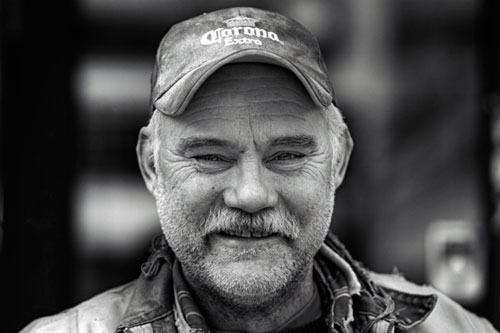
در این آموزش من شما را به میان مراحل گرفتن این عکس (عکس نهایی) -از عکاسی فریم تا آخرین کراپ- می برم. بیایید شروع کنیم.
تنظیمات دوربین
تصویر نهایی که من در ذهن داشتم، یک صورت تنها که تقریبا تمام کادر را پر کرده به همراهم پس زمینه ی زیبایی از بوکه (bokeh) بود.ایزو: ۱۰۰ – من در طول روز عکاسی می کردم. ایزوی ۱۰۰ برای نور روز خوب عمل می کند مگر اینکه هوا به طور غیر معمولی تاریک باشد. به علاوه اینکه استفاده از دیافراگم های بازتر را ممکن می سازد.دیافراگم: f/2.0 – برای به دست آوردن یک بوکه خوب نیاز داشتم تا دیافراگم را تا حد مناسبی باز کنم. می توانستم از f/1.8 نیز استفاده کنم ولی با این کار مقداری از عمق میدان را از دست می دادم. از طریق تجربه فهمیده ام که f/2.0 عمق میدان مناسبی برای پوشش دادن چهره مدل در اختیارم
قرار می دهد.سرعت شاتر: ۱/۱۲۵ – ۱/۲۰۰ – من قبل از عکاسی از هر مدل، نورسنجی انجام می دهم. به سادگی ایزو را بر روی ۱۰۰ و دیافراگم را روی f/2.0 قرار می دهم و انتخاب سرعت شاتر را به عهده دوربین می گذارم. اکثر شات های طول روز، سرعت شاتری بین ۱/۱۲۵ تا ۱/۲۰۰ پیدا می کنند.تراز سفیدی: اتوماتیک – اگر چه من طرفدار تراز سفیدی اتوماتیک (Auto WB) نیستم ولی این عکس ها را در این حالت گرفتم زیرا ممکن بود عکسی درون سایه و عکس دیگر در نور مستقیم خورشید واقع شود. همین طور نتیجه نهایی سیاه و سفید بود که از اهمیت تراز سفیدی می کاست.لنز: ۸۵mm f/1.8 – اگرچه می توانستم
از لنز ۵۰mm f/1.4 خودم استفاده کنم اما چون تا کنون این شانس را پیدا نکرده بودم که با لنز ۸۵ میلی متر خودم عکاسی پرتره کنم، آنرا انتخاب کردم. اگر یک لنز سری L کانن دارید، اکیدا توصیه می کنم برای این نوع عکاسی از آن استفاده کنید. کیفیت قطعا با ارزش است؛ اگر لنزتان f/2.8 و بیشتر از آن دارد در اینجا می توانید دیافراگم را فدای کیفیت لنزتان کنید. لنز ۸۵mm – ۱۳۵mm بر روی یک دوربین full-frame هم یک انتخاب مرسوم برای عکاسی پرتره است.دوربین: Canon 7D – برای این نوع عکاسی دوربین زیاد مهم نیست. وقتی سراغ سخت افزار می رویم، اولویت با لنز است. من از تکنیک های عکاسی RAW استفاده خواهم کرد، پس اگر دوربینتان این را پشتیبانی نمی کند، باید به فکر تهیه یک دوربین بهتر باشید.
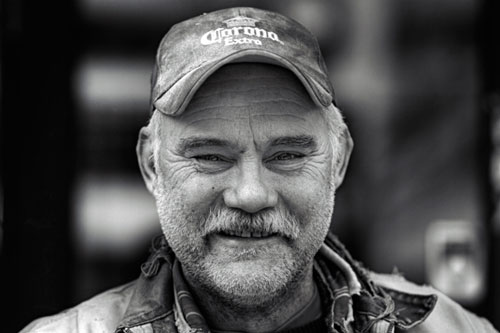
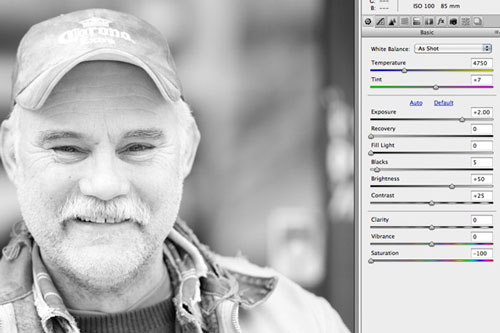
عکس بگیر
عکاسی با دیافراگم باز یعنی داشتن بوکه (bokeh) زیاد، در نتیجه پس زمینه زیاد مهم نیست. نگرانی اصلی من هنگام عکاسی از مدل ها، جهت چهره آنها نسبت به خورشید بود. من باید از عکاسی به سمت خورشید -که سبب ایجاد سیلوئت (silhouette) یا ضد نور می شود- پرهیز می کردم و خورشید را پشت سر خودم قرار می دادم. من سعی کردم سوژه ها را طوری قرار دهم که خورشید با زاویه ۳۰ درجه به آنها بتابد. این کار کمی سایه جزئی بر روی چهره ایجاد می کند.
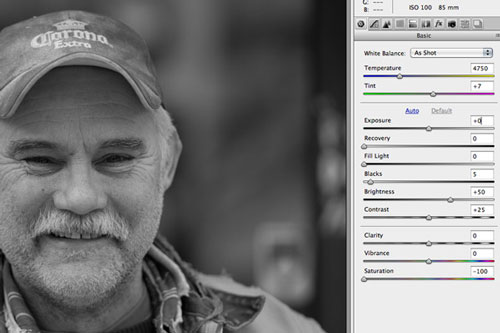
از شر رنگ ها خلاص شو، نور را تنظیم کن!
کاری که می خواهیم انجام دهیم ایجاد سه عکس متفاوت از روی عکس اصلی و ساختن یک تصویر HDR است. خب بیایید عکسی امروز را انتخاب کنیم و آنرا در CameraRaw باز کنیم.تنها تنظیماتی که آنها را در نرم افزار CameraRaw دستکاری می کنیم، Exposure (نوردهی) و Saturation (اشباع) است. در تصویر اصلی باز شده، Saturation را بر روی -۱۰۰ بگذارید و فایل را به عنوان یک فایل .tif ذخیره کنید. با همین Saturation، Exposure را روی -۲ قرار دهید و به عنوان یک فایل .tif ذخیره کنید و مطمئن شوید که به انتهای اسم فایل چیزی شبیه “-۲” اضافه می کنید. همین کار را برای Exposure +2 انجام دهید و به نام فایل آن “+۲” اضافه کنید.الان باید ۴ فایل داشته باشیم. یک فایل RAW و ۳ فایل .tif که هر کدام آنها ۲ پله اختلاف نور دارند.
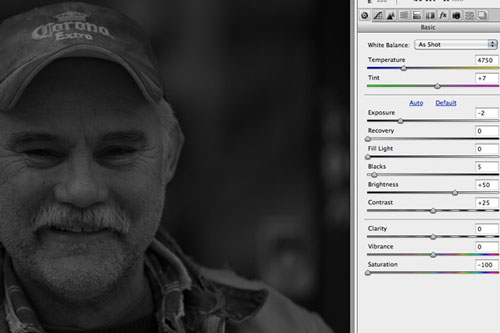
ساخت HDR
ما از Photomatix Pro 4.0 برای ساخت افکت HDR استفاده می کنیم. نسخه آزمایشی مجانی آن هم در دسترس است. درون برنامه، “Generate HDR image” را کلیک کنید و سه فایل .tif که ذخیره کرده بودیم را انتخاب نمایید. OK را کلیک کنید و مطمئن شوید مقدار Exposure ها روی ۲ و ۰ و -۲ هستند و دوباره بر روی OK کلیک کنید. اگر اعداد نمایش داده نشده بود روی آنها دوبار کلیک کنید و عدد مناسب را خودتان تایپ کنید. من هرگز تنظیمات پنجره بعدی را تغییر نداده ام، پس شما هم روی Generate HDR کلیک کنید.
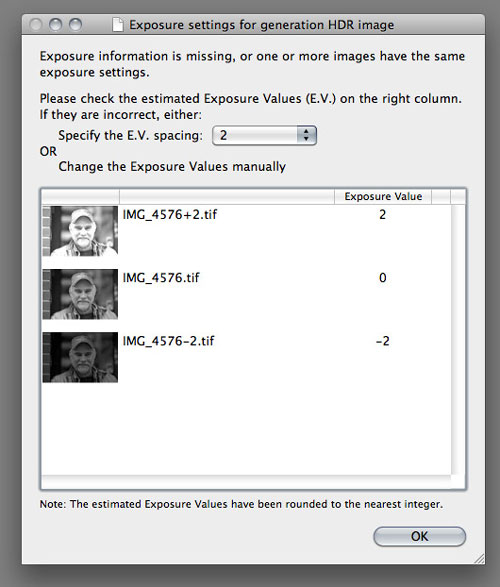
اکنون Photomatix، یک تصویر ایجاد می کند که ممکن است در جاهایی پف کرده (پر نور و over exposed) به نظر برسد. نگران نباشید؛ ما آنها را با کمی دستکاری Tone Mapping درست می کنیم. درون پنجره Tone mapping، نیاز است کمی با تنظیمات بازی کنید. در اینجا تنظیماتی را می بینید که من برای پرتره های سیاه و سفید خود استفاده کردم.
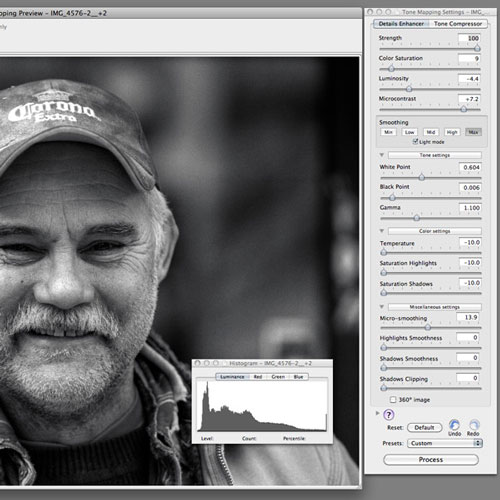
من تصمیم ندارم مثل مقاله فوق العاده Peter Tellone در مورد پردازش عکس های HDR، تنظیمات و جزئیات را توضیح دهم. بهترین راه یادگیری، آزمون و خطاست. می توانید به هر مقداری که بخواهید مقاله بخوانید ولی تمرین بهترین روش یادگیری است.ایده اصلی پشت تنظیمات Tone عکس های HDR به دست آوردن یک تصویر مسطح است. شما هیچ سایه و روشن قوی و بزرگی را نمی خواهید. البته استثنا همیشه وجود دارد، مثل برخی از عکس های من. وقتی عکس تان نسبتا مسطح به نظر رسید، بر روی Process کلیک کنید و نتیجه را به صورت یک فایل .tif ذخیره کنید.
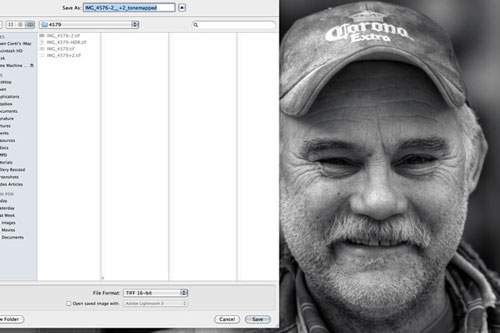
ویرایش در Photoshop
مرحله نخستی که من همیشه در فتوشاپ انجام می دهم، duplicate (تکثیر) کردن عکس و قفل کردن یکی از آنهاست. این کار از تغییر احتمالی نسخه اصلی عکس جلوگیری می کند.اولین ویرایش واقعی ما Sharp (واضح) کردن عکس است. لایه کپی شده را به “Sharpen” تغییر نام دهید و سپس filter>sharpen>unsharp mask را اجرا کنید. مقدار داخل این پنجره به عکس شما بستگی دارد. من معمولا به جزئیات پیشانی، چشم ها، گونه ها و چانه نگاه می کنم. من یک نتیجه کاملا واضح می خواهم که بافت کاملا در آن مشخص باشد ولی مراقب باشید بیش از حد نشود. می توانید مقادیری که من استفاده کرده ام را در تصویر زیر ببینید
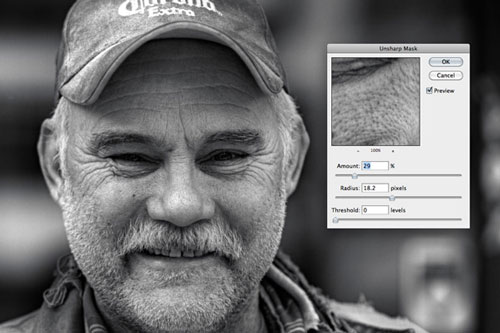
ابزارهای Dodge و Burn
بقیه مراحل ویرایش، اساسا روشن و تیره کردن با ابزارهای dodge و burn است. نمیخواهیم چهره ها را زیاد دستکاری کنیم چرا که موضوع اصلی نشان دادن چهره های واقعی همانطور که من درون کالگاری دیده بودم است. آنها مدل های حرفه ای نیستند و پوست عالی و بی عیب ندارند. من میخواهم عیوب و جزئیات در آنها دیده شود.بیایید لایه “Sharpen” را هم duplicate کنیم و به “Dodge” تغییر نام دهیم. ابزار Dodge را با فشردن حرف O انتخاب کنید. یک قلمو با سختی- hardness 0 و سایز نسبتا بزرگ (بیشتر از ۲۰۰px) انتخاب کنید. مقدار Exposure را بر اساس سایه های روی چهره مدل تان، بین ۲۰ تا ۵۰ درصد تنظیم کنید. میخواهیم به نرمی سایه های چهره را روشن کنیم، پس Range را روی Shadows قرار دهید.
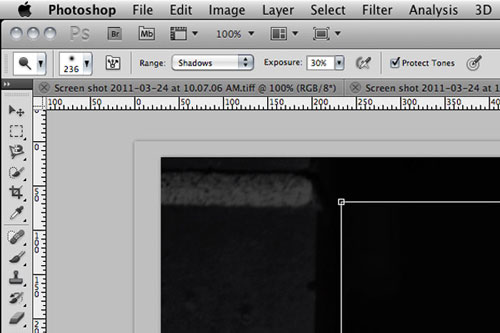
نکته… اگر تبلت دارید پیشنهاد می کنم از آن استفاده کنید چون مقدار زیادی طراحی دستی در دو مرحله بعد داریم.با قلمو بزرگ انتخاب شده، روی سایه های چهره را بکشید. من تقریبا همیشه از کاسه چشم ها شروع می کنم چون معمولا بسیار تاریک اند. بعد از آنجا می توانید زیر گردن، یا کنار صورت را اگر سایه ی خشنی دارد، روشن کنید.اگر عکستان مناطق بیش از حد روشن دارد می توانید با استفاده از ابزار Burn کمی تاریک شان کنید. من برای هیچ یک از پرتره هایم در این پروژه مجبور به استفاده از این ابزار نشدم ولی در صورت نیاز می توانید از آن استفاده کنید.
روشن کردن چشم ها
هنوز کارمان با ابزار Dodge تمام نشده است. نیاز است چشم ها را برجسته کنیم. لایه “Dodge” را Duplicate کنید و به “Eyes” تغییر نام دهید. همان قلمو مرحله قبل را فقط کمی کوچک کنید تا به اندازه درون چشم های مدل تان شود. من برای چشم ها Exposure را روی ۵۰% قرار می دهم و معمولا فقط یک بار عبور می کنم.مطمئن شوید هم سفیدی و هم مردمک چشم را پوشش می دهید، کلیک کنید و نگه دارید تا همه ی چشم نقاشی شود. هر دو چشم را انجام دهید و سپس با استفاده از زوم، آنها را چک کنید. من فهمیده ام چک کردن چشم ها پس از انجام تغییرات روی هر دو چشم بهتر است زیرا چک کردن تغییر در فقط یک چشم و مقایسه آن با چشم دیگر، در ابتدا به نظر شما عجیب می آید و باعث می شود از کل این تکنیک صرف نظر کنید.اگر روشنایی چشم ها به نظرتان شدید آمد، opacity لایه “Eyes” را کم کنید تا به نتیجه مطلوب برسید.

برگرداندن کمی Contrast
Peter Swayer، نویسنده ای از PhotoTuts، حدود ۶۰ Action فتوشاپ را جمع آوری کرده است. من نگاهی به آنها انداختم و به سراغ مجموعه “PS Actions – HDR Post Effects” آمدم. دوست دارم این مجموعه را در برخی از عکس های HDRام استفاده کنم.مجموعه Action را از اینجا دانلود کنید.اکشن ها را در فوتوشاپ بارگذاری کنید (شاید لازم باشد فوتوشاپ را ببندید و دوباره باز کنید) و فایلی که روی آن کار می کردیم را باز کنید. لایه “Eyes” را Duplicate کنید و لایه جدید را به “Maximizer” تغییر نام دهید.
پوشه ی اکشن HDR Post Effects را پیدا کنید و Maximizer – Medium را اجرا کنید. پس از اجرا حالت Blending لایه ی “maximizer” را Soft Light قرار دهید و opacity آن را حدود ۶۰ تا ۷۰ درصد بگذارید.چون این اکشن روی کل عکس اعمال شده است و کنتراست را افزایش می دهد، کاری که ما قبلا کرده بودیم مشخص نیست. برای بازگرداندن آن، یک لایه خالی mask روی لایه “Maximizer” ایجاد کنید. یک قلمو نرم سیاه انتخاب کنید و چشم ها را نقاشی کنید.
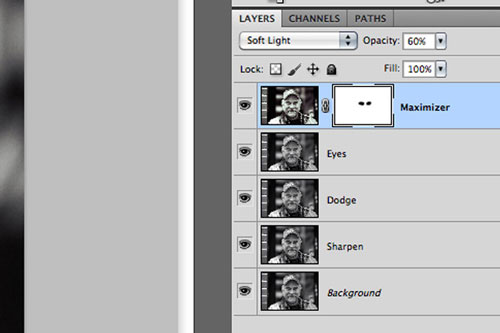
اگر لازم شد، کراپ کنید
اگر حس می کنید لازم است عکستان کراپ شود، خب وقتش است این کار را انجام دهید. ابزار کراپ را انتخاب کنید و تا جایی که می خواهید ببرید
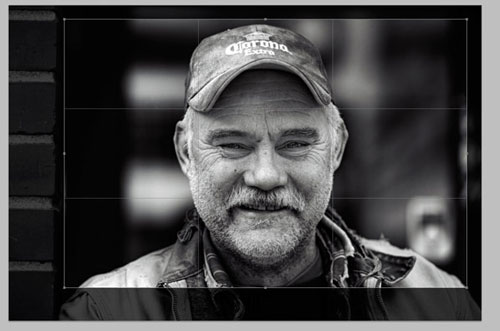
دیدگاهتان را بنویسید