Menu
×


هر چه بیشتر با فشرده سازی gif كار میكنید، بیشتر درمییابید كه مرحله مهم و حیاتی، كاهش تعداد رنگها به یك حداقلی است كه هنوز تصویر به خوبی قابل مشاهده باشد.اغلب مردم به این موضوع توجه نمیكنند كه تنظیم مقدار 32 رنگ میتواند همان كاری را انجام دهد كه تصویر در حالت هزاران رنگ انجام میدهد.
باز كردن و ذخیره فایل در فتوشاپ
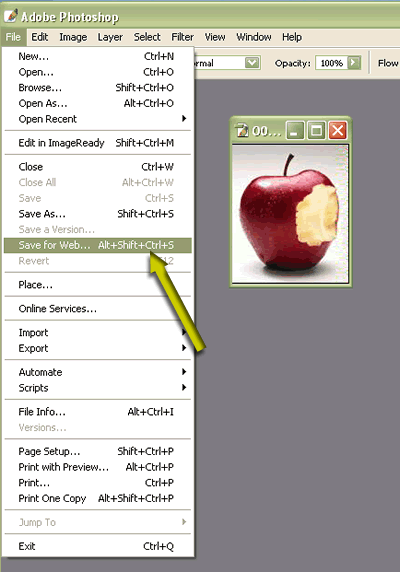
در فتوشاپ گزینه File\Open را انتخاب كنید. كادر محاورهای Open نمایان میشود. فایلی كه میخواهید به قالب gif تبدیل شود را انتخاب كرده و سپس Open را كلیك نمائید. سپس گزینه File\Save for Web را انتخاب نمائید. كادر محاورهای Save For Web فعال میشود و فتوشاپ یك كپی دیگر از فایل اصلی را ایجاد میكند.
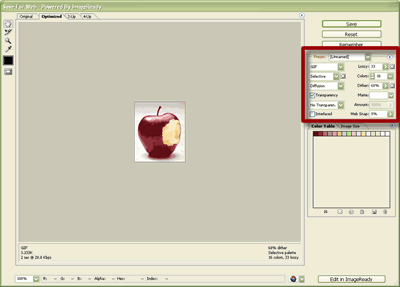
به كار عملی قبلی مراجعه كرده و نوع فشرده سازی gif و تنظیمات مربوط به Dither و Lossy را تعیین كنید. از لیست Colors كمترین مقدار را انتخاب كنید كه هیچ كاستی و كمبودی را نسبت به فایل اصلی ایجاد نمیكند. برچسب Optimized را انتخاب كنید تا نتایج را مشاهده نمائید.
قفل كردن رنگهای مهم
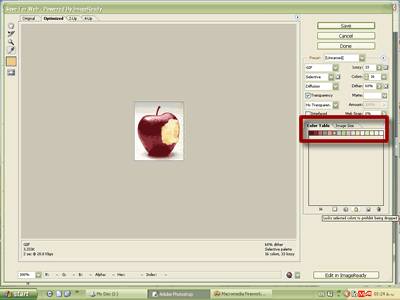
در زبانه Color Tab كلیك كنید. ابزار قطره چكان (Eyedropper) را در كادر محاورهای Save For Web انتخاب كرده و سپس یك رنگ برجسته و آشكار تصویر را انتخاب نمائید.رنگ متناظر در قسمت Color Table برجسته میشود. با كلیك كردن دكمه Lock كه در پائین Color Table قرار دارد، رنگ انتخاب شده را قفل كنید. انجام این كار سبب نگهداری و حفظ آن رنگ در هنگام فشرده سازی تصویر میشود. برای سایر رنگهای مهم موجود در تصویر نیز میتوانید این كار را تكرار كنید.
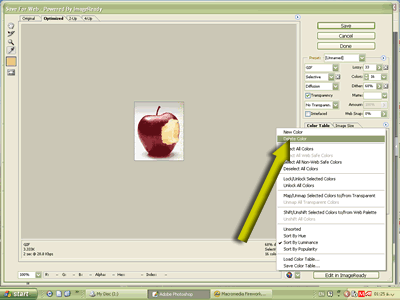
در حالتی كه تصویر را در قسمت Optimized نگاه میكنید، گزینه Sort by Luminance را از منوی كشویی پالت Color Table انتخاب كنید. در Table Color ، رنگ بسته مورد نظر را انتخاب كنید تا قفل شود و سپس از منوی پالت مزبور، گزینه Delete Color را انتخاب كنید. طرح موجود در پیش نمایش با حذف رنگ انتخاب شده مجدداً به روز رسانی میشود. برای حذف رنگهای غیرضروری دیگر میتوانید این مراحل را تكرار كنید تا به كیفیت قابل قبولی برسید.
تغییر رنگهای جدول رنگ
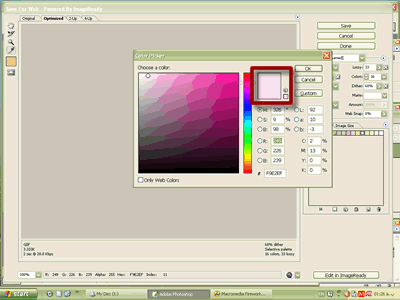
در حالتی كه رنگهای مهم قفل شده هستند، تعیین كنید كه آیا نیاز به تغییر دیگر رنگها دارید یا خیر. برای تغییر نمونههای رنگ، روی رنگ موردنظر در Color Table دو بار كلیك كنید تا كادر محاورهای انتخابگر رنگ نمایان شود. رنگ جاری را تغییر دهید و به آیكون Web-Safe برای انتخاب رنگهای مناسب وب توجه داشته باشید. دقت كنید كه زمانیكه این آیكون در كنار كادر رنگ انتخاب شده قرار داشته باشد؛ رنگ انتخاب شده، مناسب وب نیست. برای انتخاب نزدیكترین رنگ به رنگ انتخاب شده كه مناسب وب هم باشد، روی آیكون مزبور كلیك كنید.
ذخیره Color Table
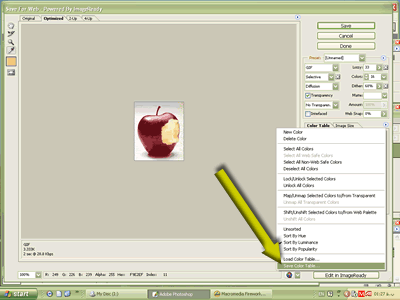
در صورتی كه با انواع مشابهی از فایل تصویری مزبور كار میكنید یا میخواهید یك سری از تصاویر موجود از رنگ بندی یكسانی استفاده كنند، فقط كافی است تا Color Table خود را ذخیره كنید. بدین منظور گزینه Save Color Table را از منوی پالت Color Table انتخاب نمائید. در كادر محاورهای Save As كه نمایان میشود یك نام برای جدول رنگتان وارد كرده و سپس دكمة OK را كلیك نمائید.
* توجه *
استفاده از یك جدول رنگ ذخیره شده برای بارگذاری یك جدول رنگ ذخیره شده و استفاده از آن در دیگر تصاویر، كادر محاورهای Save For Web را باز كرده و سپس گزینه Load Color Table را از منوی پالت Color Table انتخاب نمائید.استفاده از رنگهای مناسب وببرای تبدیل رنگهای موجود به رنگهای مناسب وب (Web-Safe) از نوار لغزنده Web Snap كه در گوشه راست بالای كادر محاورهای Save For Web قرار دارد، استفاده كنید.مقادیر بالا در نوار لغزنده Web Snap ، رنگهای مناسبتری را در پالت Web-Safe وارد میكند. پالت Web-Safe به زیرمجموعهای از رنگها اشاره دارد كه میتوانند در تمام مرورگرها و تمامی سیستم عاملها بطور دقیق ایجاد شده و نشان داده شوند. در صورتی كه میخواهید همه كسانی كه تصاویر گرافیكی شما را از در طریق وب مشاهده میكنند، همان رنگبندی موجود در سیستم شما را ببینند از Web – Safe استفاده كنید.از اینکه با ما در این آموزش همراه بودید ممنون امیدوارم به صورت کامل یاد گرفته باشید.
دیدگاهتان را بنویسید