سلام بچه ها امروز میخوایم برگردیم به دوران کودیمون
یکی از تمرینات جالبی که در دوران کودکیم انجام می دادم :
طراحی انواع حیوانات روی دفتر نقاشیم بود.
با نقاشی از روی مدل ، می تونستم قسمت های مختلف بدن حیوونارو باهم ترکیب کنم ،
حیوان جدیدی بسازم و نام جدیدی به اونا بدم .
با گذشت 18 سال هنوز هم به این کار ادامه میدم.
در این آموزش میخوام با استفاده از
فتوشاپ ، تصویر یک کروکودیل را با تصویر یک قورباغه ترکیب کنم و حیوون جدیدی خلق می کنم.
شما هم کمکم کنیداااا
طراحی و جمع آوری از : پگاه سعادت
1. تنظیم صحنه
گام 1
ابتدا تصویر قورباغه را از پوشه دانلود در فتوشاپ باز کنید. به مسیر Image > Image Size رفته و اندازه تصویر را به 1024 در 768 تغییر دهید. رزولوشن را نیز روی 72pixels/inch تنظیم کنید. این لایه را “frog” بنامید.
گام 2
پس از آن نیاز به سر کروکودیل دارید. تصویر کروکودیل را از پوشه دانلود در فتوشاپ باز کنید. قبل از حذف منظره، مطمئن شوید که لایه بک گراند را حذف کرده اید. بدین ترتیب بک گراند شفافی خواهید داشت.

در زمان جستجوی موضوع اصلی برای ترکیب حیوانات، سعی کنید بر روی اجزاء مشخصی تمرکز کنید که با هم مطابقت پیدا می کنند. برای مثال، با داشتن تصویر قورباغه، حیوانات دیگری را بررسی کردم که رنگ و حالت مشابهی داشته و بدین ترتیب می توانند به خوبی با هم ترکیب شوند. زاویه سر کروکودیل با زاویه بدن قورباغه مطابقت دارد.
اگر مطمئن نیستید که این دو تصویر با هم سازگاری دارند، سر کروکودیل را بر روی تصویر قورباغه قرار دهید، Opacity کروکودیل را تغییر داده و با استفاده از ابزار Transform (Cmd/Ctrl + T) اندازه آن را عوض کنید تا تناسب آن ها را ببینید.
باید منظره پشت سر کروکودیل را حذف کنیم، زیرا فقط به سر آن نیاز داریم. روش های متعددی برای جدا کردن سر کروکودیل وجود دارد. می توانید ابزار Magic Wand را امتحان کنید؛ ولی با مشاهده جزئیات بک گراند ممکن است بگویید استفاده از ابزار پاک کن برای حذف منظره بهتر است. من از یک براش دایره ای با Hardness برابر 100% استفاده می کنم. با این کار، خط مرتبی پیرامون سر کروکودیل به دست می آید. در قسمت هایی که جزئیات زیادی دارند، تصویر را بزرگ نموده و بر روی آن قسمت زوم کنید.
شاید این وقت گیرترین مرحله باشد، ولی بسیار با ارزش خواهد بود! لازم به ذکر است که انجام این کار با تبلت بسیار راحت تر است. در هر حال شما به اندکی صبر و حوصله نیاز دارید
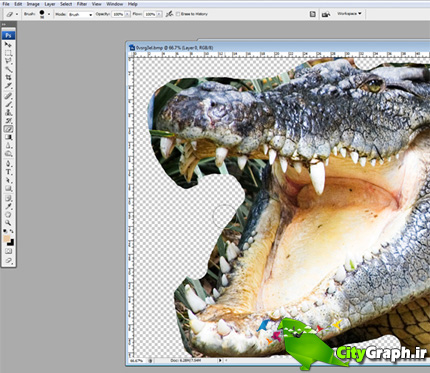
گام 3
وقتی سر کروکودیل را برش دادید، از آن کپی گرفته و در بالای لایه “frog” پیست کنید. نام این لایه را “croc head” بگذارید. با استفاده از ابزار Transform (Cmd/Ctrl + T) اندازه و موقعیت آن را تغییر دهید تا با بدن قورباغه متناسب شود.
متوجه خواهید شد که هنوز مقداری کار باید بر روی تصویر انجام دهید؛ زیرا چشم های قورباغه هنوز مشخص بوده و رنگ سر کروکودیل با رنگ قورباغه مطابقت ندارد.
2. مطابقت دادن قورباغه و کروکودیل
گام 1
حال که ایده اصلی برای ترکیب دو حیوان را داریم، باید آن ها را با هم مطابقت دهیم. با استفاده از ابزار Clone Stamp چشم کروکودیل را حذف کنید. من در حین انجام این کار، از یک براش لبه نرم استفاده می کنم، زیرا باعث ترکیب بهتر این قسمت می شود.
با نگه داشتن کلید Alt، قسمتی از پوست نزدیک چشم را که برای پوشاندن آن مناسب است، انتخاب نمایید.
اکنون باید قسمت عقب فک کروکودیل را به گردن قورباغه متصل کنیم. مجدداً قسمتی را انتخاب کنید که با طرح فک کروکودیل مطابقت داشته باشد. سپس از ابزار Clone Stamp برای این کار استفاده کنید.
همیشه در جستجوی اجزائی باشید که بتوانند با هم ترکیب شوند و در واقع باهم متناسب باشند. تصویر شما باید مانند زیر باشد:
گام 2
هنوز هم بعضی از اجزاء باهم مطابقت ندارند. هنوز قسمتی از سر کروکودیل چشم های قورباغه را پوشانده است. این قسمت ها باید حذف شوند.
با استفاده از ابزار پاک کن، این قسمت ها را حذف کنید. برای حذف قسمت های ناهموار پیرامون چشم های قورباغه و خط فک کروکودیل، از براش لبه نرم استفاده کنید.
3. رنگ آمیزی و سایه پردازی
گام 1
تصویر “کروکودیل-قورباغه” در یک نگاه خوب به نظر می رسد ولی نیاز به مقداری کار بر روی رنگ دارد. همان طور که در مراحل قبل گفته ام، روش های مختلفی برای انجام این کار وجود دارد ولی من از روش دلخواه خودم استفاده می کنم.
ابتدا ناحیه انتخابی پیرامون سر کروکودیل ایجاد کنید (کلید Cmd/Ctrl را نگه داشته و بر روی لایه “croc head” کلیک نمایید). سپس بر روی دکمه Create the new fill/adjustment layer در پایین پنل لایه ها کلیک کنید.
Color Balance را انتخاب کنید. Midtones را در قسمت Tone Balance انتخاب کنید. سپس لغزنده ها را حرکت دهید تا به مقادیری مانند تصویر زیر برسید:
گام 2
با این کار، یک ماسک بر روی کلّ قسمت های سر ایجاد می شود؛ ولی ما نمی خواهیم دندان ها و داخل دهان کروکودیل تحت تأثیر این تغییر قرار بگیرند. برای اصلاح این مورد، ابزار پاک کن را بردارید و رنگ های اضافه شده بر روی زبان و دندان ها را پاک کنید. قسمت های دیگری از سر کروکودیل وجود دارد که رنگ سبز آن ها باید پاک شود. پس مجدداً ابزار پاک کن را بردارید ولی این بار Opacity را به 50% کاهش دهید. این قسمت ها با رنگ قرمز در تصویر نشان داده شده اند. قسمت های آبی رنگ با Opacity برابر 100% پاک شده اند.
حال می خواهیم رنگ سر کروکودیل را کمی روشن کنیم تا بهتر با بدن قورباغه ترکیب شود. قسمت هایی که با ابزار Dodge روشن تر کرده ام، با رنگ قرمز در تصویر زیر مشخص شده اند:
گام 3
تصویر تقریباً خوب به نظر می رسد ولی به سایه پردازی نیاز دارد. سر کروکودیل به دلیل نداشتن سایه، معلق به نظر می رسد. لایه “frog” را انتخاب کنید و با استفاده از ابزار Burn زمین زیر سر کروکودیل را به قدری تیره تر کنید که با سایه قورباغه مطابقت داشته باشد.
نتیجه نهایی به صورت زیر است :
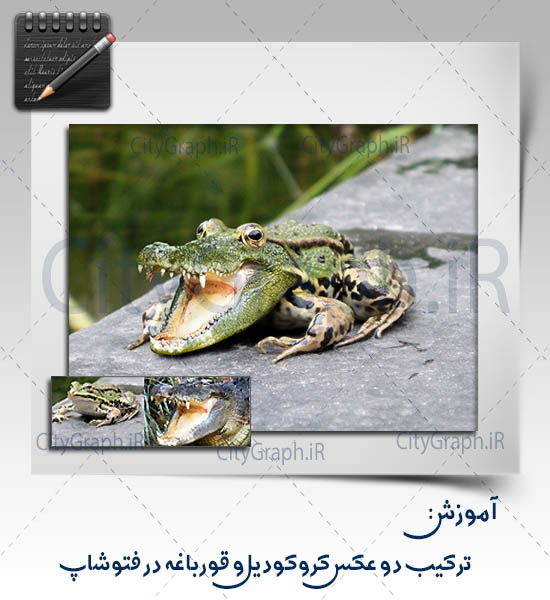
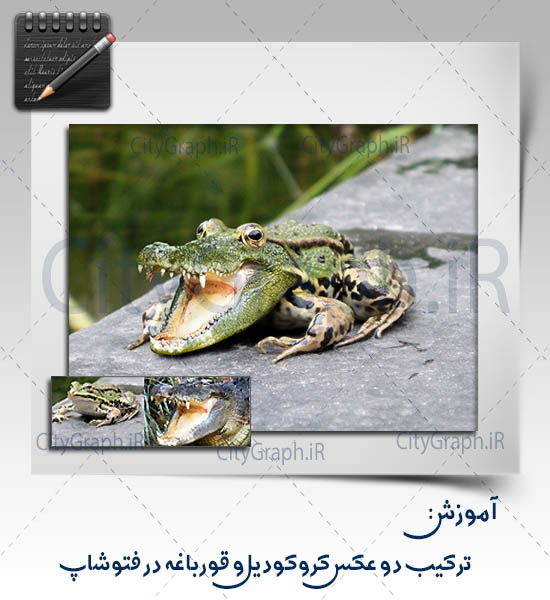
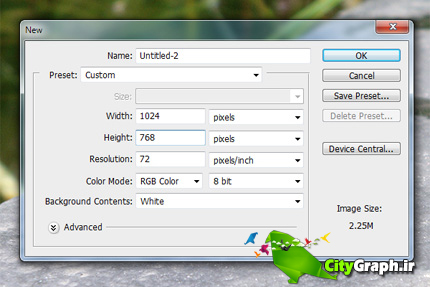

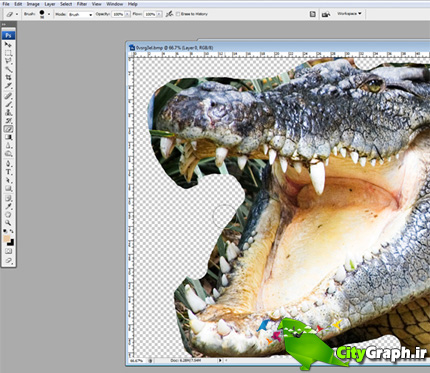
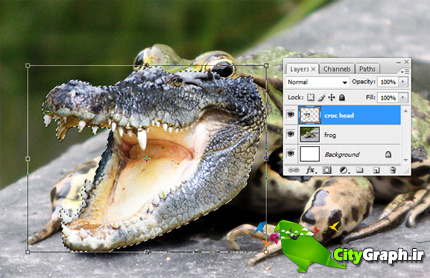
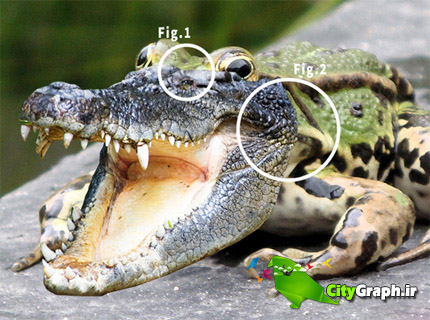


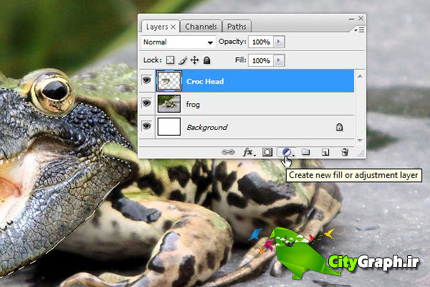
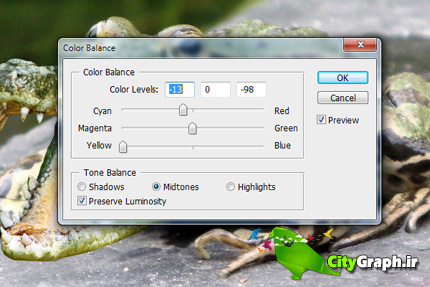




خواستم از مطالب مفيدي كه تو سايت گذاشتي ازت تشكر كنم. واقعاً زحمت كشيدي. مرسي!