Menu
×


با سلام خدمت بازديد کنندگان عزيز .اميدوارم که از مطالب گذشته بهره لازم را برده باشيد .اين بار می خواهم به شما ياد بدم که چطور يک عکس سالم را به يک عکس قديمی ولی زيبا تبديل کنيد شاید برای خیلی از شما سوال باشه که بگید چه جوری؟ حالا با ما همراه باشید تا دیگه شوالی پیش نیاد.
مرحله اول
عکس مورد نظر را انتخاب کنيد.

مرحله دوم
به آدرس Filter>Noise>Dust & Scratche برويد و مقدار Radious: ۲ و مقدارThreshold: ۱۸ قرار دهيد .

مرحله سوم
از لايه عکس خود يک کپی تهيه کنيد شما ميتوانيد اين کار را با راست کيليک کردن بر روی لايه عکس مورد نظر و اتتخاب duplicate layer اين عمل را انجام دهيد.سپس به آدرس Filter>Blur>Gaussian blur رفته و مقدار آن را 15 pixels قرار دهيد .حال گزينه add vector mask را بر روی آن اجرا کنيد . بعد از آن ابزار gradient tool را انتخاب کنيد نوع آن را radial gradient قرار دهيد و يک بار از پايين به بالا عکس آن را اجرا کنيد.
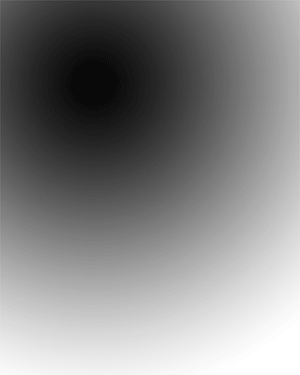
مرحله چهارم
حالا از لايه عکس خود يک کپی ديگر تهيه ديگر کنيد و لايه های اول و دوم را با هم يکی کنيد يعنی لايه ای که روی آن ماسک گذاشته ايد را بر روی لايه ای که حالا به وسيله کپی کردن از لايه اصلی ايجاد شد merge down کنيد .اگر تمام کارهای گفته شده را درست انجام داده باشيد بايد دو لايه بيشتر نداشته باشيد و شکلی که بدست می آوريد مانند شکل زير باشد.

مرحله پنجم
دکمه های Ctrl+U را همزمان با هم بزنيد سپس در پنجره Hue/Saturation اول گزينه Colorize را تيک بزنيد وهمچنين گزينه های آن را اينگونه تغيير دهيد تا عکسمان مانند شکل شود.Hue: ۳۸ و Saturation: ۱۷ و Lightness: ۰ .

مرحله ششم
در اين مرحله شما بايد يک عکس شالوده مانند را در فتوشاپ باز کنيد سپس تمام کارهای گفته شده در مرحله پنجم رابر روی آن اجرا کنيد . بعد از اينکه عکس شالوده مانند آماده شد آن را به وسيله دکمه های (Ctrl+C) کپی و با دکمه های (Ctrl+V) بر روی عکس مورد نظر پيست کنيد.سپس mode آن را به Multiply و همچنين opacity اش را ۴۰٪ کنيد.من يک عکس شالوده مانند را در اينجا گذاشته ام که شما ميتوانيد از آن استفاده کنيد.

مرحله هفتم
حالا به آدرس image>adjustments>Brightness/Contrast برويد و در پنجره باز شده منوها را اينگونه تنظيم کنيد.Brightness: -16 و Contrast: +15

مرحله هشتم
اول از همه لايه عکس شالوده مانند را با لايه زيرين خود merge down کنيد. تا دولايه بيشتر نداشته باشيد.سپس از لايه اصلی که بدون تغيير می باشد و رنگی هست يک کپی به روشی که در مرحله سوم گفته شد بگيريد ولايه ايجاد شده را در راس لايه ها قرار دهيد و بعد از آن mode لايه بالايی را به Soft light تبديل کنيد و دوباره به image>adjustments>Brightness/Contrast برويدو گزينه های آن را اينگونه تنظيم کنيد.Brightness: -۱۰ و Contrast: +۵۰.

مرحله نهم
لايه های اول ودوم از بالا را merge down کنيد.از لايه اصلی که آخرين لايه می باشد يک کپی ديگر تهيه کنيد و لايه ايجاد شده را در بالای همه لايه ها قرار دهيد و به Filter>Blur>Gaussian blur رفته ومقدار آن را ۳ قرار دهيدو mode آن را به Overlay تبديل کنيد و همچنين opacity اش را عدد ۲۵٪ قرار دهيد.

مرحله دهم
حالا عکس زير را در فتوشاپ باز کنيد و به وسيله دکمه های (Ctrl+C) کپی و با دکمه های (Ctrl+V) بر روی عکس مورد نظر پيست کنيد.
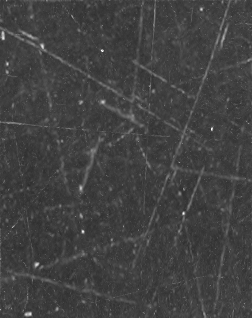
مرحله يازدهم
حالا mode لايه ايجاد شده را به Soft light تغيير دهيد وهمه لايه ها باهم يکی کنيد.

خوب اينم از آموزش اينبار.اميدوارم که از اون لذت برده باشيد.راستی من چندتا لوگو برای وبلاگ طراحی کردم ميخواستم اگه ممکن بگيد که کدام يک از آنها برای وبلاگ بهتر هستند.در ضمن اونهايی که تازه با اين وبلاگ آشنا شدند حتما مطالب آرشيو را هم بخونند چون اونها هم جالب هستند. با تشکر…خدانگهدار
دیدگاهتان را بنویسید