Menu
×


در این آموزش میخواهیم با استفاده ازترکیب لایه ها و استفاده از چند فیلتر عکس رو تبدیل به نقاشی با مداد بکنیم
امیدوارم از نتیجه کار راضی باشین
طزاحی و جمع آوری از : معصومه والی
خب حالا شروع میکنیم
با رفتن به منوی File و انتخاب Open عکس رو وارد فتوشاپ باز کنید.
روی لایه عکس قرار گرفته و عکس رو به سیاه و سفید تبدیل کنید.
برای این کار به منوی image رفته و بعد Adjustments و سپس Black &White رو انتخاب کنید.
در پنجره باز شده Ok رو بزنید تا عکس به سیاه و سفید تبدیل شود.
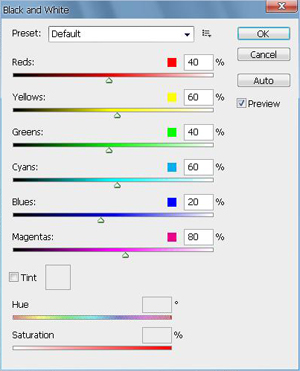
بعدش در پایین لایه عکس یک لایه جدید ایجاد کنید.
رنگ # Cdc09e انتخاب کنید و با فشردن کلیدهای الت + دلت لایه را با رنگ پر کنید.
به منوی فیلتربرید و Noise بعد Add Noise رو انتخاب کنید
و تنظیمات زیر رو اضافه کنید(Amount :160% – Distribution : Gaussian).
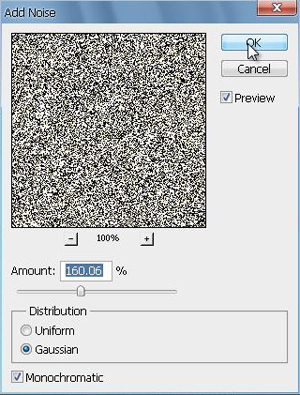
باز به منوی فیلتر برید و Blur و Motion Blur رو انتخاب کنید
و تنظیمات زیر رو اعمال کنید(Angle : 61 – Distance : 35).
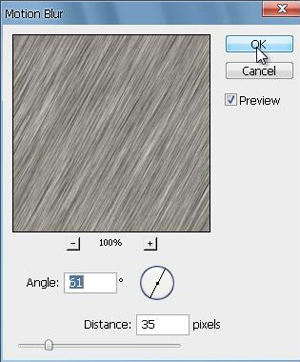
حالت نمایش لایه عکس رو روی Soft Light قرار بدید.
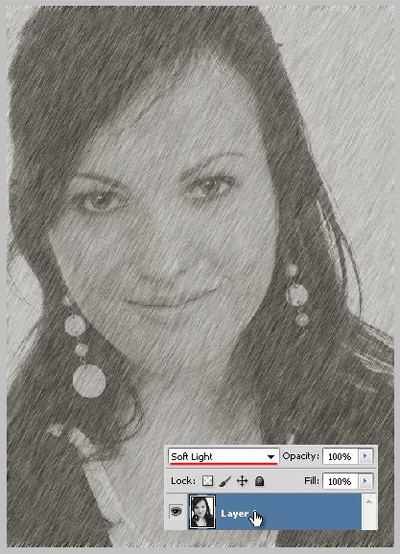
با زدن Ctrl + j از لایه عکس یک کپی بگیرید.
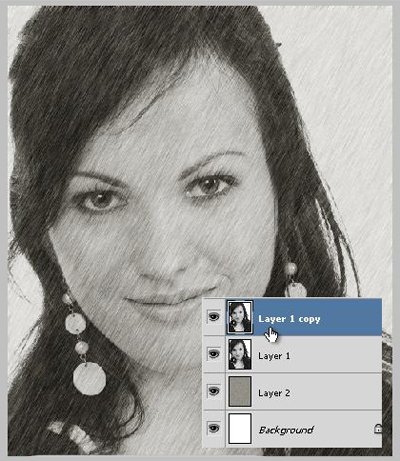
حالا یک لایه جدید ایجاد کنید. همان رنگ قبلی Cdc09e # رو با زدن آلت + دلت به لایه داده به منوی فیلتر رفته و Noise و بعد Add Noise رو انتخاب.
تنظیمات رو اعمال کنید(
Amount :37% – Distribution : Gaussian
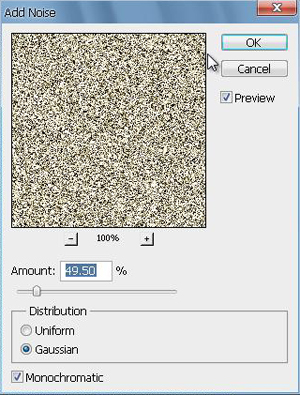
حالت نمایش لایه رو روی Overlay قرار بدید.
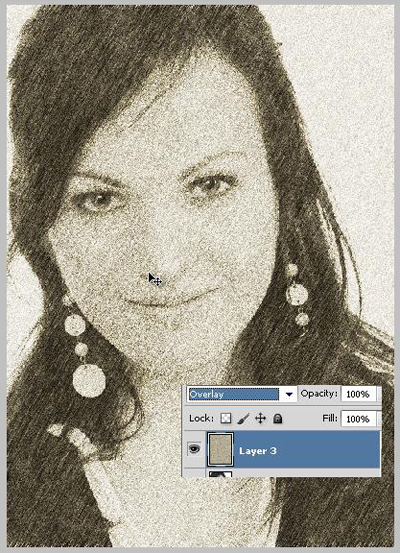
از لایه عکس کپی بگیرید و با کلیک کردن به بالای لایه ها انتقال دهید. نمایش لایه را روی Normal قرار دهید.
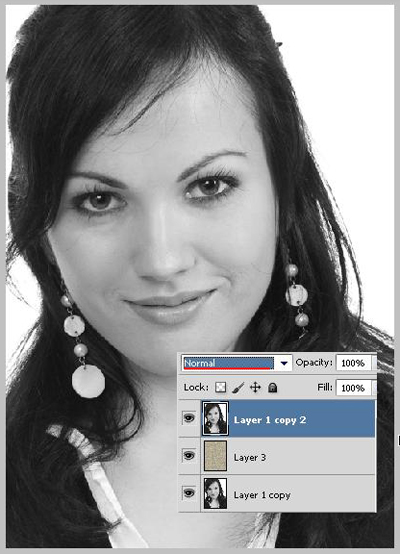
حالا به لایه ماسک اضافه کنید. ابزار براش رو انتخاب کنید .
رنگ باید سیاه باشد بجز صورت بقیه قسمتهای عکس رو با براش بکشید.
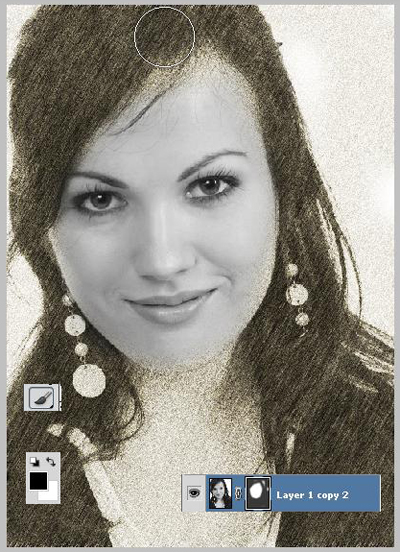
در بالای صفحه Opacity براش رو روی تقریبا ۲۹% قرار داده و صورت رو هم با براش بکشید.
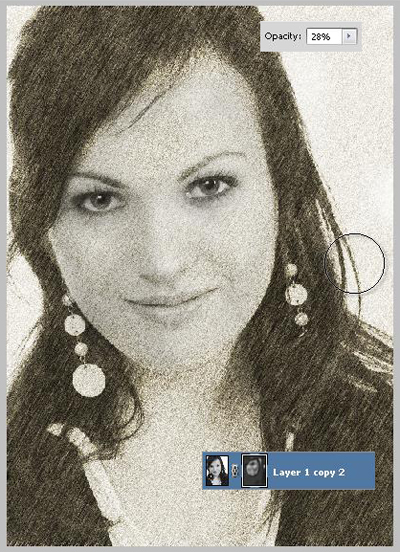
حالا روی دومین لایه (Layer 1 Copy) از عکس قرار گرفته و به لایه ماسک اضافه کنید.
ابزار براش رو انتخاب در بالای صفحه اپاسیتی رو روی ۱۰۰% قرار داده و باز بجز صورت بقیه لایه را با براش بکشید.
اپاسیتی رو روی ۹% قرار داده و صورت رو هم با براش بکشید.

حالا اپاسیتی لایه رو (Layer 3) روی تقریبا ۲۹% قرار بدید.
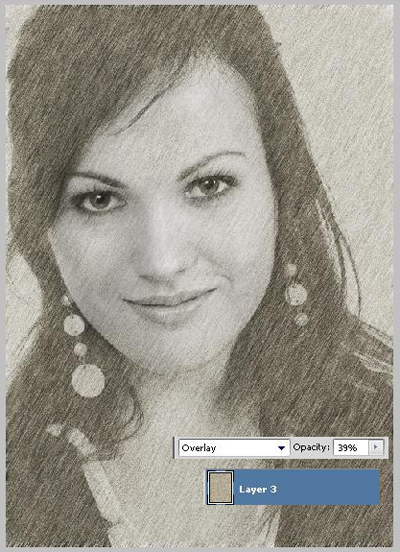
و نتیجه نهایی :

دیدگاهتان را بنویسید