Menu
×
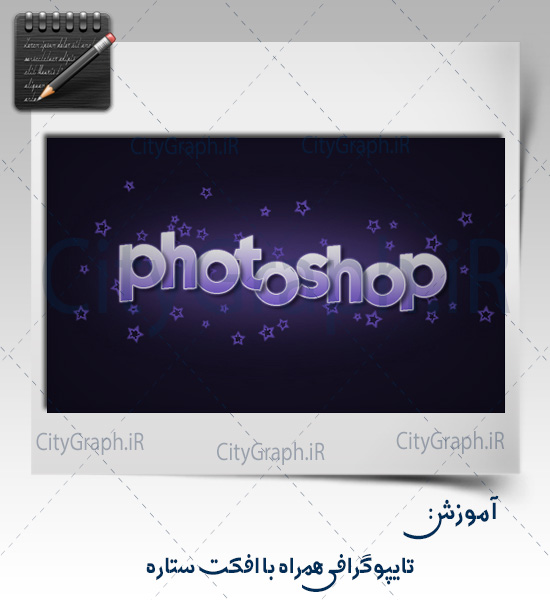
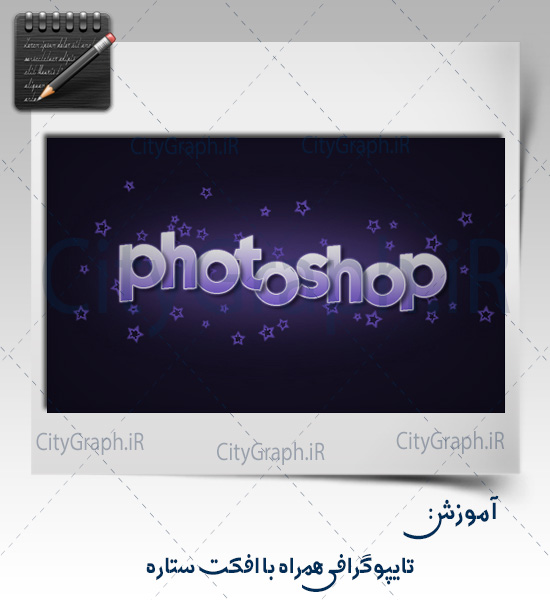
با سلام و خسته نباشید خدمت شما دوستان عزیز
بازم با شهر گرافیک بازم با یه آموزش دوس داشتنی دیگه ممنونم که سایت شهر گرافیک رو همراهی میکنید
و باعث شدید که ما به این مکان برسیم و ما هم به پاس این پیگیری شما نهایت تلاشمونو میکنیم
که بتونیم سطح علمی شمارو در زمینه گرافیک و طراحی به بالاترین حد ممکن برسونیم
یادتون باشه که شهر گرافیک تمامی امکاناتش همه و همه به صورت رایگان برای شماس .
بریم سر وقت آموزشمون ..
طراحی و جمع آوری از : پگاه سعادت
گام اول
یک داکیومنت جدید با اندازه های ۵۰۰ در ۳۰۰ پیکسل بسازید و رنگ پشت زمینه ی آن را به #1a142c تغییر بدهید.
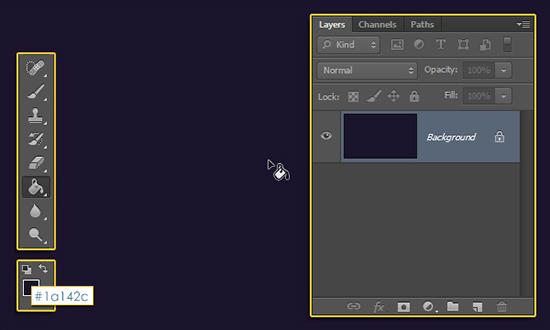
یک لایه ی جدید بسازید و نام آن را “center glow” بگذارید.
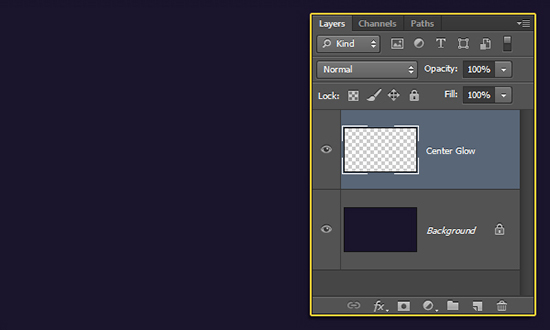
ابزار Elliptical Marquee را از جعبه ابزار انتخاب کنید و یک بیضی همان طوری که تو عکس زیر می بینید وسط صفحه بکشید.
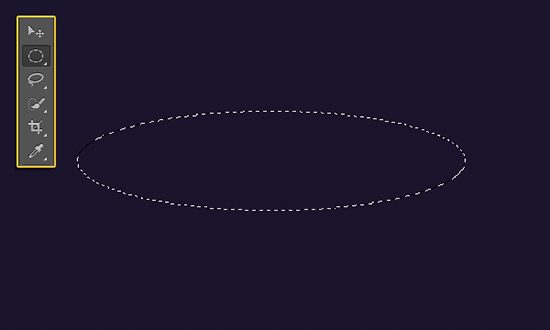
داخل بیضی را به رنگ #6d56b2 در بیارید.
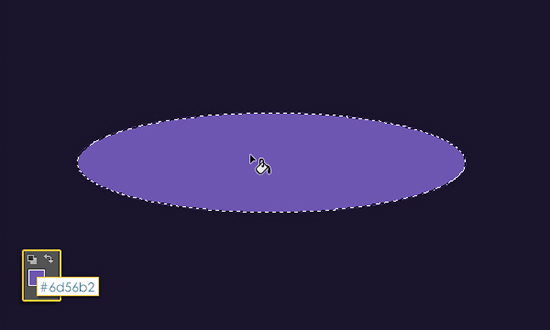
از منوی بالایی صفحه به Select -> Deselect بروید یا کلید های میانبر ctrl+D را بزنید تا selectی که گرفتید از بین رود تا بتوانیم افکت بلور را اجرا کنیم.
بعد از Deselect کردن ناحیه انتخاب شده، به منوی Filter -> Blur -> Gaussian Blur بروید و افکت بلور را با مقادیر زیر تنظیم کنید.
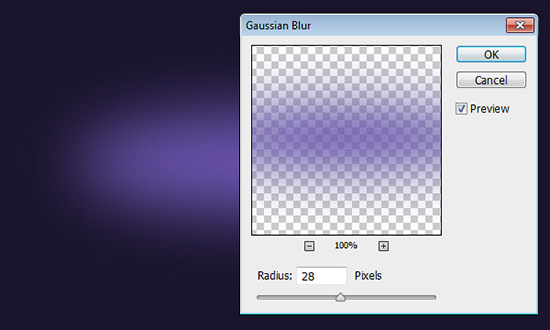
خوب حالا مقدار Opacity این لایه را به ۷۰% کاهش بدهید تا شدت رنگ کاهش پیدا کند.
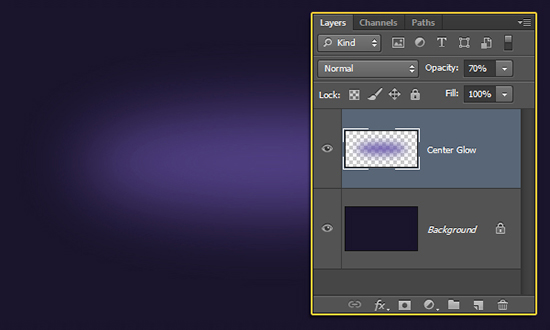
گام دوم
حالا از جعبه ابزار، Horizontal Type که همان وسیله ی نوشتن متن هست را انتخاب کنید و با فونتی که در پایین صفحه برای دانلود گذاشتم (Kabel bd) با سایز دلخواه یک حرف بنویسید.
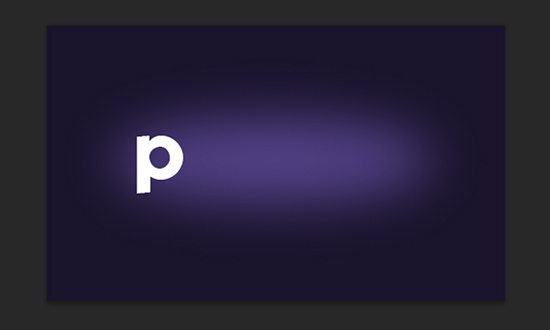
روی لایه ی متنی که ساختید دابل کلیک کنید تا پنجره ی layer style باز شود.
حالا تنظیمات را برای Stroke همان طوری که در تصویر زیر نشان داده شده انجام دهید:
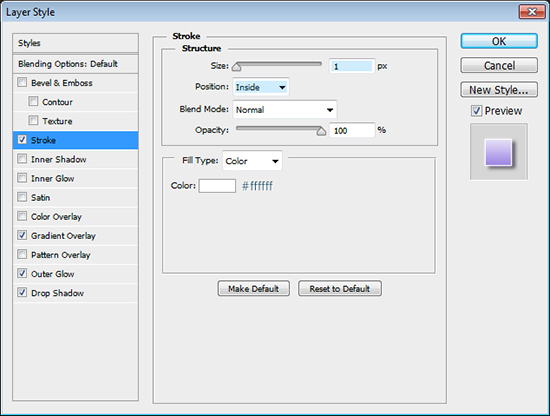
تیک مربوط به Gradient overlay را هم بزنید تا مقادیر آن رو هم وارد کنیم:
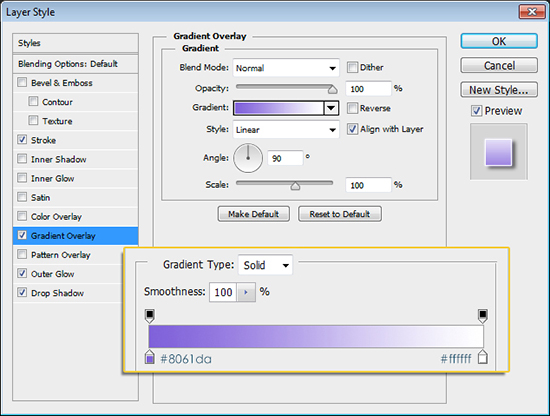
تنظیمات Outer Glow هم به این شکل هست که در تصویر می بینید. فقط دقت کنید که مقدار Opacity را کاهش دادیم:
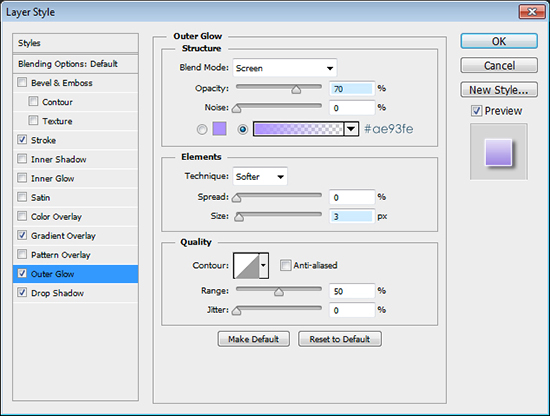
در Drop Shadow باید مقدار Opacity را کاهش بدهیم و تیک مربوط به Global Light box را برداریم و زاویه را ۱۴۴ قرار می دهیم.
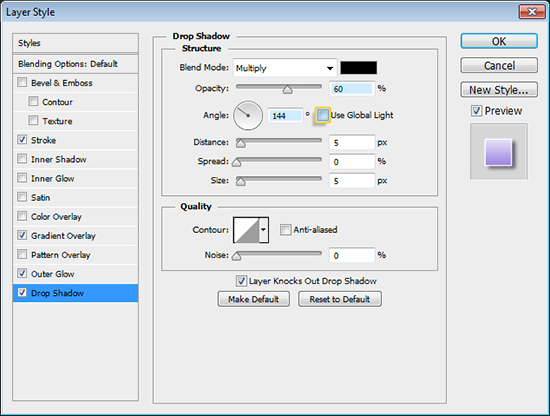
حالا باید تصویر شما به این شکل در آمده باشد:
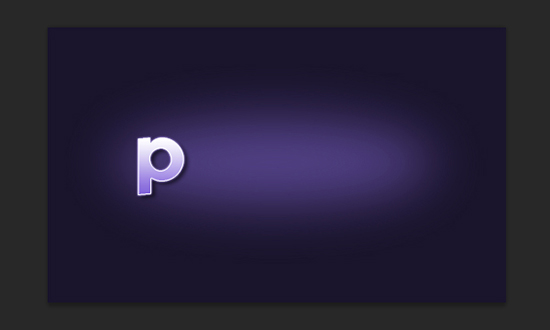
گام سوم
خوب حالا کارمان راحت شده چون از اینجا به بعد بقیه ی حروف فقط کپی و پیست کردن هست. روی لایهی متن کلیک کنید و گزینه ی Copy Layer Style را انتخاب کنید تا تمام تنظیمات استایل لایه ها را کپی کنیم.
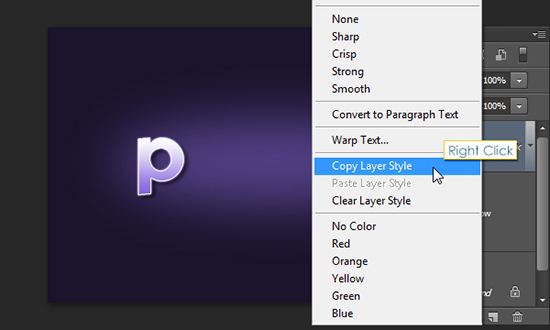
خوب حالا حرف بعدی را تایپ کنید و لایه ی اون را زیر لایه ی قبلی بیارید.
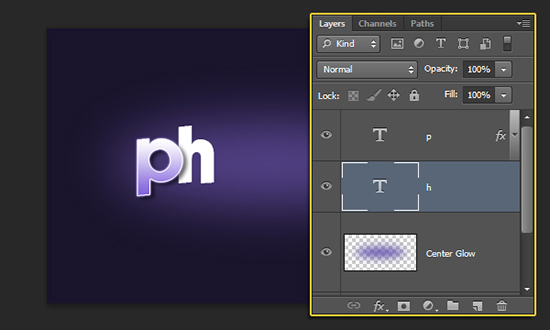
حالا فقط باید روی لایه h کلیک کنید و گزینه ی Paste Layer Style را بزنید تا تمام تنظیمات آن را یک جا به این لایه هم بدهیم.
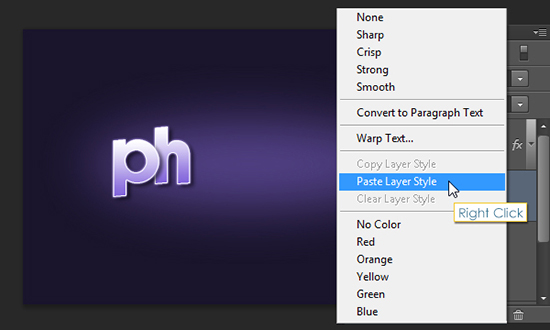
خوب همین کار را برای بقیه حروف هم انجام بدهید، لایه ی جدید را ایجاد می کنید، روی آن کلیک می کنید و Paste Layer Style را می زنید. به همین سادگی.

گام چهارم
حالا می خواهیم افکت ستاره ها را ایجاد کنیم. برای این کار اول باید یک لایه زیر تمام لایه هایی متنی که وجود دارند ایجاد کنیم . اسم لایه را Starts بذارید. حالا ابزار براش را از جعبه ابزار انتخاب کنید و یکی از براش های ستاره که دارید را انتخاب کنید (اگه نمی دانید که چطور براش را وارد کنید، باید روی فایلhg-stars-brushes.abrکه دانلود کردید دابل کلیک کنید، با این کار این براش ها در انتهای لیست براشی که دارید اضافه می شوند و می توانید از آن ها استفاده کنید)
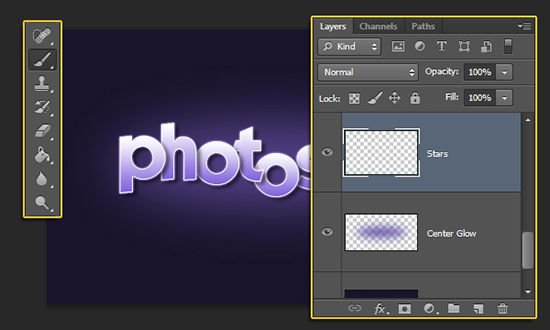
کلید F5 رو بزنید تا پنجره ی تنظیمات براش باز شود. در اون پنجره تنظیمات را بصورت زیر تنظیم کنید:
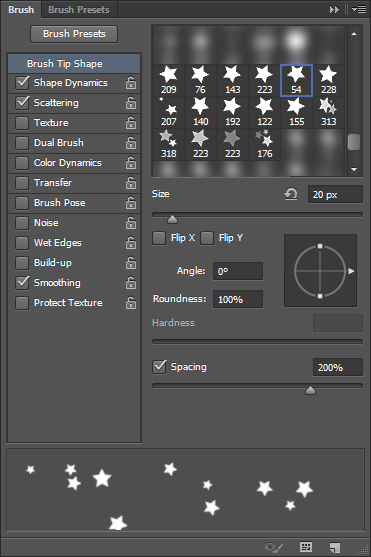
تنظیمات Shape Dynamics را به این شکل:
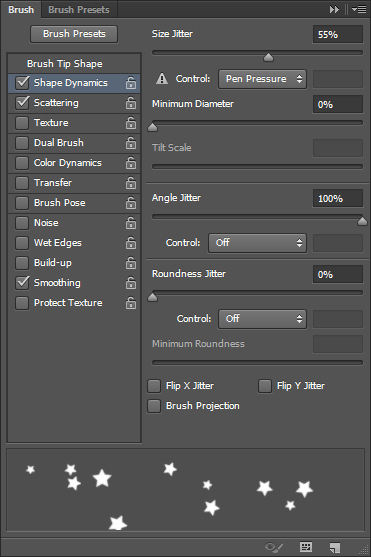
و تنظیمات Scattering را به این شکل در بیاورید:
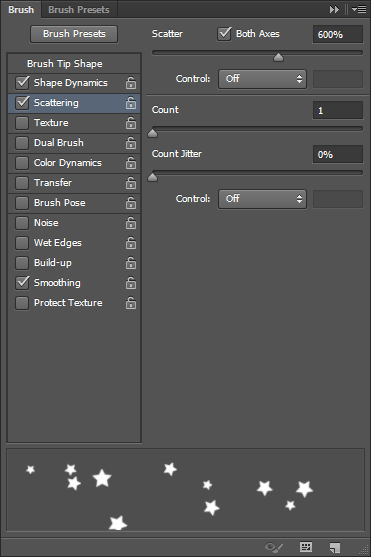
حالا براش شما آماده است که می توانید استفاده کنید.
گام پنجم
قبل از هر چیز مقدار Fill لایه ی Stars را به صفر کاهش دهید.
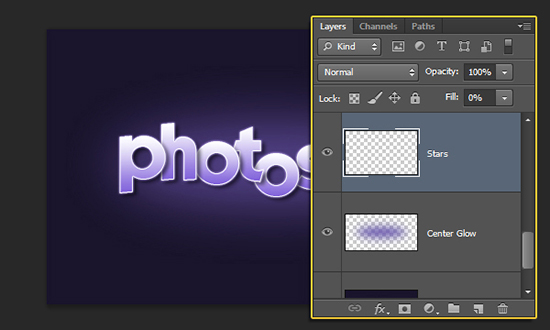
روی لایه ی Starts دابل کلیک کنید تا پنجره ی layer styles باز شود. و این بار برای stroke این لایه رنگ #6c51c2 رو با تنظیماتی که تو تصویر زیر نشون داده شده انجام بدید:
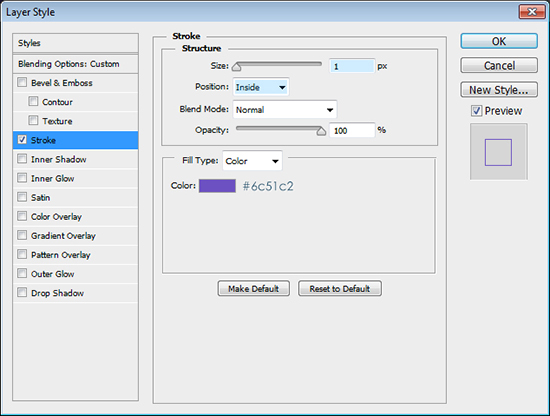
اوکی را بزنید. حالا با براشی که انتخاب کردید اگه در صفحه کلیک کنید یا کلیک رو نگه دارید و بکشید می بینید که ستاره ها در سایز های مختلف با strokeی که شما تعیین کردید ایجاد می شوند.
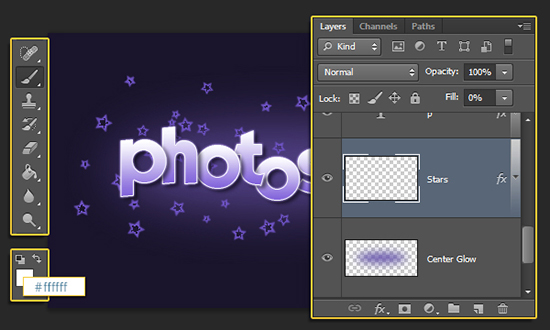
می تونید از ابزار eraser برای پاک کردن جاهایی که دوس ندارید استفاده کنید تا نتیجه بهتر و بهتر شود.

تصویر نهایی که داریم باید به این شکل در آمده باشد:

دیدگاهتان را بنویسید