
با سلام:امروز به یه اموزش ساده ولی کاربردی در خدمت شماییم امیدواریم تا اخر این اموزش با ما باشید خوب حالا با ما در این پست همراه باشید تا این پست آموزنده را به شما بیاموزیم.


برای دیدن این اموزش به ادامه مطلب رجوع فرمایید
در اولین قدم باید یک عکس خوب از سطح کف یک کفش داشته باشید. میتوانید پوتینتان را روی میز قرار داده و از ته آن عکس بگیرید یا مثلا ً از یک تصویر آماده استفاده کنید. اگر عکس گرفتید و بعد احساس کردید که کنتراست تصویر به اندازه کافی نیست، میتوانید با استفاده از فرمان Ctrl+L) Image>Adjustments>Levels) تصویر را کمی روشنتر و کنتراست آن را بیشتر کنید.ترجیحاً سعی کنید عکس را در پسزمینهای تکرنگ با رنگی متضاد با کف کفش بگیرید که بعداً بتوانید به راحتی آن را جدا کنید. (تصویر 1)
حالا باید کفش را از زمینه آن جدا کنید. اگر از فتوشاپ CS3 استفاده میکنید، میتوانید برای این کار از ابزار فوقالعاده جالب Quick Selection استفاده کنید. شیوه استفاده از این ابزار هم همانند عصای جادویی بر اساس جدا کردن رنگها است.اما روش انجام این کار بسیار جالبتر است. کافی است نوک قلم آن را روی یک منطقه بگذارید، کلیک کرده و بکشید. در همان حال که نوک ماوس را حرکت میدهید، مناطق زیر نوک قلم آن به سرعت انتخاب میشوند. (تصویر2)
پس از انتخاب دورتادور کف کفش، با فشردن کلیدهای Ctrl+C روی صفحهکلید، آن را در حافظه کپی کنید. بعد عکس پسزمینهای که میخواهید روی آن کار کنید را باز کرده و با فشردن دکمههای Ctrl+V کف کفش را روی آن Paste کنید.تصویر کف کفش بلافاصله روی یک لایه جدید روی عکس پسزمینه قرار میگیرد. اما از آنجائی که احتمالاً اندازه آن بزرگتر از عکس زمینه است، مجبورید اندازه آن را کمی کاهش دهید. (تصویر3)
برای کاهش اندازه لایه رویی یا همان کف کفش میتوانید از فرمان تغییر اندازه استفاده کنید. دکمههای Ctrl+T را فشار دهید تا کادر تغییر اندازه لایه دورتادور لایه مذکور ایجاد شود. اگر این دکمهها را فشار میدهید و هیچ اتفاقی نمیافتد یا با پنجره خطا روبهرو میشوید، احتمالاً لایه کفش یا همان لایه جدید بالایی فعال نیست یا برعکس لایه زمینه فعال است.حتماً باید پیش از این کار لایه کفش فعال باشد. هنگامی که کادرتغییر اندازه را دورتادور لایه دیدید، میتوانید گوشههای آن را با ماوس گرفته و به سمت داخل ببرید تا لایه کوچکتر شود.
نکته: برای اینکه در هنگام تغییر اندازه یک لایه، نسبت ابعاد آن به هم نخورد (یعنی شکل درازتر و پهنتر نشود) باید در هنگام تغییر اندازه دکمه Shift را نگاه دارید. (تصویر 4)
پس از اینکه لایه کفش را کوچک کردید، بدون اینکه از وضعیت تغییر اندازه خارج شوید، در همان حال که کادر تغییر اندازه دورتادور لایه قرار دارند، روی لایه راست کلیک کنید. از منوی باز شده گزینه Prespective را انتخاب کنید. حالا لازم است طوری به عکس پرسپکتیو بدهیم که به نظر بیاید روی زمین برفی خوابیده است.مثلاً اگر کفش به صورت افقی روبروی شما است، باید وجه عقبی عکس را کمی پرسپکتیو بدهید تا دورتر به نظر برسد. برای این کار یکی از گوشههای بالایی تصویر را بگیرید و به گوشه افقی روبروی آن نزدیک کنید. سپس Enter کنید. (تصویر5)
این کفش هنوز چندان قابل باور نیست. برای اینکه سطح رنگی کفش با کف برفی زمین یکسان شود، باید جلوه آمیختگی لایه آن را به Soft Light یا Hard Light تغییر دهید. برای تغییر جلوه آمیختگی یک لایه باید آن لایه در پالت لایهها فعال باشد.بعد در بالای همان پالت منوی بازشویی را که فعلاً روی Normal قرار دارد، باز کرده و یکی از گزینههای فوق را انتخاب کنید. در این تصویر میبینید که Opacity یا شفافیت لایه را نیز به 25 درصد کاهش دادم. (تصویر 6)
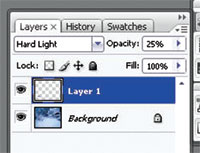
همانطور که دیدهاید رد کفش روی برف اگرچه از نظر اندازه یکسان است، اما هر یک از رد کفشها ممکن است بسته به حالت زمین شکل متفاوتی نسبت به دیگری باشد. برای اینکه سطح رد کفش را به یک جهت شیب بدهید یا مثلاً لبههای آن را کمی برجسته یا فرورفته کنید، میتوانید از فرمان تغییر شکل Warp استفاده کنید.به همان شیوه مرحله 4 (Ctrl+T) کادر تغییر شکل را دورتادور لایه کفش ایجاد کرده و از منوی آن گزینه Warp را انتخاب کنید (یعنی روی کادر راست کلیک کرده و از همان منویی که Prespective را انتخاب کردید، گزینه Warp را کلیک کنید). سپس لبههای کادر را که حالا شطرنجی شده است بگیرید و به سمت مورد نظر بکشید. بعد Enter کنید. (تصویر 7)
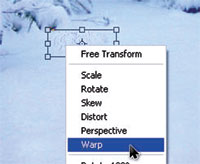
اگر از ردپایی که ساختهاید راضی هستید، دکمههای Ctrl+J را روی صفحهکلید فشار دهید تا یک کپی از روی آن ساخته شده و روی یک لایه جدید قرار گیرد. بعد ابزار Move یا جابجایی (V) را انتخاب کرده و آن را جابجا کنید. چون رد کفشها دو به دو قرینه هم هستند، باید این رد کفش جدید را قرینه کنید.مگر اینکه فکر کنیم که شخصی که از آنجا حرکت کرده است، به صورت لیلی تنها با یک پا راه میرفته است! برای همین باید باز هم با گزینه Ctrl+T کادر تغییر اندازه لایه را دور لایه ایجاد کرده، روی آن راست کلیک کنید و گزینه Flip Vertical را کلیک کنید. ممکن است دوباره لازم شود از فرمان Prespective استفاده کنید. این مورد کاملاً به شکل کفش شما بستگی دارد. (تصویر 8)
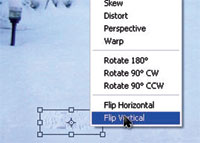
به همین ترتیب میتوانید با ایجاد چند لایه مختلف از همین رد پاها، یک رد پای طولانی درست و حسابی ایجاد کنید. اگرچه رد پاها به نظر خوب میرسند، اما توجه داشته باشید که معمولاً ردپاها روی برف اینقدر تخت نیستند. رد پا یعنی گودی جای قدمها روی برف.توجه کنید که در اینجا اگرچه ردپاها کاملاً با سطح برف آمیخته شدهاند، اما هیچ گودی روی آنها دیده نمیشود. برای ایجاد گودی روی هر یک از لایهها، لازم است یکی از سطوح تیرهتر شده و سطح روبروی آن در صورت نیاز کمی روشنتر شود. ابزاری که برای تیرهتر کردن قسمتی از تصویر به کار میرود، ابزار O) Burn) است. این ابزار را بردارید. سپس از نوار تنظیمات آن یک قلم مو با لبههای نرمانتخاب کنید. (تصویر 9)
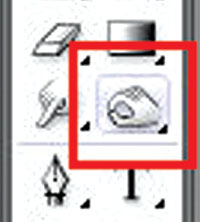
حال میتوانید لایه زمینه را انتخاب کنید و با ابزار Burn لبههای کناری ردپاها را تیره کنید یا اصطلاحاً بسوزانید. برعکس با نگاه داشتن دکمه Alt میتوانید با همین ابزار لبههای روبروی آنها را نیز کمی روشنتر کنید تا گودشدن مکان ردپاها بیشتر نمایان شود.این کار را برای تمام لایههای دیگر نیز تکرار کنید. حالا ردپاهای تصویر طبیعی شدهاند. چه عکس زیبایی شد. در این آموزش یاد گرفتید که چطور از فرمانهای تغییر اندازه و تغییر وضعیت لایه استفاده کنید. تا آموزش بعد. خسته نباشید. (تصویر 10)








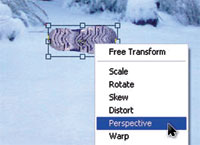
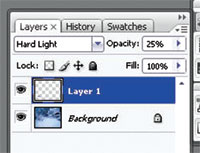
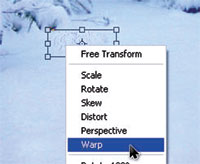
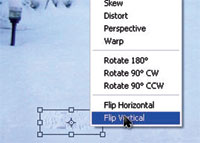
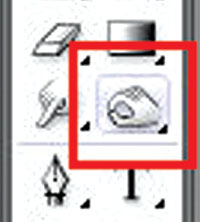

دیدگاهتان را بنویسید