Menu
×


در این آموزش قصد دارم تا به شما نحوه ی ترک اندازی رو روی جسم ها یاد بدم
برای اینکه بتونید همچین تصویری رو خلق کنید آموزش رو دنبال کنید…
طراحی و جمع آوری از : معصومه والی
برای شروع کار این دو تصویر رو دریافت کنید و سپس هر دو رو در لایه جدید اما مجزا باز کنید
من تصاویر رو در سایز کوچیک می زارم تا عکس ها زود لود بشن اگه تصاویر رو لازم داشتید باید روی تصاویر کلید کنید

ابتدا روی تصویر کلیک کنید تا سایز واقعی قابل دید بشه سپس ذخیره سازی کنید
چون تصویر بالا با ماسه بادی درست شده این کار جلوه ی بهتر ی به کار ما میده و تصویر ترک خوردن در اون زیباتر به نظر میاد
تصویر دوم رو دریافت کنید:

تا اینجا که متوجه شدید این دو تصویر رو وارد فتوشاپ می کنید اما به صورت مجزا یعنی هرکدومشون تو یه سند جدیدی
ابزار زیر رو انتخاب کنید:
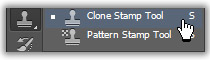
وقتی این ابزار رو انتخاب کردید تنظیمات زیر رو چک کنید. و سایز رو مطابق تصویر زیر قرار بدید:
![]()
و سایز رو مطابق تصویر زیر قرار بدید:
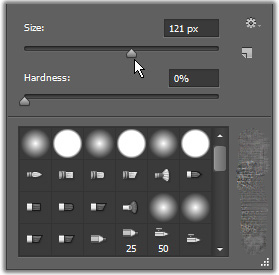
حالا کلید Alt رو نگه دارید و جایی که تو تصویر می بینید یکبار کلیک( چپ موس) کنید.
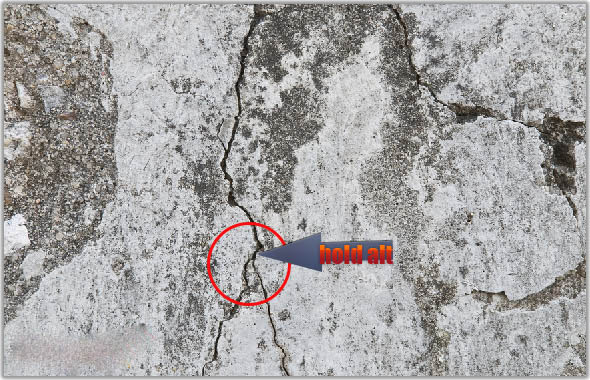
اینکار باعث میشه تو اون محیطی که با گرفتن ALTو زدن کیک چپ موس اون قسمت انتخاب بشه و بتونیم تو تصویر دیگه ای این قسمت رو پِست کنیم
حالا به تصویر Pic 1 برید یک لایه ی جدید ایجاد کنید و اسمش رو
Stone بنامید و مثل من عمل کنید
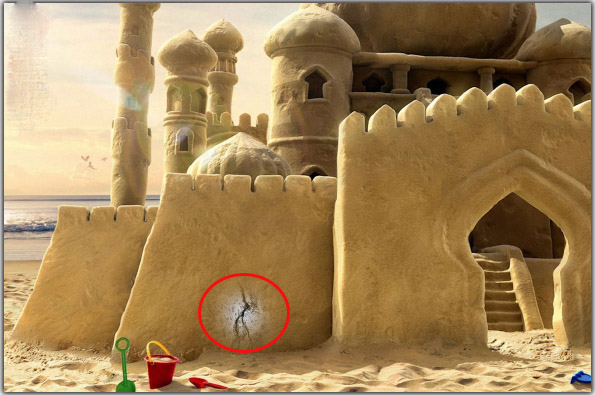
من یکبار این تصویر ترک سنگ رو با زدن کلیک چپ موس ایجاد کردم برای ادامه ی کار کافیه موس رو به بالا هدایت کنید
سپس به طور اتوماتیک قسمت دیگه ی سنگ ترک خورده به تصویر اضافه میشه
شما هم همین کارو بکنید تا به تصویر من برسید اینم تصویر من تا اینجای کار:
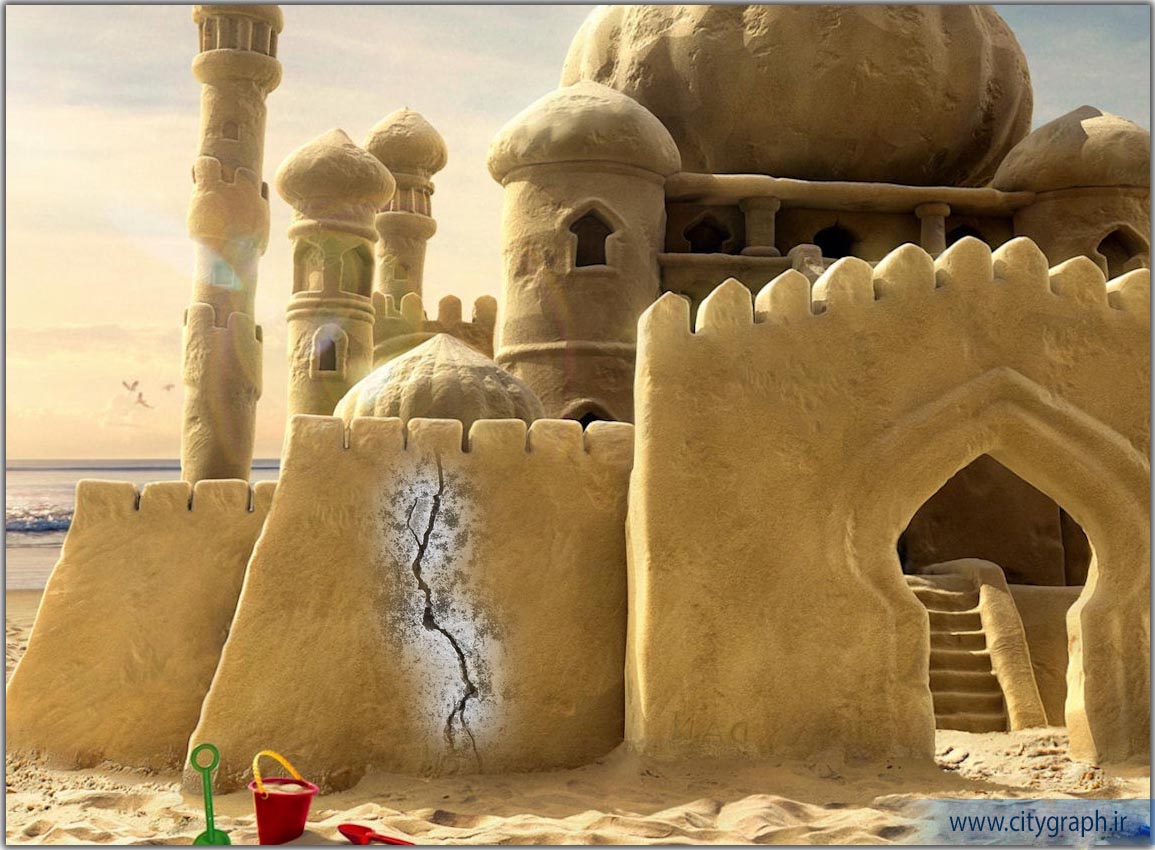
توجه:
یه نکته ای رو در نظر داشته باشید ما ابتدا به لایه ی Texture رفتیم و با ابزاری که گفته شد قسمتی از سنگ رو انتخاب کردیم
و به تصویر Pic 1 اون رو پِست کردیم به صورت عادی ما باید هی بریم به لایه یTextureو هی کپی کنیم و به تصویر Pic 1 پست کنیم
ولی اما در روشی که گفته شد دیگه نیازی به اینکار نیست شما کافیه جهت موس رو تغییر بدید و
فتوشاپ به صورت اتوماتیک براتون قسمت های دیگه سنگ رو پِست میکنه پس اینو گفتم که بدونید
خب لایه ی ایجاد شده ی Stone رو انتخاب کنید سپس به مسیر زیر برید
Image>>Adjsutments>>Desaturate
یا از کلید های ترکیبی زیر استفاده کنید
Shif>>Ctrl>>U
اینکار باعث میشه که تصویر ما سیاه سفید بشه البته این کار برای طراحی ترک چهره ی انسان بهتره !!!!!
خب بعد از این کار مد لایه ی Stone رو از Normal به Soft light تغییر بدید این فعلا تا اینجا
به تصویر Texture مراجعه کنید سپس به مسیر زیر برید
Image>>Image Rotation>>90 CCW
بعد اینکه تصویر شما در جهت مورد نظر تغییر کرد ابزار زیر رو بردارید کلید Alt رو نگه دارید به همون روشی که گفتم
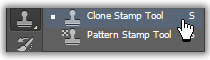
این قسمت تصویر رو انتخاب کنید

حالا به تصویر Pic 1 برگردید لایه ی جدید ایجاد کنید و اسمش رو Stone 2 بنامید
و در این قسمت عکس کپی شده رو پست کنید به این شکل
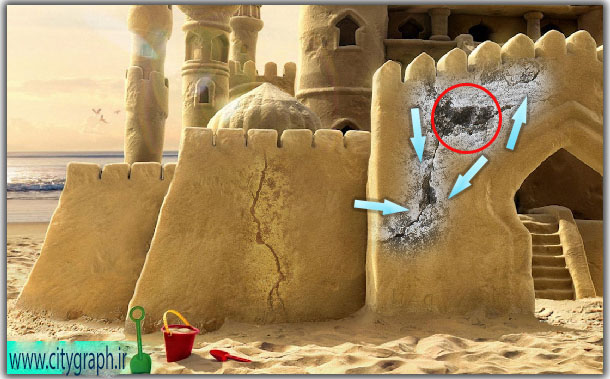
خب بعد از این کار مد لایه ی Stone 2 رو از Normal به Soft light تغییر بدید
شما برای زیبا تر شدن کار می تونید به همین روال قسمت های دیگه رو ترک دار کنید
اینم تصویر نهایی آموزش

دیدگاهتان را بنویسید