Menu
×


دوباره سلام. تو یکی از آموزش هایی که قبلا آورده بودم قسمتی از شکل رو به صورت انعکاسی نشون داده بودم که چند تا از دوستان پرسیده بودن که چطوری این افکت ایجاد میشه و بیشتر توضیح بدین خوب حالا من این آموزش جالب رو برای شما در نظر گرفته ایم.. به همین دلیل تصمیم گرفتم تا یک آموزش جدا در خصوص همین ایجاد کردن انعکاس یک تصویر بذارم.
این افکت به همون اندازه که ساده است کاربردی هم هست، و اگه کمی تو وب دقت کنید میبینید که تقریبا هر جایی میشه اون رو دید، پس فکر میکنم ارزش یاد گرفتن رو داشته باشه.همه چی از اینجا شروع میشه که تصویر نهایی رو بدست آوردیم و تو این مرحله میخوایم فقط انعکاس رو ایجاد کنیم. من اینجا از یه عکس آیفون استفاده میکنم. عکس رو خیلی ساده وارد فتوشاپ میکنیم

تصویر پشت زمینه رو به رنگ مشکی در میاریم و یه duplicate از اون میگیریم. برای گرفتن duplicate روی لایه ی عکس کلیک راست کنید و duplicate layer رو انتخاب کنید.

همونطوری که تو تصویر میبینید از لایه ی تصویر که اسمش رو iphone گذاشتیم یه کپی گرفتیم و اسم این لایه ی جدید رو iphone reflection گذاشتیم. حالا لایه ی انعکاس رو انتخاب میکنیم، به منوی edit > transform > flip vertical برید تا تصویر رو عمودی بچرخونیم.
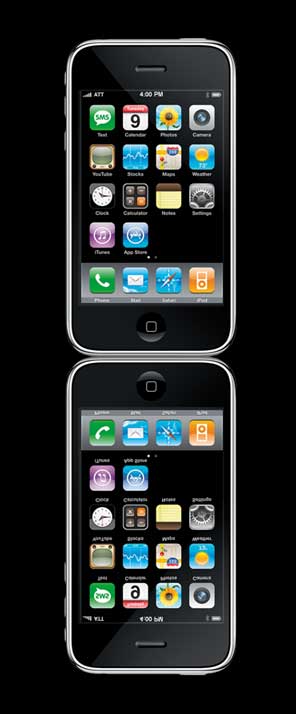
تصویر انعکاس رو دقیق زیر تصویر خود آیفون بیارید. این کار رو با ابزار move انجام میدیم (کلید میانبر V). اینجا جاییه قراره جلوه ی انعکاس رو رئال کنیم. برای اینکار یک لایه ی ماسک به لایه iphone reflection اضافه میکنیم که با زدن آیکون ماسک در پایین قسمت لایه ها اینکار رو انجام میدیم.
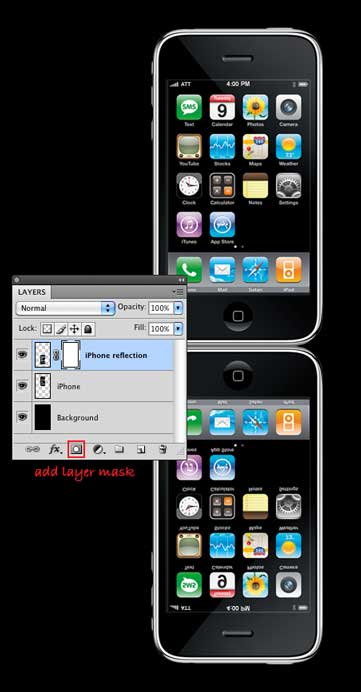
حالا باید یه گرادیان به این لایه ی ماسک بدیم تا قسمتی از این انعکاس به محو بشه. کلید D رو از روی صفحه کلید بزنید حالا ابزار گرادیان رو انتخاب کنید (G)، روی لایه ماسک از لایه iphone reflection کلیک کنید تا مطمئن شید که اون رو انتخاب کردید چون قراره گرادیان رو روی این تصویر ایجاد کنیم. حالا یه گرادیان سیاه به سفید رو همونطوری که تو تصویر میبینید بکشید
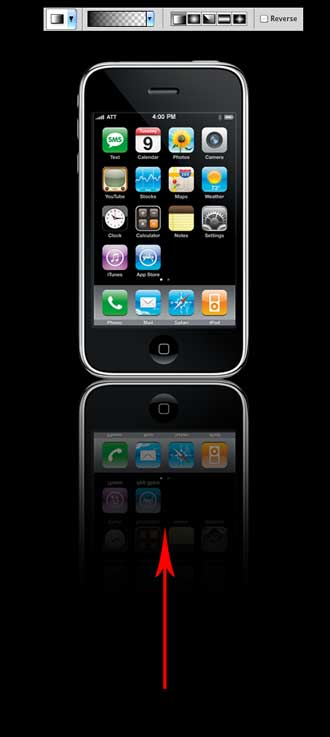
حالا لایه هایی که داریم باید به این شکل در اومده باشن وگرنه یه جای کار رو اشتباه کردین
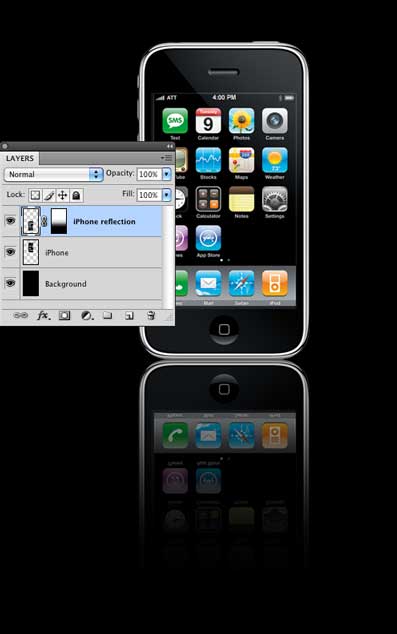
خوب میبینید که انعکاس به چه سادگی ایجاد شد. برای اینکه کار رو تموم کنیم opacity لایه انعکاس رو به ۷۵% کاهش میدیم تا تصویر انعکاس طبیعی تر از چیزی که هست جلوه کنه.

امیدوارم لذت برده باشید. در ضمن یه چیزی …. من همیشه آخره پست هام میگم که منتظر انتقادات و نظرهای شما هستم. برای هر پستی که تو این سایت گذاشته میشه چند ساعت وقت گذاشته میشه تا در اختیار شما دوستان خوبمون قرار بگیره، پس شما هم برای نظر دادن و بهتر شدن سایت خساست به خرج ندید و اون یکی دو دقیقه وقت رو بذارید. خیلی ممنون میشیم از نظرای سازنده ی شمااستفاده کنیم. شاد و سلامت باشید
دیدگاهتان را بنویسید