Menu
×


در این آموزش شما خواهید آموخت که چطور به سادگی و با سرعت افکت زیبای ضربان قلب را بر روی متن مورد نظرتان پیاده کنید خوب پس حالا با ما باشید تا این آموزش جالب را به شما یاد دهیم.

گام اول:
یک داکیومنت جدید به ابعاد ۷۰۰*۷۰۰ پیکسل بسازید. سپس با استفاده از paint bucket tool (سطل رنگ) کل صفحه را با رنگ سیاه خالص (۰۰۰۰۰۰#) پر کنید.
گام دوم:
روی لایه ی Background که در حال حاظر دارین دابل کلیک کنین و ok رو بزنین تا بتونیم با تبدیل کردن این لایه به یک لایه ی معمولی رو اون کار کنیم. حالا به منوی Layer>Layer Style>Gradient Overlay برین و با این تنظیمات یه گرادیان به لایه بدین:
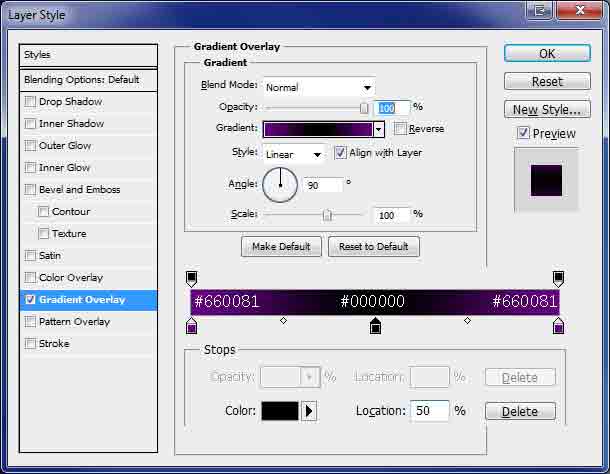
Layer>Layer Style>Gradient Overlay
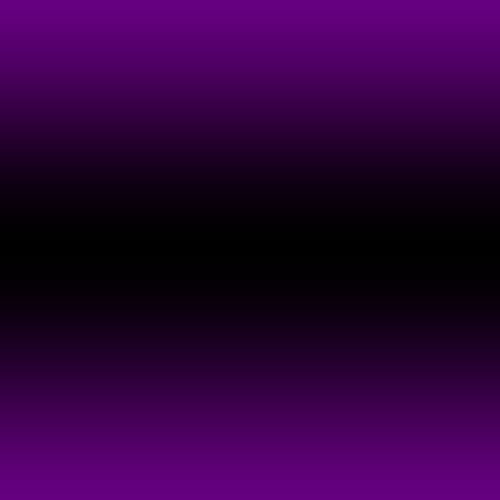
گام سوم:
یک لایه ی جدید بسازید و این لایه را با لایه ی قبلی Merge کنید (کلید های میانبر: Ctrl+Shift+E) تا تمامی افکت ها رو تو یه لایه با هم داشته باشیم. حالا به منوی Filter > Brush Strokes > Sprayed Strokes برید و تنظیمات زیر رو انجام بدین:
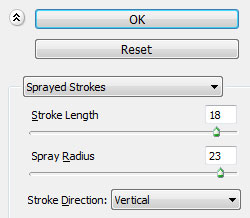
Brush Strokes > Sprayed Strokes
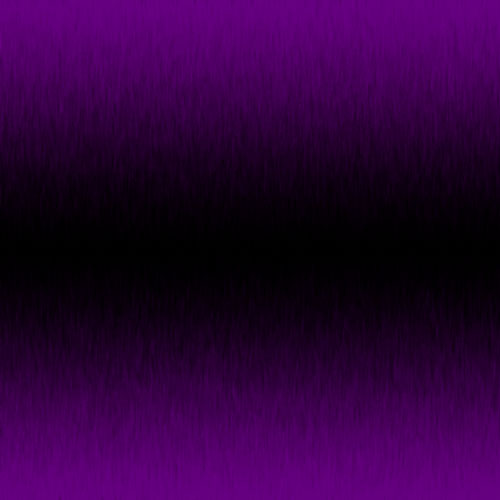
گام چهارم:
ابزاره تایپ رو انتخاب کنید و یه چیزی بنویسید (مثلا Beat) رنگ نوشته باید سفید باشه، اندازه فونت اون ۱۲۰ و Smooth. اسم این فونت هم Swis721 BdOul BT Bold هست که یه فونت مجانیه که میتونین از لینکی که در انتهای مطلب اومده اون رو دانلود کنین.

گام پنجم:
ابزاره Line رو با weight : 3 انتخاب کنید و شکلی مثه چیزی که من پایین طراحی کردم درست کنین:

گام ششم:
تمام لایه هایی که دارین رو به غیر از لایه پس زمینه با هم Merge کنید تا یه لایه ی Text داشته باشین. حالا Eraser (پاک کن) رو بردارین (بِراش (Brush) گرد با opacity = 100 ) و نوشته ای که دارین رو مثل تصویر پایین درست کنین:

گام هفتم:
حالا لایه ای که تکست تو اون قرار داره رو با رفتن به منوی Edit > Transform > Rotate 90 CCW میچرخونیم:
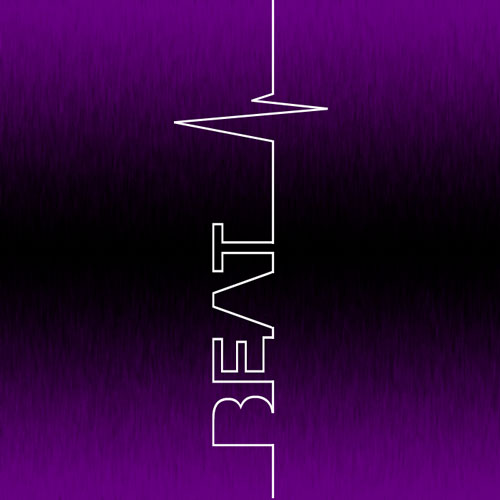
گام هشتم:
حالا با رفتن به منوی Filter > Stylize > Wind این افکت رو با این تنظیمات روی لایه پیاده میکنیم:
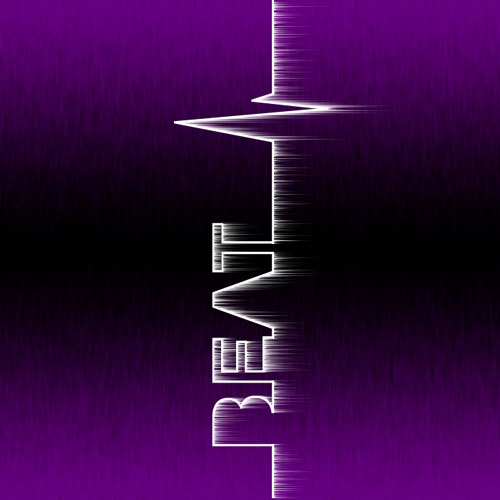
Filter > Stylize > Wind
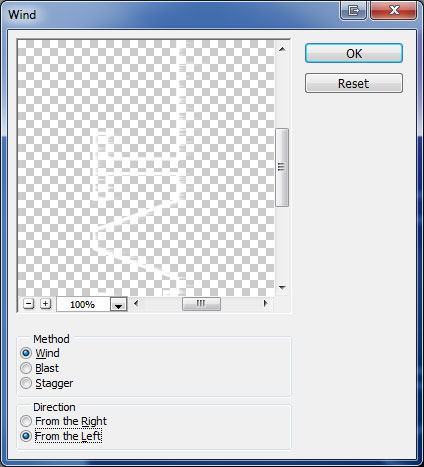
گام نهم:
Ctrl+F رو یه بار دیگه میزنیم تا این آخرین افکتی که انجام دادیم رو یه بار دیگه روی لایه پیاده کنیم:
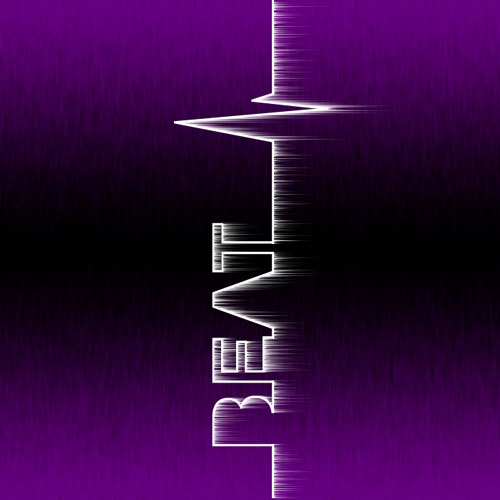
گام دهم:
دوباره به منوی Filter > Stylize > Wind میریم و فیلتر رو روی لایه اعمال میکنیم اما این بار با این تفاوت که جهت رو از راست (Right) انتخاب میکنیم نه از چپ:
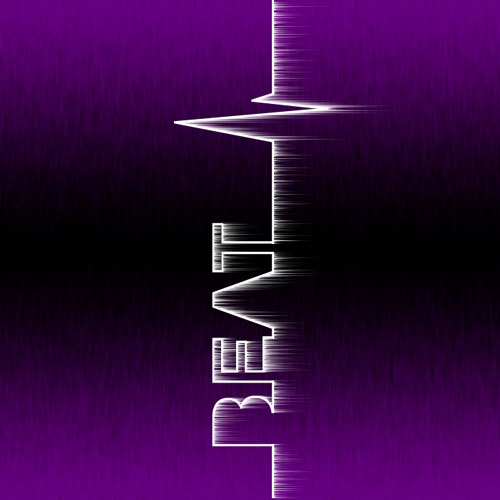
Filter > Stylize > Wind
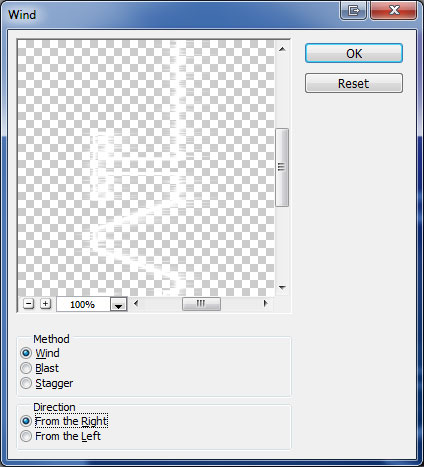
گام یازدهم:
یه بار هم برای این جهت Ctrl+F رو میزنیم تا افکت دوباره اجرا شه:
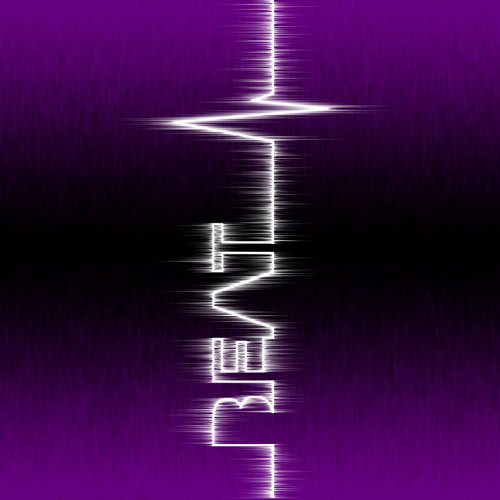
گام دوازدهم:
با رفتن به Edit > Transform > Rotate 90 CW لایه رو به حالت افقی در بیارین:

گام سیزدهم:
روی لایه ی تکست کلیک راست کنید و Blending Options رو انتخاب کنید. حالا outer glow و color overlay رو مطابق با تصاویر زیر تنظیم کنین:
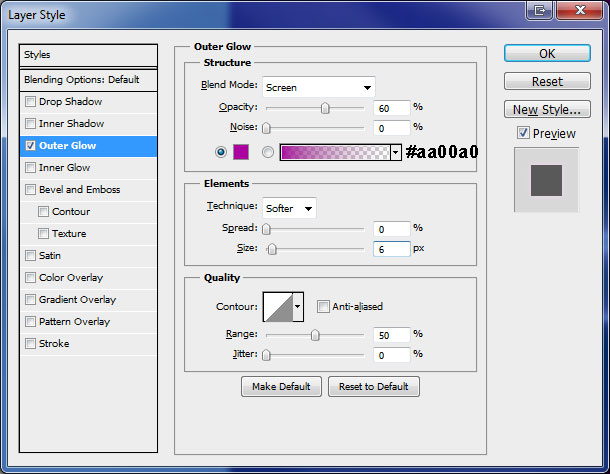
Blending Options
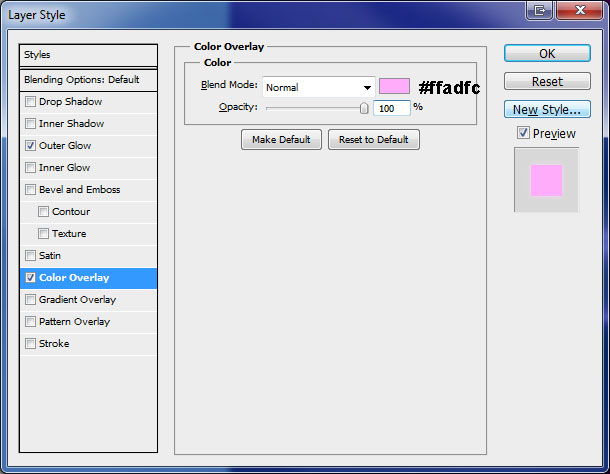
تصویر نهایی:

البته گاهی اوقات بعضی حروف مثل H هستن که به راحتی بالا درست نمیشن و خودتون باید با سلیقه خودتون اونا رو دست کنین. مثل این تصویر:

حالا که عکس رو درست کردین میتونین با زدن کلیدهای Ctrl+U در پنجره ی hue/saturation رنگ تصویر رو به هر شکلی که میخواین در بیارین. (البته قبلش همه لایه ها رو merge کنین تا تمام تصویر با هم تغییر رنگ بده)
دیدگاهتان را بنویسید