Menu
×


ببینید که چگونه میتوانید با انجام چند تکنیک ساده به عکس های خود افکتی دراماتیک و برنزی بدهید تا حس و تاثیر عکس چند برابر شود خوب حالا دوستان عزیز با ما همراه باشید تا این آموزش رو به شما یاد بدیم .

dulicate

۱- عکس را در فتوشاپ باز کنید و از آن dulicate بگیرید. (روی لایه background راست کلیک کرده و duplicate layer رو بزنید) با کلیک روی لایه دوم که ایجاد کردید آن را انتخاب کنید و به منوی filter>Other>Hight Pass مقدار radis را ۵ قرار بدین و ok رو بزنید. حالا blend mode لایه جدیدی که ایجاد کردید رو از حالت normal به overlay تغییر بدین. میبینین که همین الان هم توی عکس خیلی تغییر ایجاد شده:
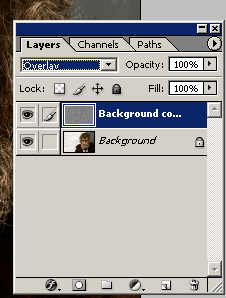
۲- حالا دوباره از لایه اول (background layer) که داشتیم یه duplicate دیگه بگیرین. (’Background Copy 2′) و این لایه رو ببرین بالای تمام لایه های که هست. حالا این لایه رو انتخاب کنید و به منوی Image -> Adjustments ->Desaturate برید (میتونید برای این مرحله از کلیدهای میانبر Shift+Ctrl+U هم استفاده کنید) blend mode این لایه رو Hard Light بذارین.
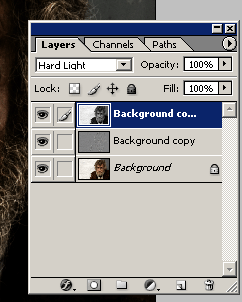
۳- روی فلش کوچیکی که در بالای سمت راست قسمت لایه ها هست کلیک کنید و از منویی که باز میشه Flatten Image رو انتخاب کنید. با انجام این کار تمام لایه هایی که داریم دوباره به یک لایه تبدیل میشن (background layer) یه duplicate از این لایه بگیرید و ctrl+F رو بزنید. (این میانبر باعث میشه تا آخرین فیلتری که تو فتوشاپ اجرا کردین با همون مقادیر دوباره تکرار بشه که اینجا افکتی هست که تو مرحله ۱ انجام دادیم) حالا mode لایه رو به overlay تغییر بدین.
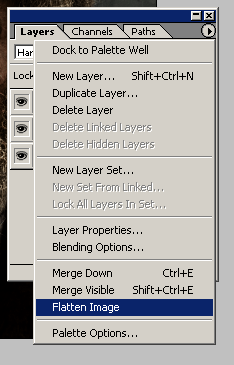
تو فتوشاپ های ورژن بالاتر این دکمه همونجاست فقط شکلش تغییر کرده
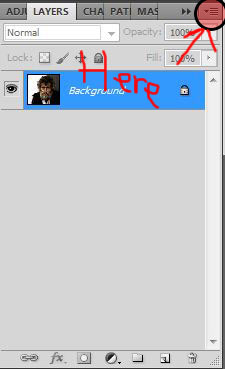
photoshop
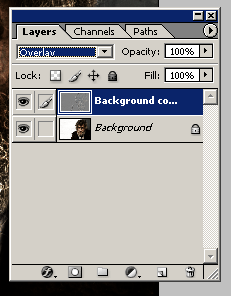
۴- حالا دوباره باید لایه ها رو flatten کنیم. (از همون فلشی که بالا سمت راست لایه ها بود.) حالا که ۲ لایه دوباره شدن یک لایه، از پایین قسمت لایه ها آیکون Create New Adjustment Laye رو کلیک کنید و گزینه Curves رو انتخاب کنید. در پنجره ی Curves که باز شده درست مثل مثالی که پایین نشون میدم حالت اون نمودار رو طوری تغییر بدین که تصویر یه کمی روشن تر بشه. (تذکر: تو ورژن های بالاتر منوی Curves به همین شکله ولی ممکنه اوکی نداشته باشه. کارتون رو که کردین دوباره برگردین تو قسمت لایه ها)
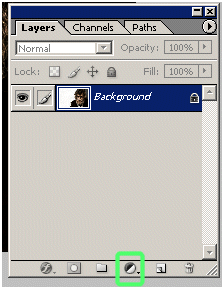
citygraph
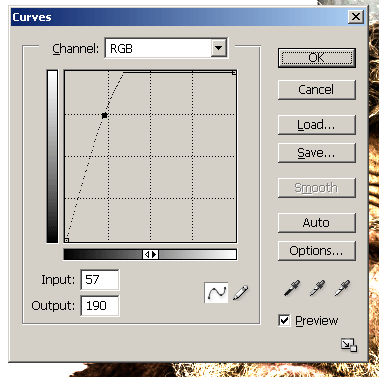
۵- در لایه Curves دو تصویر کوچیک ایجاد شده. روی تصویر سمت راستی کلیک کنید و ctrl+i رو بزنید. با این کار تصویر تیره تر خواهد شد. با زدن کلید D رنگ ها رو به حالت اولیه برگردونید. حالا یه brush با لبه ی soft انتخاب کنید و قسمت چشم ها رو اونطوری که فکر میکنید بهتره کمی روشن تر کنید. (من از براش با diameter 15pixels و hardness ۱۵% استفاده کردم. )
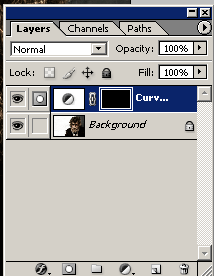
افکتی که ایجاد کردیم این شکلی شده: (باحاله، مگه نه؟ )
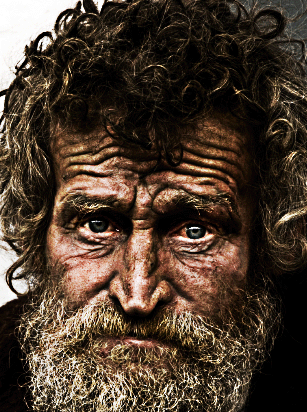
۶- حالا یه لایه جدید بسازین و به سلیقه خودتون یه رنگ خوب برای روشن کردن چشم ها در تصویر انتخاب کنید. من یه آبی خوش رنگ به شماره رنگ #۹۴C4D4 رو استفاده میکنم. blend mode این لایه رو color انتخاب کنید. حالا با همون براشی که تو مرحله ی قبلی استفاده کردیم روی چشمها رو با رنگ آبی که در foreground انتخاب کرده بودیم طوری نقاشی که کنید که روشن تر بشه تا به نتیجه ی بهتر برسیم. اگر احساس میکنیم که رنگ روشن تر از چیزیه که میخواستین میتونین روی opcity لایه یا خود رنگتون بیشتر کار کنید تا نتیجه رضایت بخش بشه.
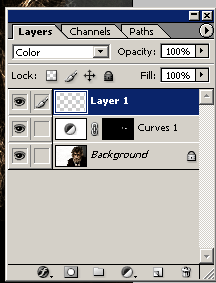
blend mode
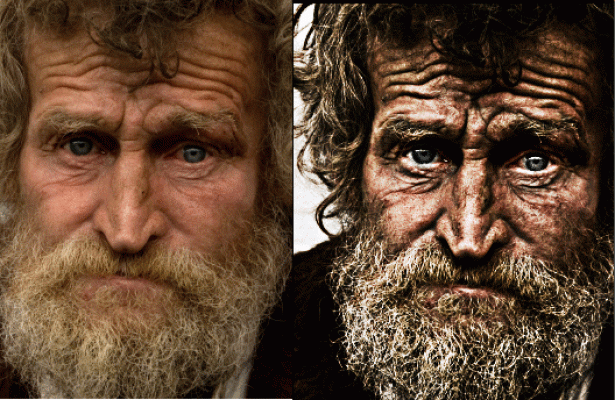
دیدگاهتان را بنویسید