Menu
×
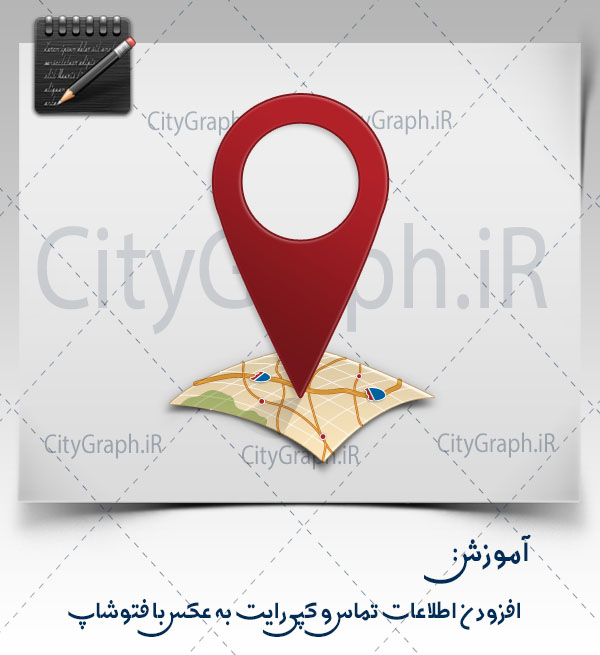
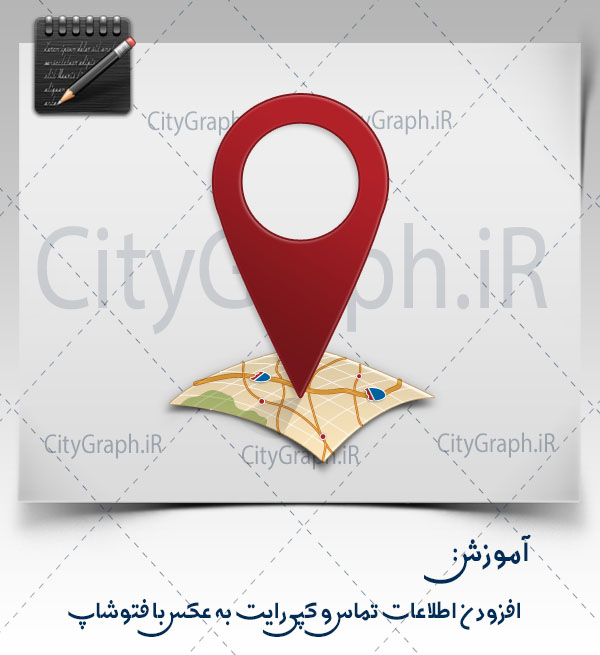
نمیتونیم منکر این بشیم که اینترنت ما رو به هم نزدیکتر کرده و جهان امروز رو تبدیل به مکانی کوچکتر کرده زندگی در چنین عصری ، که هرکس در هر زمان و هر مکانی، میتونه عکسهای دیجیتال خودش رو با استفاده از ایمیل یا آپلود اونا در شبکههای اجتماعی مختلف، با خانواده و دوستان و حتی میلیونها نفری که تا به حال ندیده به اشتراک بگذاره ، فوق العاده هیجانانگیز . اگر شما از جملهی عکاسان حرفهای هستید و با این کار امرار معاش میکنید و یا میخواید با عکسهاتون نظر مشتریان را جلب کنید، در هر دو حالت، نباید به قرار دادن آنها روی وب بسنده کنید. علاوه بر اینها، باید حتما اطلاعات تماس و کپی رایتتون رو هم در همهی عکسها بگنجانید؛ چراکه در این صورت هرکس که آن را ببینه ، میتونه برای کسب اطلاعات بیشتر با صاحب آن که شما باشید تماس بگیرد.
طراحی و جمع آوری از : پگاه سعادت
خوشبختانه همانطور که در این آموزش خواهیم دید، با استفاده از دستور File Info موجود در فتوشاپ، به راحتی میتوانیم اطلاعات تماس و کپیرایت خود را مستقیماً در تصویر مورد نظر قرار بدهیم، و درنتیجه عکسمان را در هر کجای این فضای مجازی که قرار دهیم، این اطلاعات آن را همراهی خواهند کرد.
حالا میخواهیم تغییرات مورد نظر را در عکسی که قرار است در وب قرار گیرد، انجام دهیم:
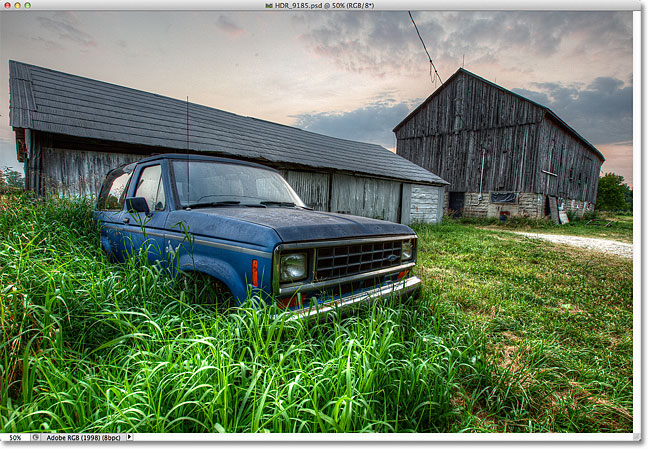
تصویر اولیه
پیش از هر چیز، همانطور که گفتم اطلاعات تماس و کپیرایت را به فایل تصویر اضافه میکنیم. سادهترین راه، استفاده از دستور File Info فتوشاپ است. برای این کار به منوی File که در نوار منو (Menu Bar) در بالای صفحه قرار دارد میرویم و File Info را انتخاب میکنیم:
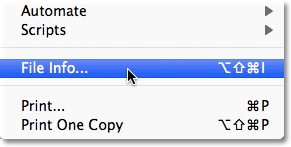
در این حالت، کادر File Info باز میشود. جزئیاتی مثل اطلاعات کپیرایت و نام خود که به تصویر اضافه میکنیم، فراداده یا متادیتا (Metadata) نامیده میشوند. متادیتا به معنای «اطلاعات اضافی» در مورد یک موضوع است؛ و در این زمینه به همین اطلاعاتی که میخواهیم به عکس اضافه کنیم گفته میشود. متادیتاهای خیلی زیادی وجود دارد که نمیتوان همهی آنها را در یک فایل تصویری گنجاند. اگر به بالای کادر File Info نگاه کنید برگههای (Tab) را میبینید که هرکدام برای خود نامی دارند، از جمله: توضیحات (Description)، IPTC، دادههای دوربین (Camera Data) و اطلاعاتی از این دست. هر tab یا برگه، مربوط به یک مجموعه متادیتای مجزا و متفاوت است و هر مجموعه در کادر File Info، پنل خود را دارد. میتوانید روی هریک از تبها کلیک کنید و از یکی به دیگری بروید. البته توجه داشته باشید که نسخهی فتوشاپ مورد استفادهی من Photoshop CS5 است. اگر از نسخهی CS3 یا قدیمیتر استفاده میکنید، تب ها را نمیبینید؛ در عوض اسامی هر مجموعه در لیستی در پایین سمت چپ کادر نشان داده میشود:
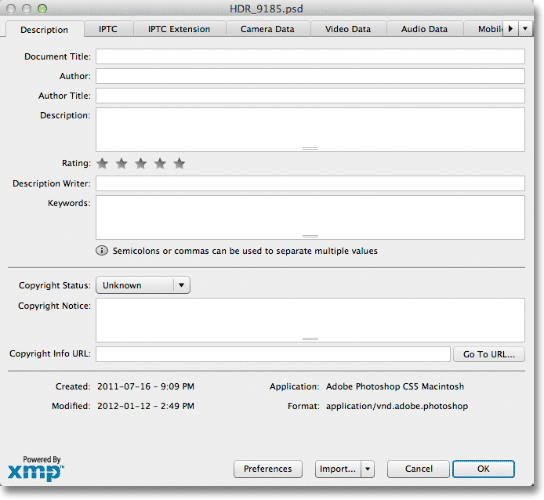
با توجه به هدفی که اینک داریم مجموعهی متادیتای مورد نیاز ما، اولین گزینه یعنی Description است. اگر از این نسخه استفاده میکنید، روی تب مربوطه در گوشهی سمت چپ بالا (یا اگر از نسخهای قدیمیتر استفاده میکنید روی اولین برگهی موجود در لیستی که گفتم) کلیک کنید:
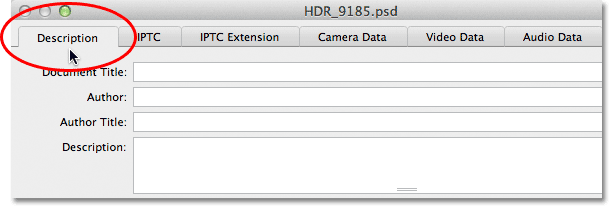
با استفاده از پنل Description میتوانید همهی اطلاعات مهم را در فایل تصویر وارد کنید، نظیر اسم خودتان، توضیحی برای تصویر، کلمات کلیدی برای اینکه دیگران در جستجو راحتتر عکس را بیابند، جزئیات کپیرایت و مواردی از این دست. اولین مورد این لیست Document Title یا به عبارتی عنوان سند است، که خیلی هم مهم نیست اما اگر خواستید میتوانید اسم فایل تصویرتان را وارد کنید. در این مثال، نام فایل «HDR_9185» است:
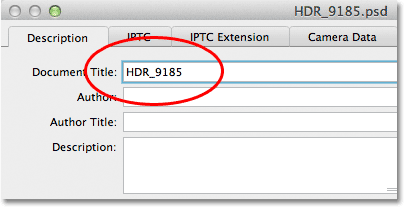
در زیرِ Document Title یک بخش بسیار مهمتر به نام Author میبینید. این همان بخشی است که نام خود را بهعنوان مالک تصویر مینویسید. بعد از آن Author Title را میبینید. خود من بهشخصه عنوان «Photographer» یا عکاس را وارد میکنم اما شما میتوانید بهغیر از آن عناوین شغلی دیگر را وارد کرده و یا حتی آن را خالی بگذارید. تنها چیزی که نیاز دارید، نوشتن نام خود در بخش Author است:
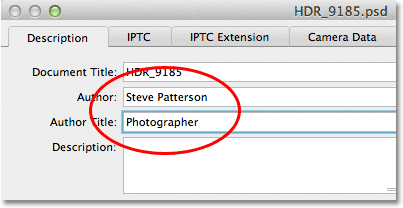
قدم بعدی، وارد کردن شرح و توضیحی دربارهی عکس در بخش Description است. سعی کنید تا حد ممکن با جزئیات دقیق این بخش را پر کنید چون در این صورت دیگران راحتتر عکستان را پیدا میکنند:
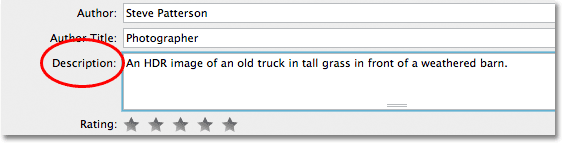
پس از آن به بخش Keywords بروید. این مورد هم خیلی مهم است چون وقتی کلمات کلیدی معناداری به تصویرتان میدهید، فردی که در جستجوی عکسی با چنین خصوصیاتی است، راحتتر آن را پیدا میکند. حتی با این کار خودتان نیز عکس را در Adobe Bridge راحتتر پیدا میکنید. توجه داشته باشید که بعد از هر واژه یک کاما یا ویرگول قرار دهید تا از یکدیگر جدا شوند. هر کلمهی کلیدی میتواند از یک یا چند واژه تشکیل شود (مثل High dynamic range):
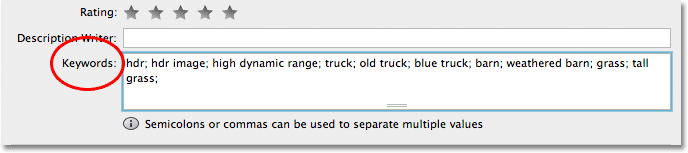
مورد بعد گزینهی Copyright Status است. این گزینه بصورت پیشفرض Unknown یا نامعلوم است. با کلیک بر روی آن، مورد Copyrighted را از لیستی که ظاهر میشود انتخاب کنید.
به خاطر بسپارید انتخاب این گزینه به معنای داشتن کپیرایت قانونی نیست، اما همینقدر کافیست تا افراد صادق، از استفاده از این تصویر بدون اجازهی صاحبش اجتناب کنند:
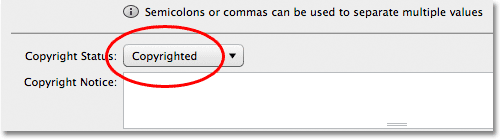
زمانیکه Copyrighted را انتخاب کردید، اطلاعات کپیرایت را در بخش Copyright Notice یا مقررات کپیرایت وارد کنید. معمولا برای این کار، علامت کپیرایت را بههمراه سال مربوطه و اسم نگارنده وارد میکنند. برای افزودن نماد کپیرایت در کامپیوترهای شخصی، کلید Alt را بگیرید و سپس عدد 0169 را روی صفحهکلید وارد کنید. در دستگاههای مک وارد کردن این علامت راحتتر است. تنها کافیست کلید Option را گرفته و روی حرف G کلیک کنید:
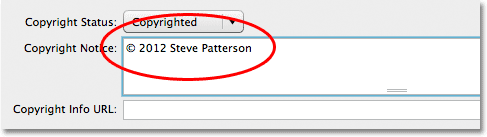
آخرین مورد بخش Copyright Info URL است. آدرس اینترنتی وبسایتی که میخواهید دیگران از آن بازدید کنند و اطلاعات بیشتری از شما و کارتان بدست بیاورند را در این بخش وارد کنید. وقتی URL مربوطه را وارد کردید، روی Go to URL کلیک کنید تا مطمئن شوید آدرس سایت را درست وارد کردید:
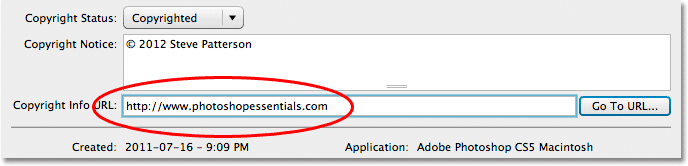
وقتی که همهی این اطلاعات را وارد کردید و پس از بازبینی نهایی برای اطمینان از درست بودن آن، بر روی دکمهی OK در پایین سمت راست کلیک کنید تا پنجره بسته شود و اطلاعات پذیرفته و ثبت گردد:
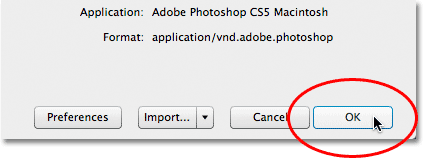
برای اینکه این اطلاعات جدید همیشه همراه تصویر باشد باید آنرا را ذخیره کنیم. برای این کار به منوی File میرویم و روی Save میزنیم. وقتی آنرا ذخیره کردیم، میتوانیم کاملا آن را ببندیم. دفعهی بعد که تصویر را مجددا در فتوشاپ باز کنید و به کادر File Info بروید همهی این اطلاعات تماس و کپیرایت در این قسمت نشان داده میشود:
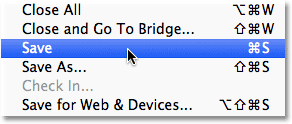
به همین سادگی می توانید اطلاعات تماس و کپی رایت را با استفاده از دستور File Info در فتوشاپ به تصویرتان اضافه کنید.
منبع : photoshopessentials
درود بر شما
کلی اینترنت رو گشتم تا به مقاله شما رسیدم. خواستم سپاسگزاری کرده باشم از شما.
به قول معروف معما چو حل گشت آسان شود. گزینه دم دست بوده ولی هیچگاه به آن توجه نمی کردم.
بازم سپاس
روزگار خوش
عالی بود