سلام دوستای عزیز
امروزم با یه آموزش کار بردی و مفید دیگه مارو همراهی کنید
آموزش در مورد استفاده از layer mask در فتوشاپ میدونم کسانی که با فتوشاپ کار میکنن
حتما چند باری با اسم
layer mask مواجه شدن خب ما آموزشش رو براتون آماده کردیم
امیدوارم نهایت استفاده رو ببرید ..
طراحی و جمع آوری از : پگاه سعادت
گام 1:
در فتوشاپ تصویرتون رو باز کنید و از لایه ی بکگراند یک کپی بردارید و یه اسم مناسب واسش انتخاب کنید .
گام 2:
مطمئن بشید که لایه ی جدید، highlight هستش(فعال ) … به مسیر زیر برید:Image » Adjustments » Threshold.و مقدار رو که به صورت پیشفرض بر روی 128 هستش رو افزایش بدید .. مثلاً من 151 گذاشتم …
گام 3:
به مسیر زیر برید و تنظیمات رو مثل تصاویر انجام بدید:
Filter » Stylize » Diffuse
گام 4:
در نوار menu به قسمت زیر برید:
Select » Color Rangeبا استفاده از قطره چکان ، قسمت سیاه رو برای نمونه بردارید…سپس لغزنده ی Fuzziness رو برو روی 200 بزارید …
گام 5:
به مسیر زیر برید:Select » Save Selectionواسه قسمت انتخاب شده یه اسمی تعیین کنید و سپس با استفاده از Ctrl+D ، از حالت انتخاب خارج شید …
گام 6:یک لایه ی جدید بالای همه ی لایه ها ایجاد کرده و ابزار Paint Bucket رو انتخاب کنید …یک پترن با رنگ دلخواهتون انتخاب کرده و لایه رو پر کنید …
این هم پنجره ی لایه ها ، پس از اتمامه
گام 6 :
گام 7:
یک لایه ی جدید بالای همه لایه ها ایجاد کنید و با رنگ سفید پرش کنید …با استفاده از دکمه ی layer mask در پایینه پنجره ی لایه ها ، یک layer mask به این لایه اضافه کنید ..
گام 8:
به مسیر زیر بروید:Select » Load Selectionو از پنجره ی باز شده ، سلکشنی که قبلاً ایجاد کردیم رو انتخاب کنید …
گام 9:
به مسیر Edit » Fill برید و ناحیه ی انتخابی رو با رنگ مشکی پر کنید …هرچند لایه رو با مشکی پر کردید ولی نباید تصویرتون سیاه شده باشه …
Ctrl+D رو بزنید تا تصویر از حالت انتخاب خارج بشه …
پنجره ی لایه ها در انتهای گام 9:
گام 10 :
لایه ی mask layer رو فعال کنید و سپس یه براش بزرگ و سخت ،
( مثلاً 19) رو انتخاب کنید …رنگ قلم رو سفید بزارید و سپس بر روی ماسک با براش بکشید.( بر روی نقاطی که بهشون نیاز ندارید بکشید
گام 11:
ابزار Text tool رو انتخاب کرده و فونت مورد علاقه تون رو انتخاب کنید و هر چی دوست دارید بنویسید!
من از فونت Porky’s استفاده کردم .
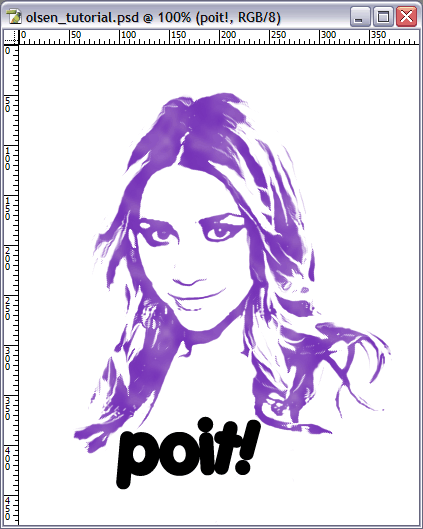
گام 12:
از منو Select » Load Selection را انتخاب کنید.و سپس بر روی OK کلیک کنید. الان دور متنتون باید به حالت انتخاب در بیاد!
گام13:
لایه ی متنتون رو مخفی کنید ( با استفاده از چشم کوچک کنار لایه) . متن مخفی میشه ولی نقطه های دور متن باقی می مونن.
گام14:
بر روی mask layer کلیک کنید و مطمئن بشید که قسمت ماسک فعاله.
به مسیر Edit » Fill بروید و رنگ مشکی رو انتخاب کنید.
با استفاده از دکمه های Ctrl+D تصویر رو از حالت انتخاب در بیارید.پالت لایه هاتون باید اینجور شده باشه
و این هم نتیجه نهایی:
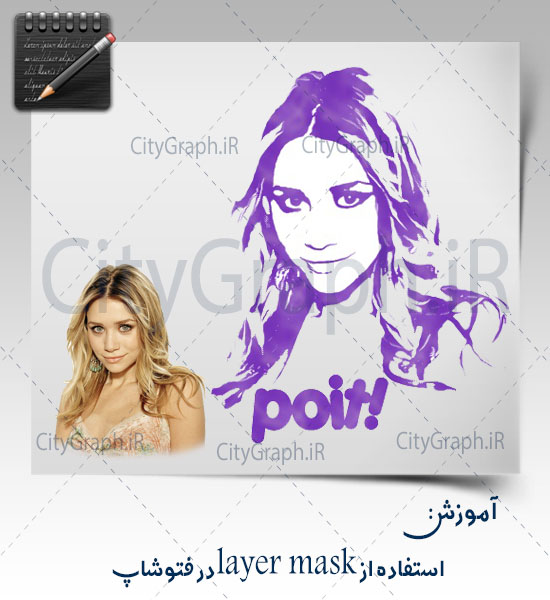
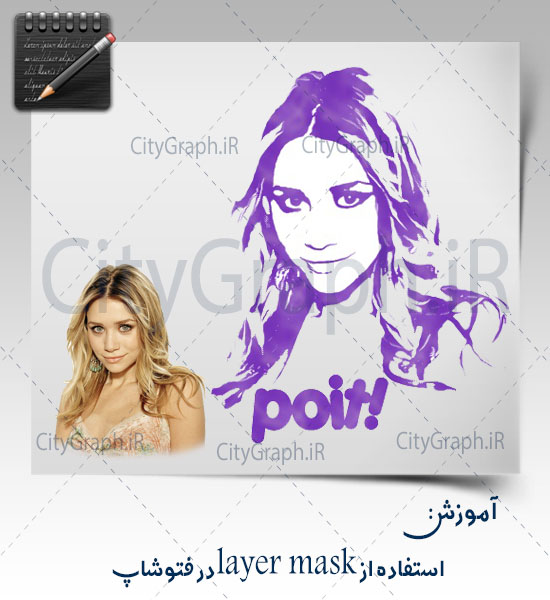

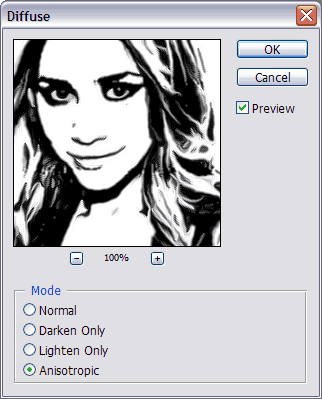
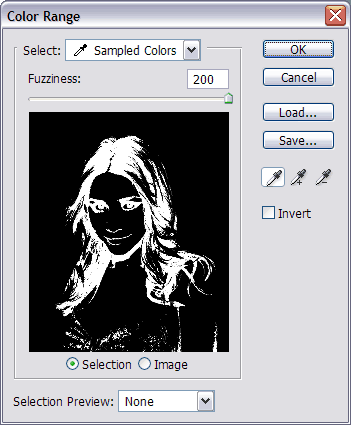
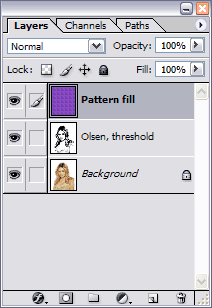
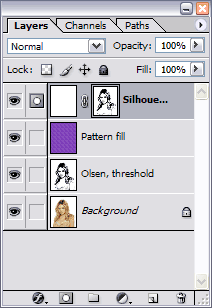
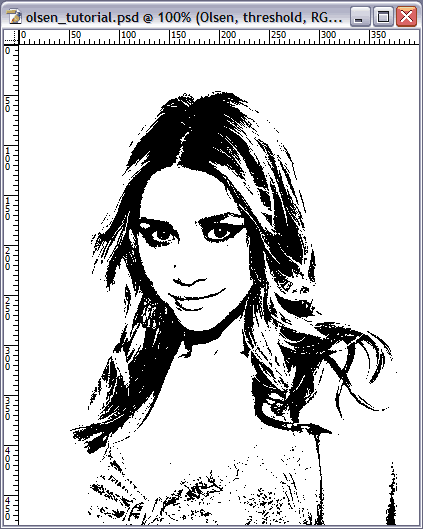
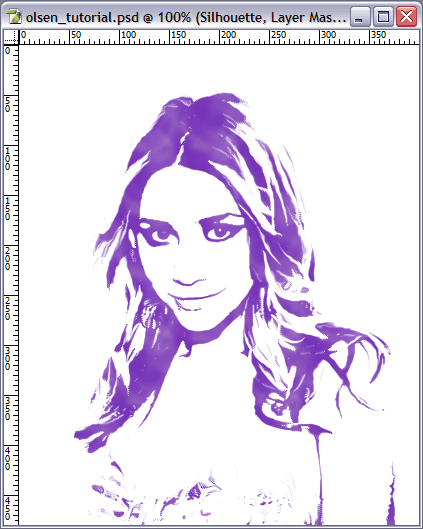
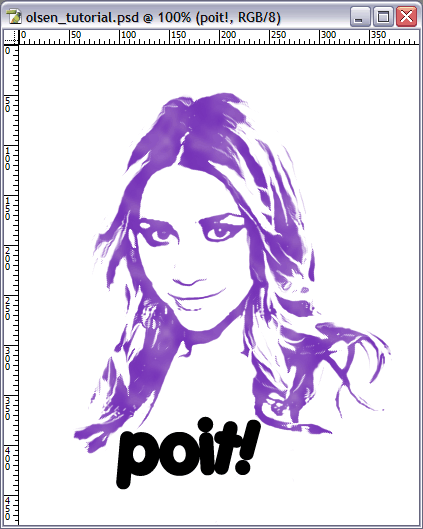
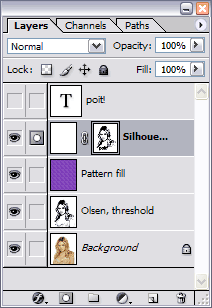
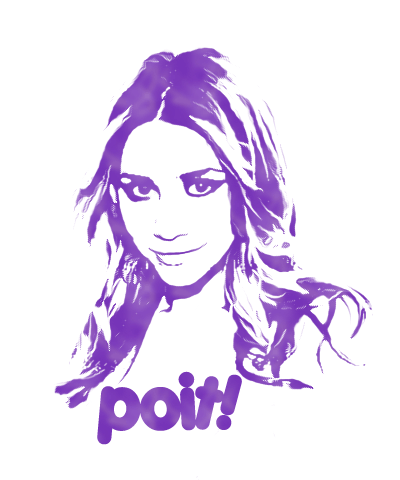
دیدگاهتان را بنویسید