Menu
×


همواره پس از اجرای فتوشاپ جعبه ابزار در صفحه قابل مشاهده است و بطور معمول نیز در سمت چپ و بالا قرار دارد. در فرایند ویرایش یك تصویر بطور مداوم و برای انتخاب انواع ابزار مورد نیاز به این جعبه ابزار مراجعه خواهید كرد.در این كار عملی با ابزارهای موجود در نوار ابزار و همچنین نحوه دسترسی به آنها آشنا خواهید شد جعبه ابزار باید بطور اتوماتیك در هنگام اجرای فتوشاپ در صفحه نمایان شود. در صورت بسته بودن آن میتوانید از گزینه Tools از منوی Window برای باز كردن آن استفاده كنید.انتخاب یك ابزار
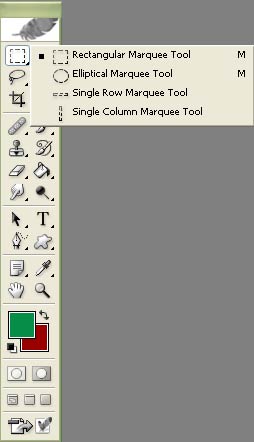
برای انتخاب یك ابزار فقط كافی است روی آن كلیك كنید. در صورتی كه در گوشه سمت راست و پایین ابزار انتخابی شما مثلث كوچكی دیده شود میتوانید از طریق منوی كشویی آن به ابزارهای دیگری نیز دسترسی یابید. ابزار را كلیك كرده و دكمه ماوس را پائین نگه دارید تا منوی كشویی آن نمایان شود. سپس ماوس را بر روی ابزار مورد نظر جابجا كرده و رها كنید تا ابزار مربوطه انتخاب شود. باز كردن جعبه ابزار ImageReady
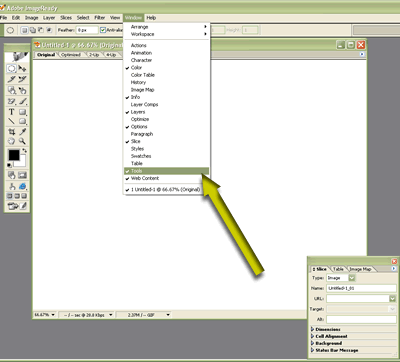
به محض فعال شدن این برنامه جعبه ابزار ImageReady نمایان میشود. همانند محیط فتوشاپ در صورت بسته بودن جعبه ابزار در این برنامه نیز میتوانید آن را با انتخاب گزینه Tools از منوی Window فعال كنید. انتخاب یك ابزار در ImageReady
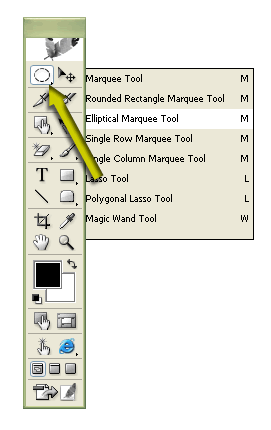
در این برنامه نیز همانند فتوشاپ برای انتخاب یك ابزار كافی است تا آن را كلیك كنید و در صورتی كه در گوشه سمت راست و پایین ابزار مورد نظر شما مثلث كوچكی وجود داشته باشد با كلیك بر روی آن و پائین نگه داشتن دكمه ماوس و سپس حركت ماوس بر روی ابزار مورد نظر، میتوانید به سایر ابزارهای آن قسمت دسترسی پیدا كنید.جابجا شدن بین Photoshop و ImageReady
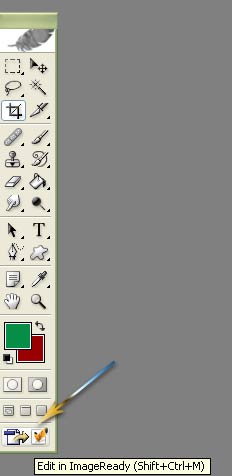
برای جابجایی بین دو برنامه Photoshop و ImageReady كافی است تا دكمه Jump To را كه در پائین جعبه ابزار هر دو برنامه وجود دارد را كلیك كنید. این تكنیك بیشتر در مواردی كاربرد دارد كه یك فایل باز دارید و مایلید از قابلیتهای هر دو برنامه بر روی آن فایل استفاده كنید. همچنین میتوانید با انتخاب گزینهJump to از منوی File و بعد گزینه PhotoshopیاImageReady از منوی File یا فشار دادن همزمان كلیدهای Ctrl + Shift + M در ویندوز یا انتخاب كلیدهایz + Shift + M در مكینتاش بین این دو برنامه جابجا شوید.
*توجه *
Adobe در اینترنت دكمه Adobe Online را كه در بالای جعبه ابزار قرار دارد كلیك كنید (آیكون پر در فتوشاپ) تا به وب سایت آن (Adobe.com) دسترسی یابید. همچنین میتوانید از نوار منو گزینه Help\Adobe Online را انتخاب كنید
ساختاربندی دكمه Jump Toبطور پیشفرض با انتخاب دكمه Jump To امكان جابجایی بین دو برنامه Photoshop و ImageReady به یكدیگر وجود دارد.كاربران مكینتاش میتوانند با ایجاد یك میانبر یا اسم مستعار برای برنامه موردنظر و كشیدن آن به این محل به ویرایشگرهای HTML یا ویرایشگرهای گرافیكی دیگر دستیابی پیدا كنید:Adobe\Photoshop CS\Helpers\Jump To Graphics Editor
در ویندوز با باز كردن برنامه Windows Explorer میانبری به برنامه مورد نظر ایجاد كنید. نام برنامه را راست كلیك كرده و از منوی زمینه گزینه Create Shortcut را انتخاب كنید. سپس میانبر را به آدرس زیر بكشید:Program Files\ Adobe\ Photoshop CS\ Helpers \ Jump To Graphics Editor.از اينکه با ما بوديد ممنون و اميدوارم از اين آموزش لذت کافي را برده باشيد
دیدگاهتان را بنویسید