Menu
×


گاهی اوقات میخواهید تا تنها بخشی از یك تصویر را تیرهتر و یا روشنتر كنید. هر چند میتوانید از طریق ابزار انتخاب كننده (رجوع به بخش 3) محیط مورد نظر را انتخاب و سپس تغییرات را به آن اعمال كنید، ولی برای سرعت و دقت در كار، ابزارهای مناسبتری با نامهای Dodge ، Burn و Sponge در فتوشاپ تعبیه شدهاند. از ابزار Dodge برای روشنتر كردن تصویر، از Burn برای تیرهتر كردن آن و از ابزار Sponge نیز برای افزایش یا كاهش contrast استفاده میشود.انتخاب ابزار مورد نظر
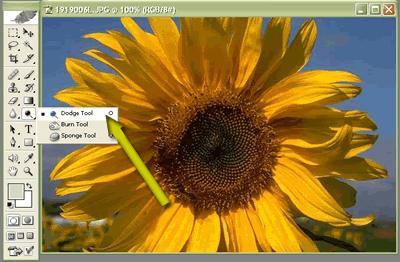
تصویری را كه قصد اعمال تغییر بر روی آن دارید، باز كنید. سپس در جعبه ابزار بر روی آیكون ابزار Dodge كلیك كرده و آن را پائین نگه دارید تا یك منوی كشویی نمایان شود. بر روی ابزار مورد نظر رفته و سپس دكمه ماوس را رها كنید.تنظیم پالت Options
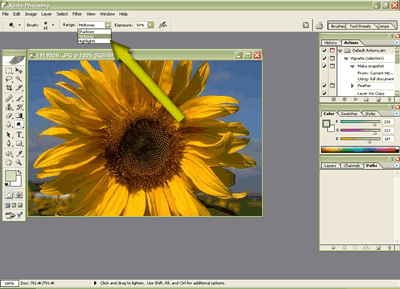
اگر از ابزار Burn یا Dodge استفاده میكنید، در نوار Options و از منوی Range گزینه Shadows ، Midtones و یا Highlight را بسته به محیطی از تصویر كه قصد اعمال تغییرات در آن را دارید انتخاب كنید. در ابزار Sponge گزینه Saturate یا Desaturate را برای افزایش یا كاهش contrast یا عمق رنگ انتخاب نمائید.شدت نورسنجی
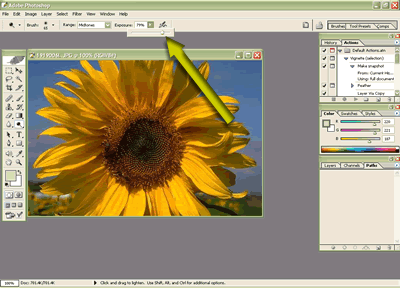
ابزارهای Burn و Dodge از یك نوار لغزنده تعیین كننده شدت نور برای كنترل عمق افكت در هنگامیكه آنها را بر روی تصویر میكشید استفاده میكنند. ابزار Spong نیز برای انجام چنین كارهایی از نوار لغزنده Flow استفاده میكند. شدت نورسنجی در واقع به درجه و میزان افكت اعمال شده به تصویر در هنگام استفاده از ابزار انتخاب شده اشاره دارد. در نوار Options نوار لغزنده Exposure یا Flow را برای تنظیم مقدار مورد نظر جابجا كنید. برای اعمال یك افكت شدید میتوانید مقدار درصد آن را افزایش دهید و با كاهش مقدار آن، افكت اعمال شده ظریفتر و ملایمتر خواهد بود.انتخاب یك قلم
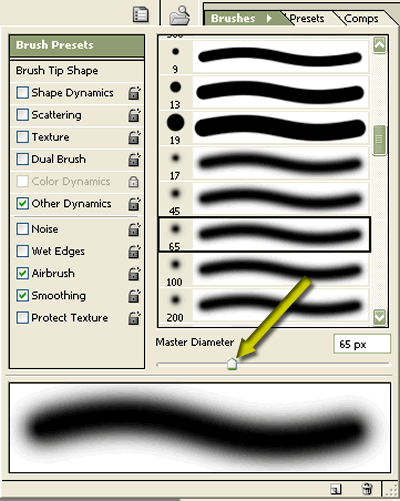
برای انتخاب ابزار قلم كه جهت ویرایش تصویر از آن استفاده میكنید، از پالت Brush (كه در قسمت راست نوار Options قرار دارد) یك قلم با اندازه مناسب را انتخاب كنید. برای اجتناب از ایجاد لبههای سخت بهتر است از یك نمونه نرم استفاده كنید. شروع استفاده از ابزار قلم
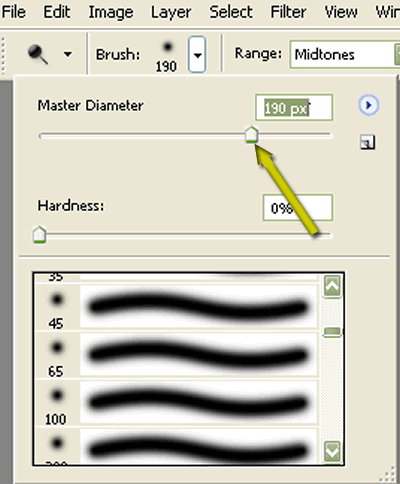
كار را با استفاده از یك قلم موی پهن نرم كه برای پوشش محیط مورد نظر به اندازه كافی بزرگ است شروع كنید. بر روی محیط بطور متناوب با ابزار Brush كار كنید و افكتها را مطابق نظرتان ایجاد نمائید. در صورت ایجاد رنگ بندی با عمق رنگ بالا میتوانید با استفاده از فرمان Edit\Undo به مرحله قبل باز گردید و عمق رنگ را كاهش دهید. سپس به جای كشیدن ماوس به عقب و جلو برای اعمال افكت، بهتر است آنرا كلیك كرده و به آرامی روی منطقة مورد نظر در تصویر حركت دهید. تغییر اندازه قلم و شدت افكت
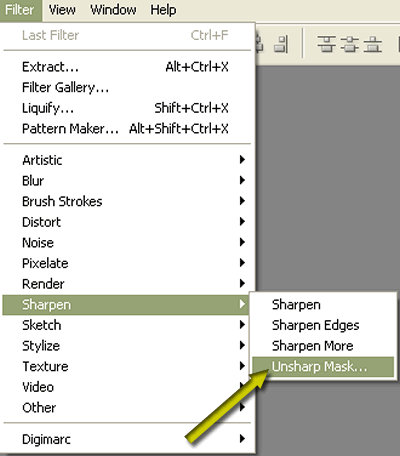
برای كار در محیطهای كوچك از قلمی با اندازه كوچك استفاده كنید. در صورت تغییر اندازة قلم، شدت آنرا برای مشخص نبودن ضربات قلم كم كنید. انجام چنین امری ضروری است زیرا ضربات قلمهای كوچك، در هنگامیكه بطور متناوب اعمال شوند، بیشتر قابل مشاهده هستند.
* توجه *
لغو افكتهای اعمال شده از آنجا كه افكتهای مورد بررسی در این كار عملی با استفاده از ضربات متناوب قلمها ایجاد میشوند، انتخاب گزینه Edit\Undo تصویر را دقیقاً به شكل اولیه اش باز نمیگرداند. با فعال كردن پالت History و ایجاد یك Snapshot قبل از شروع اعمال تغییرات (رجوع به كار عملی 6 بخش دوم)، میتوانید برگشت به حالت اولیه تصویر را سریعتر و راحت تر امكان پذیر كنید. پس از اعمال افكتها برای مقایسه آن با حالت اولیه تصویر كافی است پس از اعمال تغییرات بر روی Snapshot ایجاد شده كلیك نمائید.حركت قلم در یك خط راست برای ایجاد افكت در امتداد یك خط راست، یكبار در نقطه شروع خط كلیك كنید، كلید Shift را فشار داده و پائین نگه دارید و سپس در نقطه انتهایی خط مورد نظرتان كلیك كنید.در این حالت افكت در امتداد دو نقطه ابتدایی و انتهایی و در یك خطراست به تصویر اعمال میشود.
دیدگاهتان را بنویسید