Menu
×


هرگاه بخواهیم به یک عکس در فتوشاپ متنی را اضافه کنیم از ابزار Type استفاده می کنیم این ابزار به طور کلی چیزی است که در همه جا به درد شما میخورد و به شما زاد کمک میکند. آیکون ابزار تایپ به صورت حرف T است. همچنین با فشردن کلید T از صفحه کلید می توانید Type را فعال کنید.
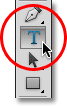
با فعال شدن ابزار تایپ اشاره گر ماوس به شکل زیر تغییر می کند. البته من برای وضوح بیشتر آن را در بزرگتر کرده ام:
![]()
انتخاب یک فونت
هنگامی که ابزار تایپ در حالت انتخاب قرار می گیرد در نوار آپشن ها در بالای صفحه تعدای گزینه در دسترس خواهند بود که شامل نوع فونت و سایز و شکل فونت می باشد.

برای مشاهده لیست کامل فونت هایی که موجود هست بر روی مثلث کوچک زیر کلیک کنید:

با این کار لیستی از فونت های موجود روی سیستم به شما نشان داده می شود که می توانید به دلخواه یکی از آنها را انتخاب کنید:
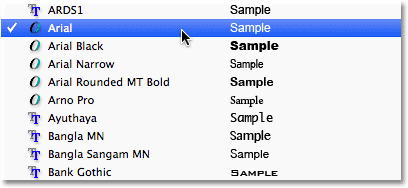
انتخاب یک استایل برای فونت
پس از اینکه فونت مورد نظر خود را انتخاب کردید با کلیک روی مثلث زیر لیست استایل های موجود نشان داده می شوند:

استایل مورد نظر خود را از لیست انتخاب کنید. بسته به اینکه چه فونتی را انتخاب کرده اید تعداد استایل های در دسترس متفاوت خواهد بود:
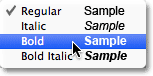
تعیین اندازه ی فونت
برای انتخاب اندازه ی فونت روی مثلث زیر کلیک کنید:

با این کار لیستی از سایزها نمایش داده می شود که از 6 pt تا 72 pt را شامل می شود.
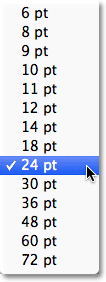
اگر سایز مورد نظرتان در لیست موجود نبود می توانید عدد سایز مورد نظر را در جعیه ی سایز تایپ کنید. برای مثال من عدد 120 را تایپ می کنم:

انتخاب رنگ متن
به صورت پیش فرض رنگ متن سیاه در نظر گرفته می شود ولی شما می توانید در نوار آپشن ها مانند عکس زیر آن را انتخاب کرده و تغییر دهید:

با کلیک روی آن فتوشاپ پنجره ی انتخاب رنگ را باز می کند که می توانید رنگ مورد نظر را انتخاب کنید و رو OK کلیک نمایید.
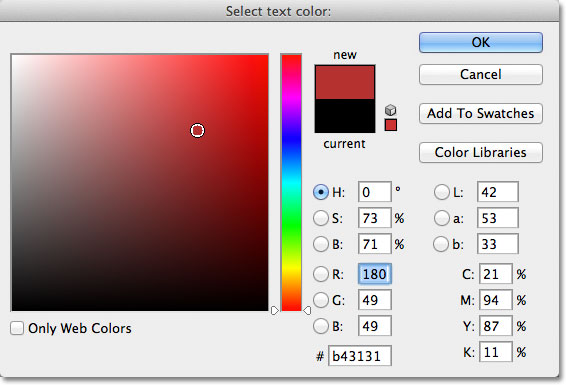
اضافه کردن متن به عکس
در فتوشاپ دو گونه Type را می توانیم به عکس اضافه کنیم. یکی point Type که معروف به character Type است و دیگری area Type که معروف به paragraph Type است. تفاوت آین دو در آن است که point Type برای اضافه کردن مقدار کمی متن استفاده می شود و area Type برای اضافه کردن مقدارهای بیشتر متن استفاده می شود. در اینجا ما از point Type استفاده می کنیم زیرا مرسوم تر است و کاربرد بیشتری دارد. برای افزودن متن به آسانی در نقطه ای که می خواهید متن را وارد کنید کلیک کنید. با این کار اشاره گر ماوس چشمک میزند و منتظر می ماند تا شما متن خود را وارد کنید. همزمان با این کار فتوشاپ یک لایه با عنوان Type layer به سند شما اضافه می کند. این لایه در پنل لایه ها با حرف T متمایز شده است:
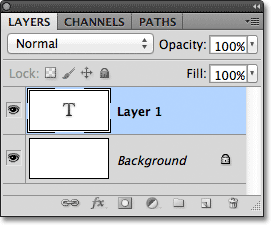
من متن زیر را تایپ میکنم:
![]()
جابجا کردن متن هنگام تایپ کردن
اگر هنگام تایپ کردن متوجه شدید محل قرارگیری متن اشتباه است نیازی به کنسل کردن تایپ ندارید بلکه کافی است اشاره گر ماوس را تکان دهید تا به شکل زیر تبدیل شود سپس با کلیک کردن و کشیدن ماوس روی صفحه متن را جابجا کنید.
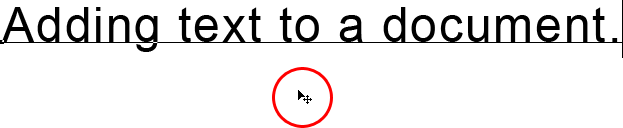
وقتی تایپ به پایان رسید برای تایید آن در نوار آپشن ها مانند شکل زیر روی مربع کلیک کنید تا علامت تیک درون آن قرار بگیرد و پایان متن تایید شود. (دکمه ی Enter خط جدیدی در متن ایجاد می کند)

پس از تایید شما فتوشاپ با استفاده از قسمتی از متن شما لایه ی جدید را نامگذاری می کند.
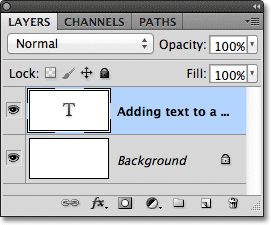
لغو کردن یا پاک کردن متن
اگر هنگام تایپ متن پشیمان شدید با فشردن کلید Esc از صفحه کلید آن را لغو کنید. اگر متن شما تایپ شده و آن را تایید کرده اید برای پاک کردن آن از پنل لایه ها آن را کشیده و درون سطل زباله ی پایین بکشید:
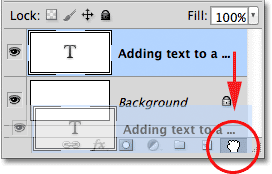
آپشن های چیدمان متن
در نوار آپشن ها سه نوع چیدمان برای متن وجود دارد: Left Align Text, Center Text,Right Align Text در حالت پیش فرض Left Align Text فعال است و می توانید هر گزینه ی دلخواه را انتخاب کنید.

هر زمان که بخواهید می توانید متن تایپ شده را ویرایش کنید. برای این کار کافی است Type Tool را انتخاب کرده و روی متن مورد نظر کلیک کنید.
دیدگاهتان را بنویسید