Menu
×


در اینجا می خواهم یکی از ابزارهای ابتدایی Select کردن در فتوشاپ را به شما آموزش دهم که بسیار در کار هایی که میخواهید انجام دهید مفید است و به کار شما می آید. Rectangular Marquee Tool به همراه Elliptical Marquee tool و Polygonal Lasso Tool ابزارهایی هستند که برای انتخاب بخش هایی از تصاویر بر اساس شکل های هندسی به کار می روند. همانطور که از نام Rectangular Marquee مشخص است این ابزار برای انتخاب اشکال مربعی یا مستطیلی شکل مناسب است.
ابزار Rectangular Marquee را می توانید در قسمت بالای جعبه ابزار پیدا کنید. آیکن آن شبیه یک مربع نقطه چین است. برای انتخاب آن روی آن کلیک کنید.
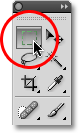
انتخاب های مستطیلی شکل
استفاده از ابزار Rectangular Marquee بسیار آسان است. به سادگی روی قسمت بالای سمت چپ جایی که می خواهید انتخاب کنید کلیک کرده سپس آن را کشیده و تا نقطه ی پایین سمت راست محل مورد نظر ادامه می دهیم و ماوس را رها می کنیم و به این ترتیب انتخاب انجام می شود.در زیر یک عکس از قطعات چوبی داریم:
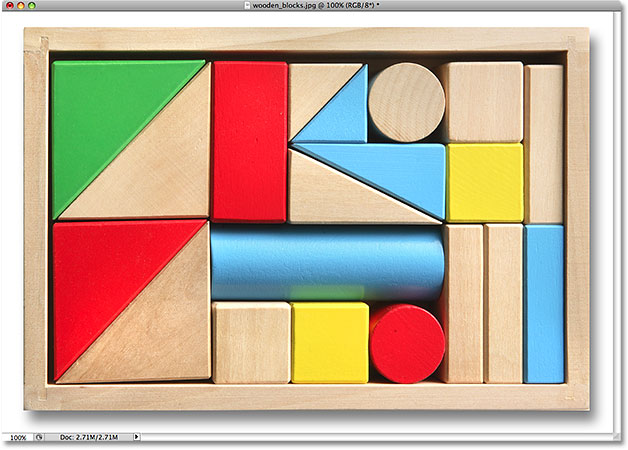
من می خواهم رنگ مستطیل قرمز را تغییر دهم. برای این کار از جعبه ابزار Rectangular Marquee Tool را انتخاب می کنم یا کلید M را روی کیبورد فشار می دهم. حال عملیات انتخاب را شروع می کنم. ابتدا روی قسمت بالا و سمت چپ مستطیل قرمز کلیک می کنم و در حالی که کلیک ماوس را نگه داشته ام آن را به قسمت پایین و سمت راست مستطیل می کشم.
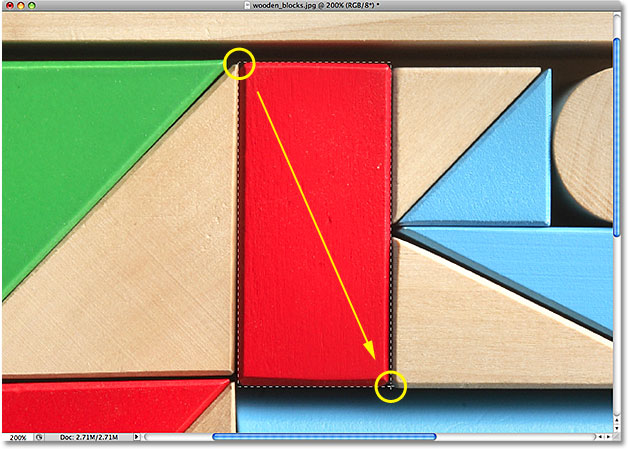
مستطیل قرمز الان در وضعیت انتخاب شده قرار دارد و یک حاشیه ی نقطه چین مانند اطراف آن ظاهر شده است. از این به بعد هر تغییری ایجاد کنم فقط روی مستطیل قرمز اثر خواهد کرد.
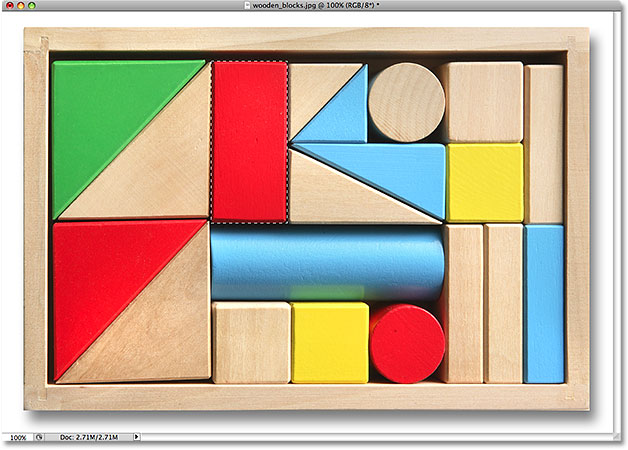
برای تغییر رنگ مستطیل انتخاب شده از تنظیمات Hue/Saturation استفاده می کنم. برای انتخاب آن به منوی Image در بالای صفحه رفته سپس Adjustment و بعد Hue/Saturation را انتخاب می کنم.
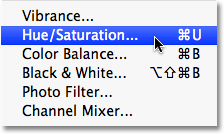
با این کار پنجره ی Hue/Saturation باز می شود. من می خواهم رنگ مستطیل را به نارنجی تغییر دهم. برای تغییر رنگ مقدار Hue را تغییر دهید تا به رنگ دلخواه برسید. من آن را روی 28 قرار می دهم تا نارنجی شود. همچنین Saturation را روی 25 تنظیم می کنم:
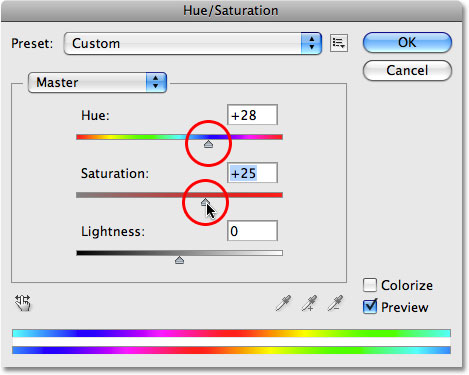
بعد از انجام تنظیمات روی OK کلیک می کنم. حال دیگر نیازی ندارم مستطیل در حالت انتخاب شده باشد برای همین به منوی Select در بالای صفحه رفته و Deselect را انتخاب می کنم.
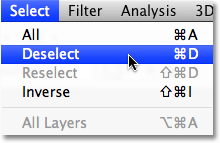
یک راه راحت تر برای Deselect کردن استفاده از کلید میانبر Ctrl+D است. در تصویر زیر نتیجه ی کار را مشاهده می کنید. همانطور که می بینید فقط مستطیل انتخاب شده تغییر رنگ پیدا کرد و بقیه ی تصویر دست نخورده باقی مانده است:
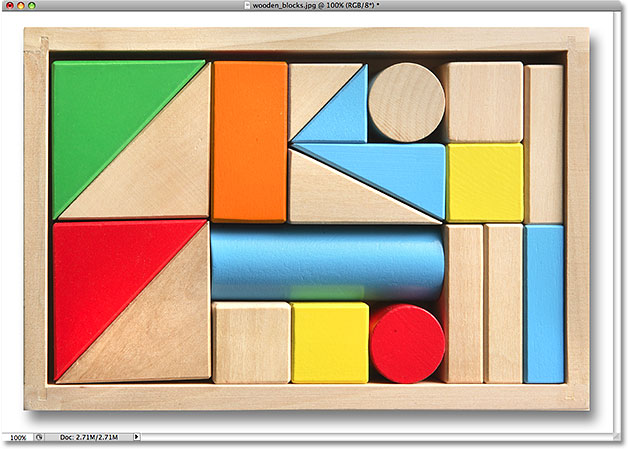
انتخاب کردن نواحی مربع شکل
تا حالا دیدیم که می توانیم با ابزار Rectangular Marquee نواحی مستطیل شکل را انتخاب کنیم ولی اگر بخواهیم نواحی مربع شکل را انتخاب کنیم چه؟ آیا راهی وجود دارد که ابزار انتخاب را به حالت مربع دربیاوریم؟ بله برای این کار دو راه وجود دارد
تصویر زیر را که یک صفحه ی شطرنجی است در فتوشاپ باز می کنم:
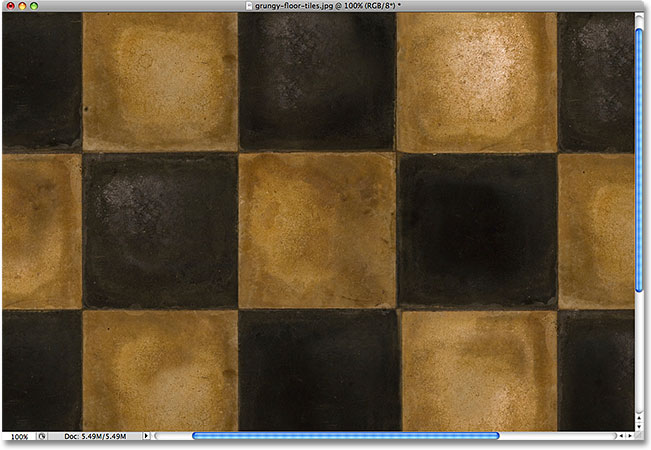
حال ابزار Rectangular Marquee را انتخاب می کنم. در نوار آپشن ها در بالای صفحه گزینه های مرتبط با آن نمایش داده می شود. قسمت Style را روی Fixed Ratio می گذارم و مقدار 1 را به Width و Height می دهم. این باعث می شود که انتخاب با Rectangular Maquee فقط مربعی شکل باشد.
![]()
حال مانند تصویر زیر یکی از مربع ها را انتخاب می کنم.
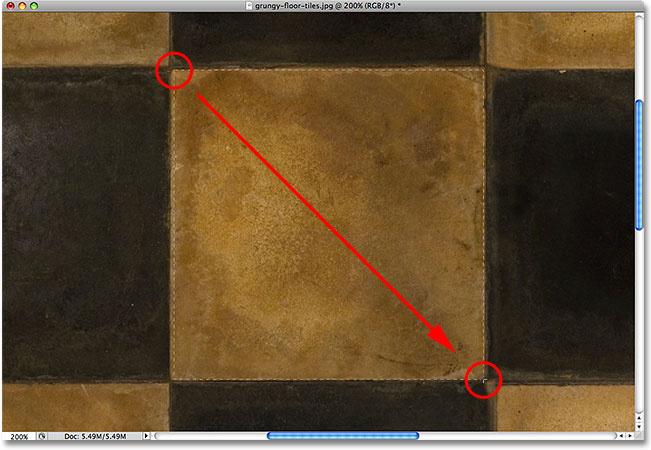
همانطور که مشاهده می کنید انتخاب به شکل مربع انجام شده است.
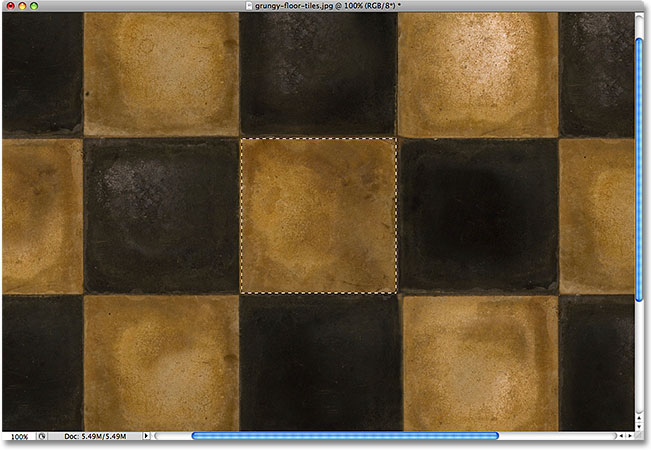
سلام باتشکر از سایت مفیدتون .
من هرچه خواستم بعضی استایل ها رو دانلود کنم نشد پیغام میده داده موجود نیست لطفا اگر امکان داره دوباره بزارین تا بشه دانلودش کرد.
ممنون
سلام ممنون از بازدیدتون
در حال انتقال سرور هستیم شکیبا باشبد .