Menu
×
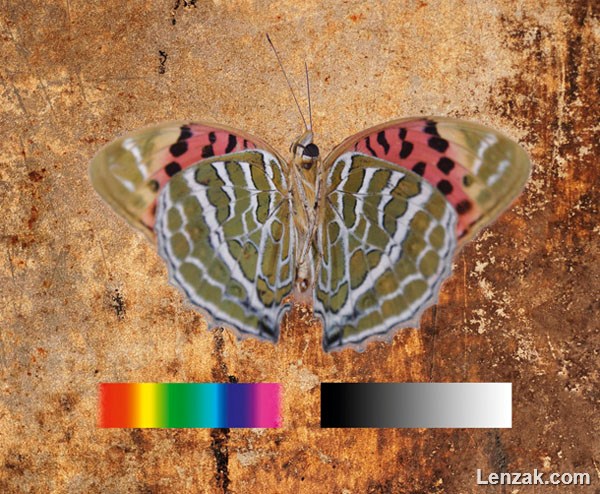
مطلب امروز سایت شهر گرافیک نحوه ایجاد ۲۷ افکت فوق العاده فتوشاپ (قسمت دوم) می باشد پس با ما همراه باشید.مد ترکیبی (Blend mode) از فتوشاپ را آموزش خواهیم داد. بعد از ارائه توضیح هر یک از blend mode های فتوشاپ (همراه با عکس)، فرمول آن نیز آورده شده است.
Normal ( معمولی )
حالت Normal تمام پیکسل های لایه را به صورت عادی بر روی لایه های زیرین نمایش می دهد، بدون هیچ گونه عمل ترکیبی. بنابراین هیچکدام از لایه های زیرین هیچ تأثیری روی لایه پروانه ها نمی گذارند.
Dissolve ( حل شدن )
در این حالت قسمت های روشن لایه بالایی با لایه های زیر ترکیب می شود. لبه های بال پروانه شفاف است، بنابراین تأثیر این حالت را در این قسمت های می توانید بهتر مشاهده کنید.
Darken ( تیره )
در این حالت پیکسل های روشن لایه بالا با رنگ های لایه پایین تر جایگزین می شوند، و پیکسل های تیره دست نخورده باقی می مانند. البته اگر قسمتی از لایه پایین تر تیره تر از لایه بالا باشد، قسمت تیره تر جایگزین خواهد شد. این مقایسه در هر یک از کانال های رنگی RGB به صورت جداگانه انجام می شود. اگر می خواهید این قیاس در عکس نهایی انجام شده و در هر کانال مقایسه نشود، به جای این حالت از حالت Darker Color استفاده کنید ( البته این حالت مسلماً نتیجه تیره تری خواهد داشت ).
Multiply ( ضرب – چند برابر کردن )
این بهترین Blend Mode برای تیره تر کردن یک لایه است. در این حالت رنگ های لایه بالا با رنگ های لایه های پایین ضرب می شوند. قسمت هایی از لایه بالا که روشن تر هستند ( مانند قسمت های سفید رنگ موجود در پروانه ) با رنگ های تیره تر در لایه های زیرین خود جایگزین می شوند، که در حقیقت این همان ترکیب شدن رنگ ها با رنگ های زیر است که چنین نتیجه ای می دهد. این لایه برای ایجاد سایه و از بین بردن قسمت های سفید و رنگ های روشن یک لایه است ( در حالی که رنگ های تیره در لایه باقی می مانند ). برای درک بهتر این حالت، فرض کنید هر لایه یک برگه طلقی است، و این ورقه های طلق بر روی یکدیگر قرار گرفته اند، و زیر این برگه ها یک منبع نوری قوی قرار دارد. حال نوری که از قسمت های روشن طلق های زیر گذشته است، با رسیدن به قسمت های تاریک در ورقه طلق بالا متوقف می شود، اما اگر نور به هیچ قسمت تاریکی برخورد نکند مشکلی با عبور کردن پیدا نمی کند. اگر این حالت آنقدر که می خواهید لایه را تیره نمی کند می توانید از حالت های Linear Burn یا Color Burn استفاده کنید.
فرمول: A × B ( لایه اصلی ضرب در لایه پس زمینه )
Color Burn ( رنگ های سوخته )
فتوشاپاین حالت کنتراست رنگی بین لایه ها را بالا می برد. پیکسل های روشن لایه بالا هیچ تغییری در لایه های پایین ایجاد نمی کنند، و هر چه پیکسل های لایه بالا تیره تر باشند، کنتراست بیشتری در لایه پایین ایجاد می کنند. به این شکل رنگ سوخته ای از لایه بالا ( نسبت به غلظت رنگیشان ) بر روی لایه های پایین حک می شود. این حالت جزء حالت های شگفت انگیز است و رفتار آن نسبت به Fill Opacity متفاوت با رفتار آن نسبت به Opacity است.
فرمول: B – ۱ ) ÷ A – ۱)
( قرینه لایه پس زمینه تقسیم بر لایه بالا و سپس قرینه کردن نتیجه )
Linear Burn ( سوختگی خطی )
در این حالت لایه بالایی با توجه به غلظت رنگیش مقدار روشنایی ( Brightness ) لایه پایین را کمتر می کند. مانند حالت Color Burn، قسمت های روشن لایه بالایی تأثیری روی لایه پایین نمی گذارند. این حالت مشابه حالت Color Burn است با این تفاوت که تأثیر این حالت کمتر از Color Burn است.
فرمول: A + B – ۱
( جمع لایه بالا با لایه پس زمینه و در نهایت کم کردن عدد ۱ از آن – کم کردن عدد ۱ نشانگر قرینه کردن است ) ۷Darker Color ( رنگ های تیره تر ) blend modes فتوشاپ در این حالت رنگ های روی هم قرار گرفته در لایه بالایی با لایه های زیرین مقایسه می شود و هر کدام که تیره تر بود، آن قسمت از آن لایه نمایش داده می شود. این حالت مانند حالت Darken است با این تفاوت که رفتار این حالت بر روی خود عکس است، و نه هر کانال رنگی RGB.
8Lighten ( روشن کردن )
این حالت قرینه حالت Darken است. هر قسمتی از لایه بالا که روشن تر از لایه زیرین باشد نمایش داده می شود، مانند رگه های داخل بال پروانه. مقایسه روشنایی رنگ ها در این حالت بر روی هر سه کانال RGB به صورت جداگانه انجام می شود. اگر می خواهید این مقایسه بر روی عکس انجام شود از حالت Lighter Color استفاده کنید ( البته این حالت مسلماً نتیجه روشن تری خواهد داشت ).
Screen (پرده نمایش)
این حالت شبیه به حالت Lighten است و شباهت زیادی به Multiply دارد، به این شکل که رنگ های روشن پیکسل لایه بالا را با لایه پایین ترکیب می کند ( به جای ترکیب پیکسل های تیره در حالت Multiply ). برای درک بهتر، فرض کنید هر لایه یک اسلاید است، و هر اسلاید در داخل یک پروژکتور قرار گرفته و همه پروژکتور ها به یک سمت هستند. در نهایت هر قسمت از یک اسلاید که روشن بوده باعث روشن شدن تصویر نهایی می شود. این حالت برای روشن تر کردن تصویر و از بین بردن تاریکی ها مناسب است. و می توان برای ایجاد کردن هاله نیز از آن استفاده کرد.
منبع: لنزک
دیدگاهتان را بنویسید