Menu
×
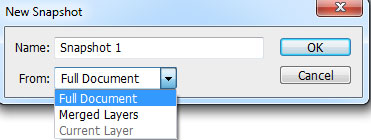
در این بخش از سایت می پردازیم به استفاده از ابزار Art History Brush در فتوشاپ مطلب پس با ما نیز همراه باشید.قصد داریم در قسمت مقدماتی آموزش فتوشاپ تمام ابزارها را به طور کامل با انجام چند تمرین ساده برای علاقه مندان به فتوشاپ توضیح دهیم.یکی دیگر از این ابزارهای ،ابزار Art history brush می باشد که به شما اجازه می دهد که از داده های موجود در یک موقعیت History یا یک Snapshot استفاده کنید . برای بکار گیری ابزار Art history brush به صورت زیر عمل نمایید:
1- در پالت History ، ستون سمت چپ یکی از حالت ها یا یکی از snapshotها را برای به کارگیری آن به عنوان منبع داده برای Art history brush کلیک نمایید. در این صورت آیکن Brush در آنجا ظاهر می شود.برای ظاهر شدن پالت History از منوی Window گزینه History را کلیک کنید.در این صورت پالت آن مطابق شکل زیر می شود:
2- ابزار Art history brush را کلیک کنید.
3- در نوار Option موارد زیر را می توانید انجام دهید :
– نوع قلم را تعیین کنید .
– آمیختگی رنگ یا Blending mode را تعیین کنید .(آمیختگی رنگ در درس بعد توضیح داده خواهد شد.)
– از منوی Style یکی از سبک ها را برای کنترل شکل ضربه قلم مو انتخاب کنید .
– در مقابل Area محدوده ای را وارد کنید که با هر ضربه قلم مو می خواهید پیکسل های آن محدوده تحت تاثیر قرار بگیرند.
– مقدار تلرانس را تعیین کنید. با مقدار پایین برای تلرانس ، شما قادر خواهید بود در هر جای تصویر نقاشی کنید و با مقدار بالای تلرانس ، ناحیه نقاشی به جاهایی که اخنلاف زیاد رنگ با رنگ مرجع دارد محدود می شود.
4- در تصویر برای انجام نقاشی درگ نمایید.با استفاده از ابزار History brush که هم گروه Art history brushمی باشد می توانید قسمت هایی از کارهای انجام شده را پاک کنید.
پالت History
شما می توانید پالت History را برای برگرداندن تصویر به موقعیت های قبلی بکار ببرید. یا اینکه برخی از حالت ای تصویر را حذف کنید و یا اینکه از یک موقعیت ، سند یا Snapshot درست کنید. در شکل زیر پالت History نشان داده شده است . برای ظاهر کردن پالت History می توانید از منوی Window گزینه History را کلیک نمایید:
برگشتن به یک موقعیت قبلی از تصویر برای برگشتن به یک موقعیت قبلی از تصویر به یکی از صورتهای زیر عمل کنید :- نام موقیعت را در پالت History کلیک نمایید.- اسلایدر موقعیت را به محل مورد نظر درگ نمایید.
– از منوی Edit گزینه Step Forward را برای رفتن به موقعیت های بعدی و Step Backward را برای برگشتن به موقعیت های قبلی کلیک نمایید . کلید میان بر Step Forward کلید های ترکیبی Alt+Ctrl+Z می باشد . توجه کنید که با فشار متوالی این کلید ها می توان به موقعیت های مورد نظر رسید. همچنین توجه کنید که در فتوشاپ عمل Undo state Changeواقع در منویEdit تنها برای خنثی کردن عملکرد اخیر به کار می رود و میان بر آن Ctrl+Z می باشد.مثال: در تصویر زیر بروی شکل ابتدا یک خط کشیده شده است و سپس خط دیگر و با استفاده از پالت History و درگ اسلایدر به موقعیتهای قبلی ، تصویر به حالت ابتدایی برگشته است.
حذف یک یا چند موقعیت از تاریخچه ی عملکردهای روی تصویر
برای انجام این کار به یکی از روشهای زیر عمل کنید:- نام موقعیت را کیلک کنید و از منوی پالت History گزینه Delete را انتخاب نمایید . در این صورت موقعیتهای بعد از این موقعیت کلا حذف خواهد شد.
– موقیعیت مورد نظر را به سطل آشغال درگ نمایید. در این صورت این موقعیت و موقعیتهای بعد از آن حذف خواهد شد. در شکل سطل آشغال نشان داده شده است.
– کلید Alt را پایین نگه داشته و گزینه Clear History را از منوی پالت انتخاب نمایید تا موقعیتهای موجود بدون اینکه اثری روی تصویر بگذارند حذف می شوند. اگر فتوشاپ پیغامی مبنی بر اینکه مقدار حافظه کم است اعلام کند خالی کردن پالت History راهکار مناسبی خواهد بود . فقط توجه کنید که این عمل شما دیگر قابل برگشت نیست. اگر گزینه Edit/Purge/Histories را کلیک کنید لیست تمام موقعیت ها در پالت History دور ریز می شوند. توجه کنید که این عمل شما قابل برگشت نیست.
ایجاد یک سند جدید از موقعیت یا Snapshot انتخاب شده
این عمل را می توانید به یکی از روش های زیر انجام دهید:
– موقعیت یا Snapshot را به روی کلید New Document درگ نمایید.
– موقعیت یا Snapshot مورد نظر را انتخاب کرده و بر روی دکمه New Document کلیک نمایید.
– موقعیت یا Snapshot را انتخاب کرده و از منوی History گزینه New Document را کلیک کنید.
توجه: برای ذخیره کردن یک یا چند Snapshot یا موقعیت تصویر برای استفاده در جلسات بعدی ، از هر موقعیت یک فایل جداگانه بسازید. وقتی که شما فایل اصلی را دوباره باز می کنید فایلهای موقعیت را نیز باز کنید در این صورت شما می توانید هر یک از Snapshotها را به روی تصویر اصلی درگ کنید در ایت صورت در تصویر اصلی دوباره به موقعیتها و Snapshot دسترسی خواهید داشت. یک سند با حالت انتخاب شده برای این کار موقعیت(Snap) مورد نظر را به روی سند درگ کنید.
ایجاد یک Snapshot
دستور Snapshot امکان ذخیره موقت یا Snapshot از هر موقعیتی از تصویر را به شما میدهد. Snapshot جدید به لیست Snapshotها در بالای پالت History اضافه می شود.انتخاب یک Snapshot به شما اجازه کار از یک گونه از تصویر را می دهد .Snapshotها شبیه لیست وقیعت ها در پالت History هستند اما در مشخصات زیر به آنها برتری دارند:- شما میتوانید یک Snapshot را برای شناسایی نام گذاری کنید .- Snapshotها می توانند برای تمام جلسات کاری ذخیره شوند.- با Snapshotها شما می توانید به راحتی کار خود را بازسازی کنید . وقتی که شما با یک تکنیک پیچیده کار می کنید یا عملی را انجام میدهید ابتدا یک Snapshot بسازید. اگر شما بعد از عملکرد خود نتیجه رضایت بخشی نگرفتید می توانید Snapshot را برای از بین بردن اثر تمام عملیات انجام شده ،انتخاب نمایید.
برای ایجا یک Snapshot به روش زیر عمل کنید:
1- یک موقعیت را انتخاب نمایید.
2- برای ایجاد یک Snapshot به طور اتوماتیک دکمه New Snapshot را در پالت History کلیک کنید و برای ایجاد غیر اتوماتیک از منوی پالت History گزینه New Snapshot را انتخاب کنید.
3- بعد از انجام مرحله 2 کادر محاوره ای به صورت زیر باز می شود:
4- از فهرست لیستی مقابل From گزینه های زیر قابل انتخاب است:
– انتخاب Full Document باعث ایجاد یک Snapshot از موقعیت تمام لایه ها می شود.
– انتخاب Merged Layer باعث ایجاد یک Snapshot با چسباندن تمام لایه های تصویر به همدیگر در موقعیت انتخاب شده می شود.
– انتخاب Current Layer باعث ایجاد یک Snapshot از لایه ی جاری و از موقعیت انتخاب شده می گردد.
تغییر نام یک Snapshotبرای انجام این کار بروی Snapshot دو بار کلیک کرده و نام جدید را وارد نمایید.
انتخاب یک Snapshot
به یکی از روشهای زیر عمل کنید:
– بر روی نام Snapshot کلیک کنید.
– اسلایدر(Slider) واقع در سمت چپ Snapshot را به سمت بالا یا پایین برای رسیدن به Snapshot دیگر درگ کنید.
حذف یک Snapshot
برای حذف یک Snapshot به یکی از روشهای زیر عمل کنید:
– Snapshot انتخاب کنید و از منوی پالت بر روی گزینه Delete کلیک کنید.
– Snapshot انتخاب کرده و بر روی دکمه سطل آشغال کلیک نمایید.
– Snapshot را بر روی سطل آشغال درگ نمایید.
نقاشی با یک موقعیت(State) یا Snapshot
ابزارHistory Brush به شما اجازه می دهد تا یک کپی از یک موقعیت یا Snapshot از یک تصویر را نقاشی نمایید . این ابزار یک کپی یا یک نمونه از یک تصویر می سازد و از آن برای نقاشی استفاده می کند . برای مثال ، شما ممکن استیک Snapshot از تغییر بوجود آمده توسط یک ابزار نقاشی یا فیلتر ایجاد نمایید. بعد ممکن است اثر نقاشی یا فیلتر را از بین ببرید. اما با استفاده از ابزار History Brush می توانید تغیرات را به ناحیه انتخاب شده برگردانید.ابزار History Brush می تواند با استفاده از یک موقعیت انتخاب شده در یک لایه ، در یک موقعیت دیگر از همان لایه نقاشی نماید.برای نقاشی با استفاده از یک موقعیت یا یک Snapshotاز یک تصویر به صورت زیر عمل نمایید:
1- ابزار History Brush را انتخاب نمایید.
2- موارد زیر را از نوار Option انجام دهید:
– مقدار Opacity و آمیختگی رنگ (Blending Mode) را تعیین کنید.
– نوع قلم را انتخاب کنید.
3- در پالت History در ستون سمت چپ ، موقعیت یا Snapshot را که می خواهید به عنوان منبع داده استفاده نمایید کلیک کنید.
4- جهت نقاشی با ابزار History Brush درگ نمایید.
منبع: آسارایان
دیدگاهتان را بنویسید