Menu
×
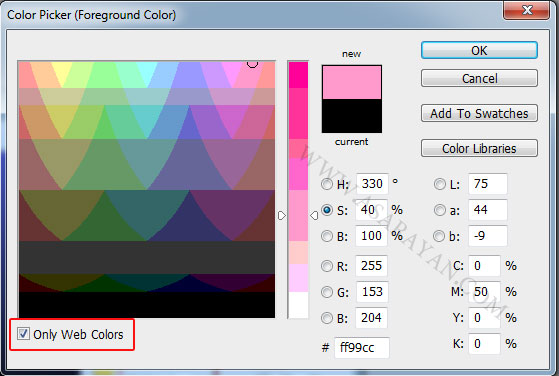
در این بخش از سایت می پردازیم به آموزش کار با رنگهای پیش و پس زمینه در فتوشاپ مطلب پس با ما نیز همراه باشید.هر زمان که با فتوشاپ کار می کنید دورنگ فعال در اختیار دارید که عبارتند از رنگ پیش زمینه (Background Color ) و رنگ پس زمینه (Foreground) .رنگ پیش زمینه رنگی است که برای ترسیم ،پر کردن داخل شکل و انتخاب رنگها بکار می رود ورنگ پس زمینه برای پر کردن به صورت gradient و پر کردن محل پاک شدگی از تصویر در هنگام استفاده از Eraser بکار می رود.
برخی از رنگهای موجود در مدل RGB ، HSBو LAB مانند رنگهای نئون قابل چاپ توسط پرینتر نیستند .زیرا این رنگها در مدل CMYK معادل ندارند . وقتی شما یک رنگ غیر قابل چاپ را انتخاب می کنید یک علامت خطر در کادر محاوره ای Color Picher ظاهر می شود .در این صورت نزدیکترین رنگ معادل در مدل CMYK در زیر این علامت خطر ظاهر می شود .برای انتخاب این رنگ معادل بر روی علامت خطر کلیک کنید.
انتخاب رنگهای پس زمینه و پیش زمینه
هر دو رنگ در تصویر زیر نمایش داده می شود
پیش فرضه رنگ پیش زمینه سیاه و رنگ پس زمینه سفید می باشد . برای تغییر رنگ پیش زمینه یا پس زمینه کافی است بر روی کادر آنها در جعبه ابزار کلیک کنید که در این صورت کادر محاوره ای Color Picker به صورت زیر ظاهر می شود :
از کادر محاوره ای فوق می توان رنگ مورد نظر را انتخاب کرد .
استفاده از Color Picher
کادر محاوره ای Color Picker امکان انتخاب رنگ پیش زمینه و پس زمینه را از راههای مختلفی فراهم می کند .برای انتخاب رنگ می توانید نقطه ای از طیف رنگی را کلیک کنید و یا در صورت تمایل اسلایدر مربوط به این کادر را به سمت بالا یا پائین بکشید .برای انتخاب رنگ ، همچنین می توانید نمونه رنگ را کلیک کنید و نیز به جای اینکار می توانید عددی را در کادر مربوط به مدل رنگ وارد کنید.طبق تعریف در هنگام باز شدن
کادر محاوره ای Color Picker مدل رنگ HSB باز خواهد شد .دکمه HUE نیز در حالت فعال قرار خواهد داشت .با این کار ، محدوده رنگی موجود در کادر مکالمه ،تمام حالتهای اشباع ، روشنایی و درجه رنگ انتخاب شده را نشان خواهد داد. اگر نقطه ای از محدوده رنگی مزبور را کلیک کنید مشاهده خواهید کرد که عددهای مربوط به S,B تغییر خواهند کرد .اما تنظیم مربوط به ماهیت رنگ ثابت خواهد ماند .اگر دکمه S را کلیک کنید محدوده رنگ تغییر می کند و به این صورت شکل در می آید :
این دکمه تمام رنگهای موجود را با میزان اشباع تعیین شده نشان خواهد داد .در این حالت اگر نقطه ای از محدوده رنگی موجود را کلیک کنید سایر عددهای تعیین کننده رنگ تغییر می کند ، اما میزان اشباع همچنان ثابت می ماند .برای تغییر میزان اشباع رنگ می توانید اسلایدر را بالا و پائین کنید .روش دیگر تعیین رنگ ، دادن مقادیر رنگ در مقابل کادر یکی از مدهای رنگ می باشد. برای مثال برای داشتن رنگ آبی در مدل RGB در مقابل B عدد 255 و در مقابل R و G عدد صفر را وارد کنید
بکارگیری رنگ WEB
رنگهای وب 216 رنگ هستند که توسط مرورگرها بکار می روند ..برای مشخص کردن رنگهای وب در Color Picker به صورت زیر عمل نمائید :گزینه Only Web Color را در گوشه سمت چپ و پائین کادر محاوره ای Color Picker انتخاب نمائید و سپس رنگهای موجود در کادر محاوره ای را انتخاب نمائید .رنگی را در کادر محاوره ای Color Picker انتخاب کنید . اگر این رنگ جزو رنگهای وب نبود علامت مکعب در Color Picker همانند شکل زیر ظاهر می شود .در این صورت علامت مکعب را کلیک کنید تا نزدیکترین رنگ وب به رنگ انتخابی شما انتخاب گردد .
تشخیص رنگهای غیر قابل چاپ
برخی از رنگهای موجود در مدل RGB ، HSBو LAB مانند رنگهای نئون قابل چاپ توسط پرینتر نیستند .زیرا این رنگها در مدل CMYK معادل ندارند . وقتی شما یک رنگ غیر قابل چاپ را انتخاب می کنید یک علامت خطر در کادر محاوره ای Color Picher ظاهر می شود .در این صورت نزدیکترین رنگ معادل در مدل CMYK در زیر این علامت خطر ظاهر می شود .برای انتخاب این رنگ معادل بر روی علامت خطر کلیک کنید.
انتخاب رنگ دلخواه از طریق Color Picker
برای انتخاب رنگ دلخواه در Color Picher به صورت زیر عمل نمائید :
1.در کادر محاوره ای Color Picker بر روی Color Liraries کلیک نمائید .در این صورت کادر محاوره ای Custome ظاهر شده و نزدیکترین رنگها را به رنگ انتخابی شما نشان می دهد .
2. با استفاده از فهرست کشویی Book یکی از سیستم های رنگ را انتخاب نمائید .
3. با درگ کردن Slider می توانید به رنگ مورد نظر خود نزدیکتر شوید .
4. بر روی رنگ مورد نظر خود جهت انتخاب کلیک نمائید و سپس OK کنید.
پالت رنگ
در فتوشاپ، پالت رنگ نسبت به Color Picher مزیتهای بیشتری را ارائه می کند . زیرا می توانید آن را همچنان در حالت باز بر روی محیط کار قرار دهید وبرای انتخاب رنگ از آن استفاده کنید . برای مشاهده پالت رنگ از منوی Windows گزینه Color را انتخاب نمائید .
بسته به اینکه چه مدی را برای رنگ انتخاب کرده باشید اجزا آن مد در پالت رنگ مشاهده خواهد شد . همچنین با استفاده از منوی پالت می توانید مدهای دیگر رنگ را انتخاب نمائید .در پالت رنگ برای انتخاب رنگ می توانید از طریق وارد کردن اعداد و یا از طریق کشیدن لغزنده ها و یا با کلیک بر روی نوار رنگی زیر پالت اقدام نمایید.
پالت Swatches
فتوشاپ روش های مختلفی را برای انتخاب رنگ در اختیار قرار می گذارد.حاللا روش دیگری را برای تعیین رنگ معرفی می کنیم که با استفاده از پالت Swatches می باشد که در شکل زیر نشان داده شده است :
پالت Swatches مانند صفحه ای از نمونه رنگهای واقعی می باشد .برای انتخاب رنگ ، فقط کافی است قلم موی خود را بر روی رنگ مورد نظر کلیک کنید و آن را جهت ترسیم مورد استفاده قرار دهید .جهت انتخاب رنگ پیش زمینه باید رنگی که مورد نظرتان می باشد کلیک کنید و برای انتخاب رنگ پس زمباید هنگام کلیک کردن رنگ مورد نظر ، کلید Ctrl را پائین نگه دارید .
منبع: آسارایان
دیدگاهتان را بنویسید