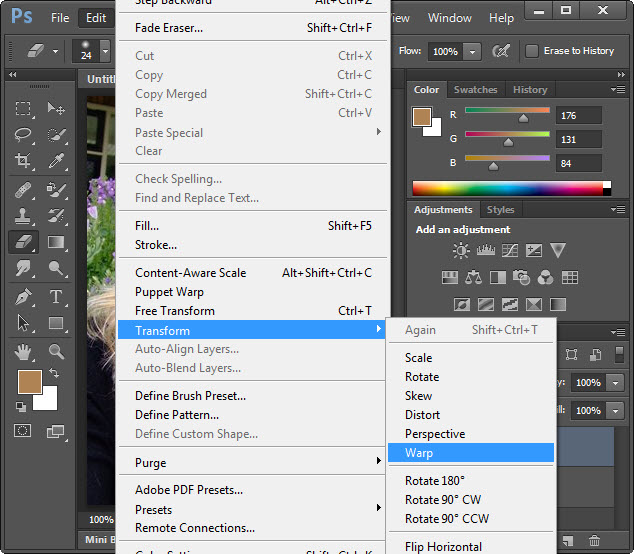
سلام امروز قصد داریم آموزش کار با ابزار Frre Transform در فتوشاپ CS . CC رو به شما آموزش بدیم اینکه تصویر شما همواره اندازه و شکل مورد نظرتان را داشته باشد ، در فتوشاپ به طور گسترده مورد نیاز واقع می شود . هنگام کپی کردن تصویری بر روی تصویر دیگر ، معمولا بزرگ یا کوچک بودن آن ضرروی می باشدحتی ممکن است لازم باشد کمی آن را در جهت افقی بکشید و یا حتی کج بودن برج پیزا را صاف کنید . همچنین ممکن است نیم رخ سمت چپ صورت فردی را به نیم رخ سمت راست تبدیل و یا موضوعی را وارونه کنید. فقط با استفاده از چند دستور و چند کلیک ساده ماوس می توانید تمام این کارها و حتی کارهای بیشتری را انجام دهید.
در این درس تمام کارهای گفته شده را به شما توضیح می دهیم :
1. تغییر اندازه ناحیه انتخابی
شما می توانید اندازه موضوع انتخاب شده تغییر دهید.برای انجام اینکار ابتدا باید موضوع مورد نظر یا بخشی از تصویر که باید اندازه آن تغییر داده شود را در حالت انتخاب شده قرار دهید .برای انتخاب می توانید از هر کدام از ابزارهای انتخاب که مناسب تشخیص می دهید استفاده کنید. پس از ناحیه انتخاب ناحیه ، فرمان Edit>Transform>Scale را اجرا نمایید. با اینکار پنجره ای پیرامون ناحیه انتخاب شده ایجاد می شود

برای تغییر اندازه ناحیه انتخاب شده می توانید هر یک از چهار اهرم (مربعهای توخالی) که در گوشه های تصویر قرار دارد را بر روی صفحه بکشید برای حفظ تناسب تصویر در طول و عرض، در هنگام درگ می توانید کلید Shift را پائین نگاه دارید .
ضمنا در هنگام اجرای فرمان Scale یک نوار Option هم ظاهر می شود .توجه کنید که توسط آن نیز می توانید ابعاد ناحیه انتخاب شده را تعیین نمود.
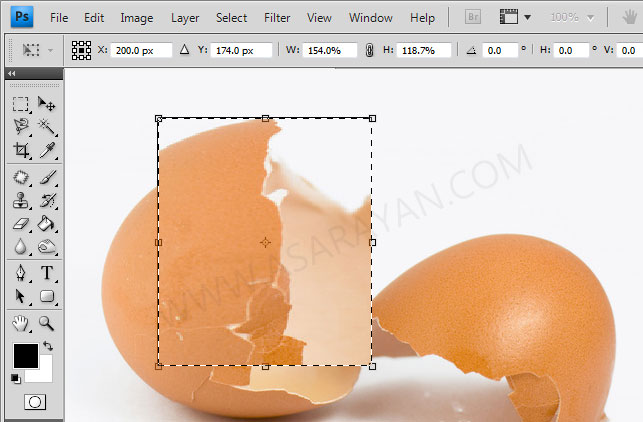
چرخاندن قسمت انتخاب شده یا یک تصویر
دلایل زیادی برای چرخاندن تصویر یا ناحیه انتخاب شده وجود دارد .مثلا اگر تصویری را از اسکنر یا دوربین دیجیتال بدست آورده باشید که افقی باشد و آن را عمودی کنید باید آن را 90 درجه بچرخانید . برای انجان عمل چرخش تصویر از فرمان image/Rotate canvas و برای چرخاندن ناحیه انتخاب شده از Edit>Transform>Rotate استفاده می شود.
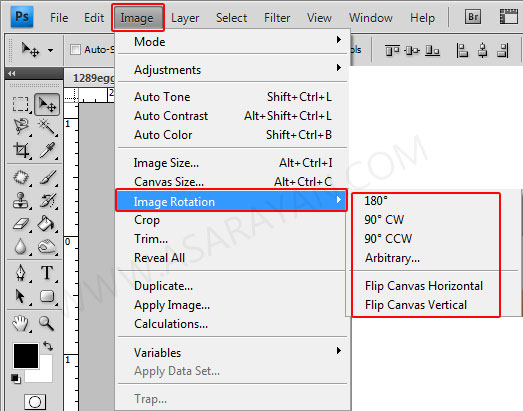
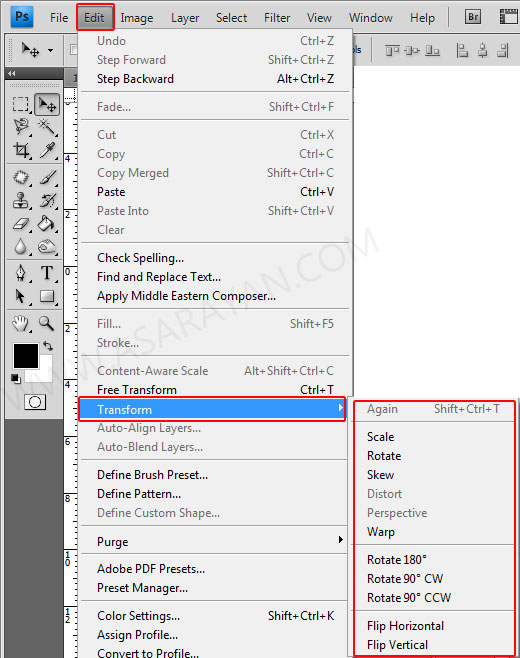
چرخاندن تصویر
همانطور که در شکل بالا نشان داده شد برای چرخاندن تصویر از زیر گزینه های Image/Rotate canvas استفاده می شود:
180 :باعث چرخش 180 درجه می شود .
90CW : باعث چرخش 90 درجه در جهت عقربه های ساعت می شود .
90ccw : باعث چرخش 90 درجه در جهت خلاف عقربه های ساعت می شود .
Arbitary : با اجرای این فرمان کادر محاوره ای باز می شود که در آن می توان زاویه چرخش مورد نظر و همچنین در جهت عقربه ساعت بودن یا نبودن را نیز تغییر داد.
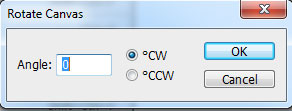
Flip Canvas Horizontal : باعث انتقال ناحیه سمت راست تصویر به چپ و ناحیه چپ تصویر به سمت راست می شود .

Flip Canvas Vertical : باعث انتقال ناحیه بالای تصویر به پائین و پائین تصویر به بالا می شود .
چرخاندن بخشهای انتخاب شده
برای چرخاندن ناحیه انتخاب شده از گزینه Edit/Transform/Rotate استفاده می شود. با این کار ، کادری در پیرامون ناحیه انتخاب شده ظاهر می شود. برای چرخاندن شی انتخاب شده باید همانطور که در شکل زیر نشان داده شده است گوشه های آن را در جهت دلخواه درگ کنید. همچنین می توانید نقطه محوری که در مرکز ناحیه انتخاب قرار دارد را در نقطه ای خارج از کادر قرار دهید و ناحیه را حول این نقطه جدید بچرخانید .
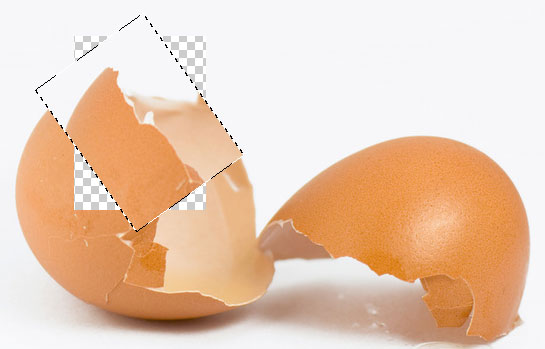
مایل کردن محدوده های انتخاب شده
توسط فرمان Skew علاوه بر مایل کردن محدوده انتخاب شده می توانید ناحیه انتخاب شده را بپیچانید ، بکشید یا اعوجاج در آن ایجاد کنید. به طوری که به نظر برسد به جای صفحه مانیور بر روی صفحه لاستیکی قرار گرفته است . دستور Skew از طریق Edit/Transform/Skew قابل انتخاب است.

ایجاد اعوجاج در محدوده انتخاب شده
تمام ابزارهای ایجاد کننده تغییر شکل ، شبیه یکدیگر عمل می کنند .فقط در نحوه انتقال و تغییر در ناحیه انتخاب شده با یکدیگر کمی تفاوت دارند . دستور Distort نیز مانند دستور Scale یا Skew عمل می کند اما به جای تغییر اندازه در تصویر آن را کشیده تر و یا فشرده تر می کند. این دستور از طریق Edit/Transform/Distort قابل اجرا است.
در حالت Distort نقاط گوشه های پنجره انتخاب را در هر جهتی می توان درگ نمود.
تغییر پرسپکتیو ناحیه انتخاب شده
وقتی می خواهید تصویری ایجاد کنید که بعد داشته باشد نمی توانید ابزار پرسپکتیو را نادیده بگیرید. تغییری که این ابزار ایجاد می کند کاملا محسوس است . وقتی که موضوعی در حالت انتخاب شده قرار داشته باشد و با استفاده از این ابزار موقعیت گوشه ای از آن را در جهت خاصی بکشید گوشه مقابل آن نیز به صورت تصویر آینه ای حرکت می کند.وقتی ماوس را بر روی یک نقطه کلیک کنید و آن را در خلاف جهت ناحیه انتخاب شده بکشید گوشه مقابل نیز به نوبه خود دور خواهد شد .
با کلیک کردن و کشیده نقطه به داخل ، گوشه مقابل نیز حرکت آن را دنبال می کند .این حالتها را امتحان کنید.تفاوت ابزار پرسپکتیو و دستور Distort در این است که در دستور Distort هر بار فقط می توانید یکی از گوشه های ناحیه انتخاب شده را بکشید .اما ابزار پرسپکتیو به صورت خودکار گوشه مقابل را نیز می کشد.
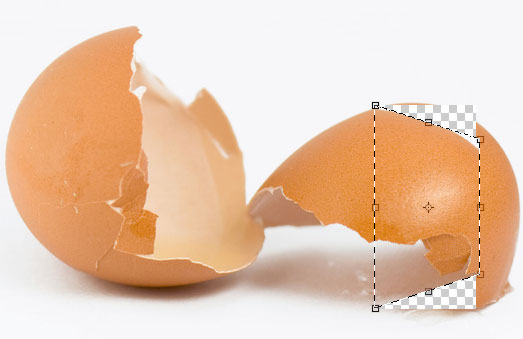
منبع (+)

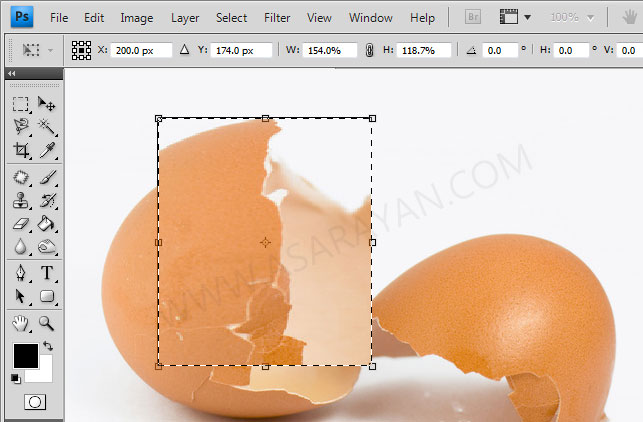

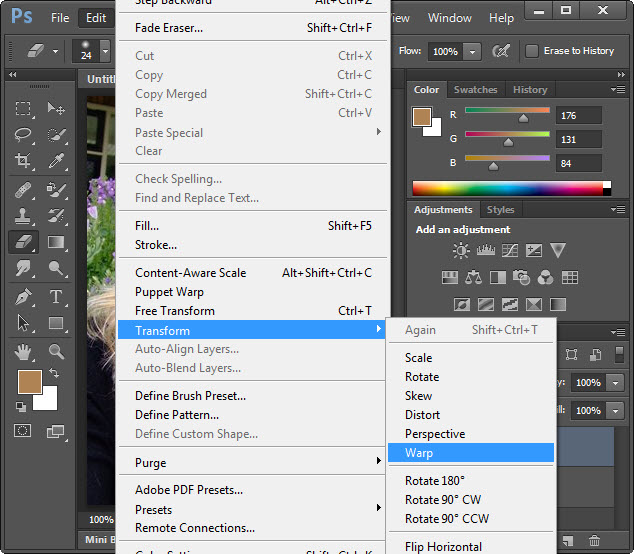
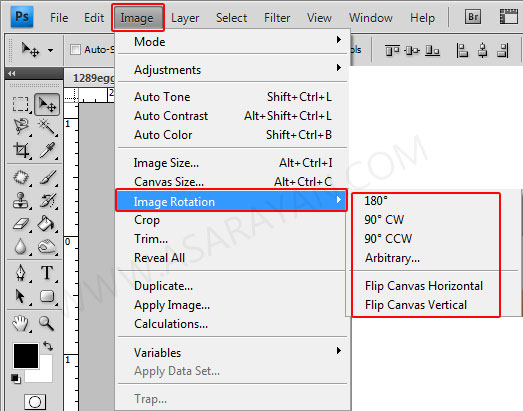
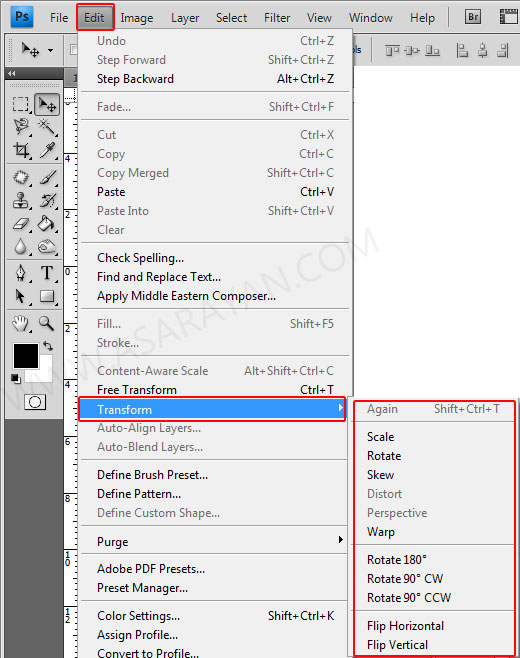
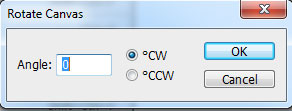

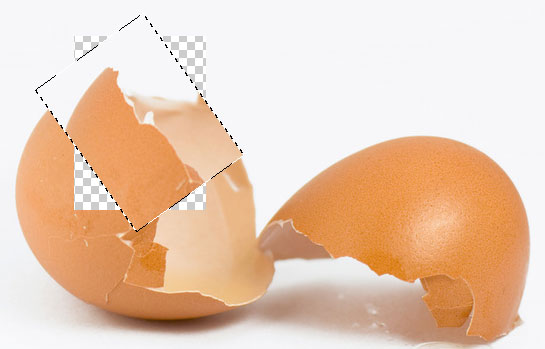

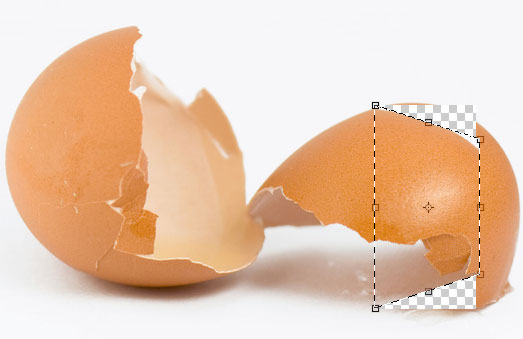

دیدگاهتان را بنویسید