Menu
×


در این سری از آموزش ها قصد داریم به آموزش نرم افزار فتوشاپ بپردازیم. نرم افزار فتوشاپ نرم افزار اصلاح و کار با تصاویر است و قابلیت های آن بر کسی پوشیده نیست. این سری از آموزش ها نیز از سطح مبتدی آغاز می شود. اما دوستان عزیزی که با نرم افزار نیز تا حدی آشنایی دارند، می توانند با ما همراه باشند، چرا که این آموزش ها تا سطح حرفه ای پیش خواهد رفت.در ابتدای آشنایی با هر نرم افزاری می بایست با محیط آن آشنا شوید. محیط کاری فتوشاپ را منوها، ابزارها، پالت ها و صفحه ی کاری برنامه تشکیل می دهند که به شرح هر یک از آن ها می پردازم.
نوار منوها
در بالاترین قسمت برنامه منوها را می بینید. با فشردن کلید Alt زیر یک حرف از نام هر منو با خط کوچکی مشخص می شود که بیانگر این است که در صورتی که کلید Alt را نگه دارید و حرف مشخص شده را فشار دهیم آن منو فعال و گشوده می شود.
![]()
در کنار سطر منوها دو آیکن کوچک می بینید، که مربوط به Adobe Bridge هستند. نمی دانم تا چه اندازه با برنامه ی Adobe Bridge آشنا هستید. اما در صورتی که تا به حال با این برنامه کار نکرده اید به توضیح مختصری در اینجا بسنده می کنم. برنامه ی Adobe Bridge همراه با Adobe Photoshop نصب می شود و بستری را فراهم می کند تا بتوانید تمامی فایل های خود را به همراه جزئیاتشان مشاهده نمایید و فایل مورد نظر را در صورتی که برای فتوشاپ تعریف شده باشد یعنی دارای فرمتی قابل فهم برای فتوشاپ باشد، در برنامه ی فتوشاپ باز کنید و آن را ویرایش نمایید.
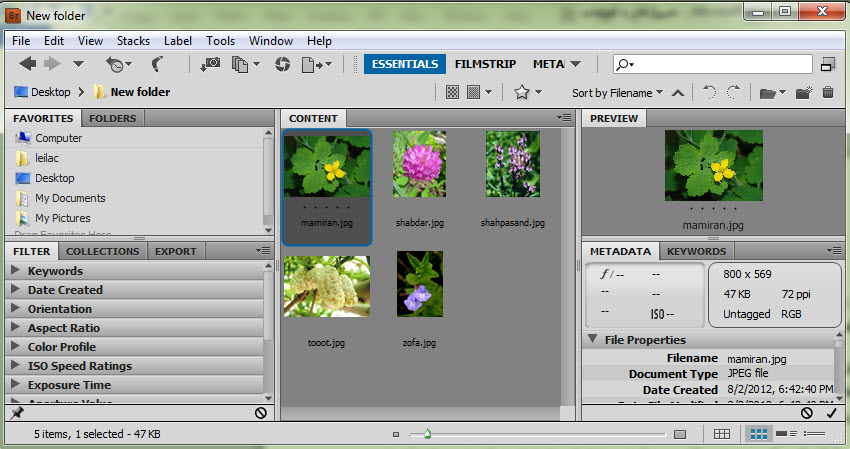
نوار موارد انتخابی
سطر بعدی برنامه، وابسته به انتخاب ابزار است و با انتخاب هر ابزار در پالت ابزارها، گزینه های آن تغییر می کند.
ابزارهای فتوشاپ
ابزارهای فتوشاپ را در این قسمت مشاهده می نمایید که به صورت پیش فرض در سمت چپ برنامه قرار دارد. همان گونه که مشاهده می نمایید، ابزارها با خطوطی از یکدیگر جدا شده اند و به عبارتی دیگر دسته بندی شده اند.
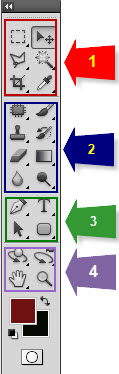
دسته ی اول شامل ابزارهایی انتخاب است که به کمک این ابزارها تمام و یا قسمتی از تصویر را انتخاب می کنیم.دسته ی دوم ابزارهای رنگ آمیزی و اصلاح هستند.دسته ی سوم ابزارهای برداری هستند که به کمک آن ها می توان اشکال یا حروف را ایجاد نمود.دسته ی چهارم ابزارهایی هستند که برای پیمایش، بزرگنمایی و سه بعدی سازی تصویر به کار می روند.دو کادر رنگی نیز در انتهای مشاهده می نمایید که کادری جلویی رنگ پیش زمینه و کادر عقبی رنگ پس زمینه را مشخص می کند. در نهایت یک دکمه ی برای ماسک گذاری بر روی تصاویر قرار دارد.همچنین در گوشه ی سمت راست و پایین برخی از ابزارها یک مثلث کوچک وجود دارد که این امر بیانگر آن است که ابزارهای دیگری نیز در زیر این ابزار پنهان هستند و با کلیک ماوس بر روی این مثلث کوچک، منویی گشوده می شود و ابزارهای پنهان قابل انتخاب خواهند شد.نکته ی دیگری که در استفاده از ابزارها، قابل ذکر است این است که در کنار برخی از ابزارها یک حرف وجود دارد که در واقع کلید میانبر این ابزار است و با فشردن آن حرف در صفحه کلید، ابزار مورد نظر انتخاب می شود.
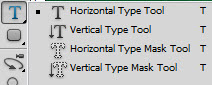
همان طور که در تصویر مشاهده می نمایید، کلید میانبر ابزارهای زیرین ابزار نیز همانند اولین ابزار هم گروه خود است، مثلاً کلید میانبر تمام گروه ابزارهای متنی حرف T است. با یکبار فشردن حرف T اولین ابزار این گروه انتخاب می شود و در صورتی که کلید Shift را نگه دارید، با هربار فشردن حرف T ابزارهای بعدی به ترتیب انتخاب می شوند.به این کلیدهای میانبر دقت نمایید و آن ها را به خاطر بسپارید، چرا که اکثر کاربران حرفه ای به جای کلیک و انتخاب یک دستور یا ابزار، با فشردن کلید میانبر دسترسی سریع تری به آن ابزار یا دستور دارند.
پالت ها
پالت ها به صورت پیش فرض در سمت راست برنامه قرار دارند و هر یک وظایف خاصی به عهده دارند. برخی از این پالت ها بر اساس کاربردی که دارند در یک گروه قرار می گیرند. در این قسمت به معرفی کلی پالت های فتوشاپ می پردازم.برخی از پالت ها به صورت پیش فرض در صفحه ی برنامه قرار دارند. سایر پالت ها از منوی Windows در دسترس قرار دارند و با قرار دادن علامت در کنار نام آن ها می توانید پالت مورد نظر را به صفحه فراخوانید.• پالت ۳D: این پالت به سه بعدی سازی تصویر کمک می کند. لازم به ذکر است سه بعدی سازی در فتوشاپ های نسخه های بالا عرضه شده و این گزینه در فتوشاپ های نسخه ی پایین وجود ندارد. به کمک این گزینه می توانید تصاویر زیبایی خلق نمایید.
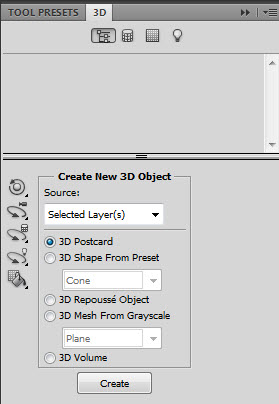
• گروه پالت های Action و History: توسط این پالت ها می توانیم مجموعه ی اعمال انجام شده بر روی تصویر را مشاهده نماییم. همچنین به کمک پالت Action می توانیم یک عمل خاص را ذخیره نموده و آن را به دفعات تکرار نماییم.
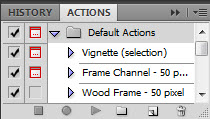
• گروه پالت های Adjustments و Masks: در پالت Adjustments می توان در رنگ کانال های رنگی و تیرگی و روشنی تصویر تغییراتی ایجاد نمود. پالت دیگر این گروه به کنترل لایه یا قسمت ماسک شده می پردازد.
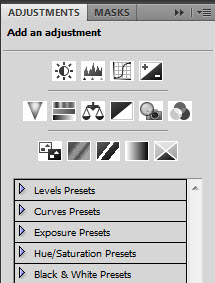
• گروه پالت های Brush و Brush Presets و Clone Source: این گروه مربوط به ابزارهای براش یا قلم و ابزار مهر است و تنظیمات این دو ابزار در این پالت ها انجام می شود.
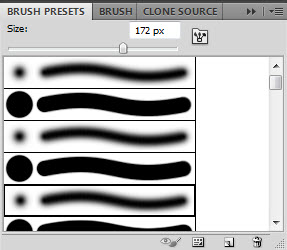
• گروه پالت های Layers و Channels و Paths: این گروه به خصوص پالت لایه ها از مهم ترین پالت های فتوشاپ هستند و همواره بایددرصفحه فعال باشند. در این پالت ها لایه ها، کانال های رنگی و مسیرهای ایجاد شده در تصویر مدیریت و تنظیم می شوند.
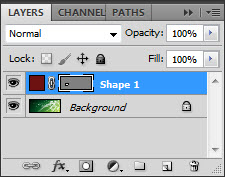
• گروه پالت های Character و Paragraph و Diacritics Positioning: در این گروه اعمال مربوط به متون و پاراگراف ها انجام می شود.
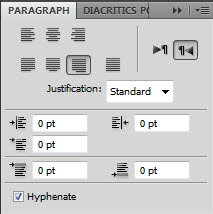
• گروه پالت های Color وSwatches و Style: برای انتخاب نمونه ی رنگ، ترکیب رنگ و استایل رنگ از این پالت ها استفاده می شود.
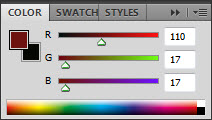
• گروه پالت های Navigator و Histogram و Info: این پالت ها امکان پیمایش و بزرگنمایی در تصویر و همچنین مشاهده جزئیات رنگی قسمت های مختلف تصویر را فراهم می کند.
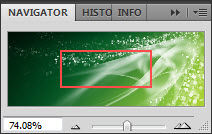
• گروه پالت های Layer Comps و Note: در صورتی که توضیحاتی بر روی تصویر قرار داده باشید، در این قسمت مدیریت می شوند.
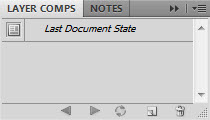
• گروه پالت های Animations و Measurement Log: در این پالت ها تنظیمات مربوط به انیمیشن سازی در فتوشاپ انجام می شود. این هم یکی دیگر از معجزات فتوشاپ است که در آن می توان حتی تصویر را نیز انیمیشن و انیمیشن حاصل را رندر نمود.حال که با کاربرد هر یک از پالت ها آشنا شدید، می توانید هر کدام از آن ها را که نیاز دارید در صفحه ی برنامه نگه دارید و هر کدام را که مایل نیستید از صفحه حذف نمایید.
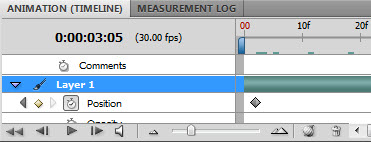
کار با پالت ها
پالت های فتوشاپ به صورت پیش فرض در صفحه ی برنامه شناور هستند. اما شما می توانید تغییراتی در محل و نحوه ی قرار گیری پالت ها و حتی گروه بندی آن ها ایجاد نمایید.در صفحه ی برنامه، پالت هایی که در یک گروه قرار دارند با خطی از سایر گروه ها جدا شده اند و در زیر این خط دوخط چین قرار دارد، در صورتی که ماوس را روی این خط چین ها قرار داده و آن را به خارج از سایر پالت ها درگ نمایید، از گروه های دیگر جدا شده و از حالت شناور خارج می شود.همچنین با کلیک بر روی دومثلث کوچک سمت راست پالت ها، می توان آن گروه پالت ها را بیشینه کرد و با کلیک مجدد، پالت ها را کمینه نمود.
اگر یک پالت را می خواهید در صفحه ی برنامه نگه دارید ولی سایر پالت های هم گروه آن پالت را نمی خواهید، کافی ست پالت مورد نظر را از آن گروه خارج نمایید. بدین منظور ماوس را روی نام پالت قرار دهید و آن را به خارج گروه خود درگ نمایید.به همین ترتیب می توانید پالتی را در گروه دیگری به جز گروه خود قرار دهید و یا چند گوه را با هم یکی کنید. کافی ست پالت یا گروه پالت ها را با ماوس بگیرید و آن را به گروه مورد نظر وارد نموده و دکمه ی ماوس را رها کنید تا در محل خود ثابت شود.روش دیگر این است که روی نام پالت راست کلیک نمایید و بعد از باز شدن منوی مورد نظر بر روی گزینه ی Close کلیک نمایید.
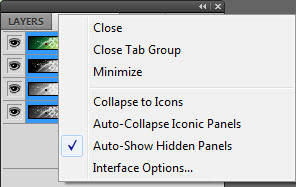
در همین منو با کلیک بر روی گزینه ی Close Tab Group می توانید کل گروه را ببندید.به همین ترتیب می توانید بر اساس نیاز و نوع کار خود پالت ها را در صحنه قرار داده ومرتب نمایید. البته از خود فتوشاپ نیز تدابیری برای کاربران خود اندیشیده است و بر اساس نوع کاری که در آن انجام می دهید، پالت ها را در صفحه کم و زیاد می کند. بدین منظور گزینه هایی در بالا و سمت راست برنامه و قرار دارد.گزینه هایی که بیشتر مورد استفاده قرار می گیرند، Essentials (پالت های ضروری)، Design (چیدمان پالت ها برای طراحی و دیزاین)، Painting (چیدمان پالت ها برای نقاشی) در این قسمت قرار دارند. همچنین با کلیک بر روی دومثلث کوچک کنار این گزینه ها منویی نیز برای دسترسی به گزینه های دیگر باز می شود و می توان سایر موارد را انتخاب نمود.

بعد از مرتب نمودن پالت ها و آماده سازی فضای کاری می توانید آن را برای استفاده های بعدی ذخیره نمایید. برای این کار، از منوی تصویر بالا گزینه ی New Workspace را برگزینید. با این کار پنجره ی کوچکی باز می شود ومی توانید نام فضای کاری شخصی خود را در آن وارد نمایید. پس از این، نام این فضای کاری به ابتدای منوی فضاهای کاری افزوده می شود. گزینه ی Delete Workspace در همین منو، برای حذف فضای کاری انتخاب شده، استفاده می شود. امیدوارم از این آموزش به خوبی لذت برده باشید.
دیدگاهتان را بنویسید